Text to Speech and Speech to Text Note Taking in Microsoft OneNote 2022
Summary
TLDRIn this video, the instructor demonstrates two powerful features in Microsoft OneNote: dictation (speech-to-text) and text-to-speech. The dictation tool allows users to speak their notes, even in different languages, making it ideal for hands-free note-taking. The text-to-speech feature helps by reading text aloud, with customizable voice settings for speed and gender. This tutorial showcases how these tools can aid in studying, note-taking, and language learning. The video is perfect for users seeking efficient ways to enhance productivity and accessibility in OneNote.
Takeaways
- 😀 Dictation (speech-to-text) in OneNote allows users to quickly convert their speech into text, making note-taking easier, especially for those who are not fast typists.
- 😀 The dictation feature is also useful for hands-free note-taking when you're unable to type, such as when driving.
- 😀 OneNote's dictation supports multiple languages, including Spanish, making it versatile for users across different regions.
- 😀 In addition to dictating, you can change the language settings in the dictation tool to suit your preferences, such as switching between languages like English and Spanish.
- 😀 To use dictation, click on the Dictate button in the Home ribbon of a OneNote page and start speaking.
- 😀 OneNote offers a text-to-speech feature through its Immersive Reader, allowing the computer to read your text out loud.
- 😀 The Immersive Reader highlights words as they are being read aloud, which can help with reading comprehension or language learning.
- 😀 The text-to-speech feature is useful for listening to notes before meetings, tests, or classes, and for reviewing content hands-free.
- 😀 Users can adjust the voice settings for the text-to-speech feature, such as choosing a male or female voice and adjusting the speed of speech.
- 😀 The text-to-speech feature can be set to a faster pace for users who prefer a quicker delivery of the content.
- 😀 OneNote's speech-to-text and text-to-speech features are valuable tools for studying, dictating notes, and reviewing content efficiently, especially in hands-free scenarios.
Q & A
What are the two main features discussed in the video?
-The video covers two main features in Microsoft OneNote: dictation (speech-to-text) and the reverse process of converting text to speech with different voice options.
How does the dictation feature in OneNote work?
-To use dictation in OneNote, you simply go to a notebook page, click on the Dictate button in the Home ribbon, and start speaking. The speech is then converted into text on the page.
Can dictation in OneNote work in different languages?
-Yes, dictation in OneNote supports multiple languages. You can change the language for dictation by selecting the language from a dropdown menu before starting.
What example did the instructor give for when dictation could be useful?
-The instructor mentioned that dictation can be useful for people who are driving and need to take notes hands-free or for those who are not as fast at typing.
What is the Immersive Reader feature used for in OneNote?
-The Immersive Reader feature is used to read text aloud. It highlights each word as it's read, which can be particularly helpful for learning to read or reviewing notes.
How does the Immersive Reader help in learning languages?
-The Immersive Reader can assist language learners by reading text aloud while highlighting each word, which can aid in understanding pronunciation and improving reading skills.
What customization options are available in the Immersive Reader?
-In the Immersive Reader, you can customize the voice settings by selecting a male or female voice, and you can adjust the speed of the voice for better comprehension.
What scenario did the instructor suggest where text-to-speech could be useful?
-The instructor suggested that text-to-speech could be useful when reviewing notes before a meeting, test, or class, or when listening to an audiobook.
What happens if the voice speed is set too high in the Immersive Reader?
-If the voice speed is set too high, the narration may become difficult to follow, as demonstrated when the instructor set the voice to a very fast speed.
How does the instructor conclude the tutorial?
-The instructor concludes the tutorial by encouraging viewers to use OneNote's speech-to-text and text-to-speech features, inviting questions or comments, and promoting the Academy Online Course for learning more about Microsoft Excel and Office.
Outlines

Этот раздел доступен только подписчикам платных тарифов. Пожалуйста, перейдите на платный тариф для доступа.
Перейти на платный тарифMindmap

Этот раздел доступен только подписчикам платных тарифов. Пожалуйста, перейдите на платный тариф для доступа.
Перейти на платный тарифKeywords

Этот раздел доступен только подписчикам платных тарифов. Пожалуйста, перейдите на платный тариф для доступа.
Перейти на платный тарифHighlights

Этот раздел доступен только подписчикам платных тарифов. Пожалуйста, перейдите на платный тариф для доступа.
Перейти на платный тарифTranscripts

Этот раздел доступен только подписчикам платных тарифов. Пожалуйста, перейдите на платный тариф для доступа.
Перейти на платный тарифПосмотреть больше похожих видео

14 MUST-KNOW OneNote Tips & Tricks For Productivity

Tutorial Cepat Membuat Aplikasi Translator, menggunakan MIT App Inventor.
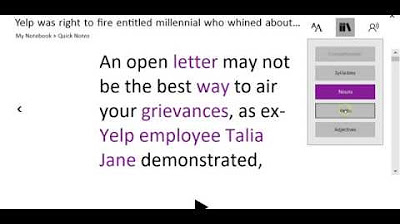
A Short Overview of Microsoft's Immersive Reader
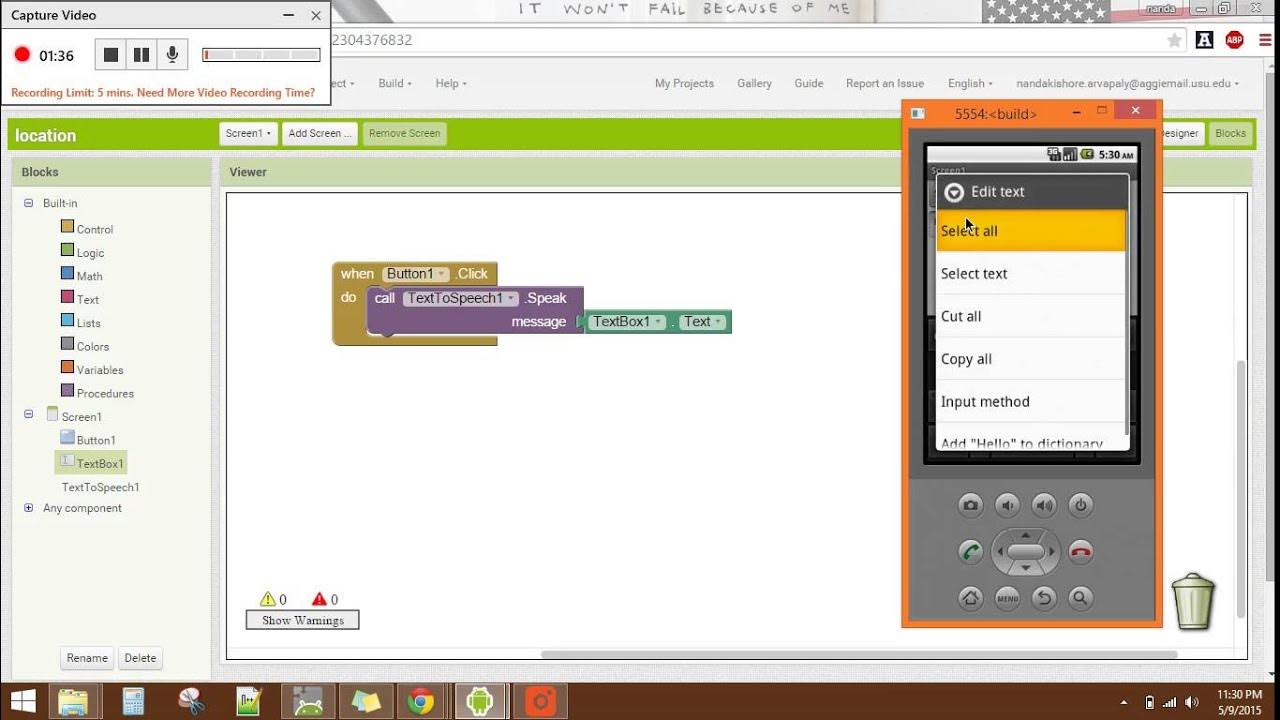
Text To Speech MIT APP Inventor 2

How to focus while working online especially if you have ADHD

AWS re:Invent 2016: Introducing Amazon Polly
5.0 / 5 (0 votes)
