Cara membuat Template Sertifikat dengan google slide
Summary
TLDRIn this tutorial, the creator demonstrates how to design and generate a certificate using Google Slides. The process begins with setting up a blank slide and adjusting the size to A4. The design elements include choosing colors, adding text, and inserting various details like names, dates, and QR codes. The creator explains how to format the text and incorporate dynamic data such as participant names and signatures. Finally, they show how to adjust images and finalize the certificate for use, emphasizing a simple yet effective way to create personalized certificates.
Takeaways
- 😀 The tutorial focuses on creating a certificate using Google Slides.
- 😀 To start, a blank project is created in Google Slides, and the paper size is set to A4.
- 😀 The certificate's design is customized by changing the slide's background color and adding text.
- 😀 A specific design process is used, with the instructor demonstrating how to rotate elements and adjust their placement.
- 😀 The certificate includes text boxes that can be customized with information such as the certificate recipient's name.
- 😀 Formatting text to suit the certificate's layout is essential; this includes adjusting font size and alignment.
- 😀 Dynamic elements like a QR code or scanned signature are incorporated into the certificate for personalization.
- 😀 The process includes inserting an image of a signature, which can be uploaded from Google Drive.
- 😀 The instructor shows how to adjust the position and size of elements, such as images and text, on the certificate.
- 😀 The tutorial emphasizes the use of dynamic fields for data that will change, such as participant names and dates.
- 😀 Once the design is complete, the certificate is ready to be connected with participant data for final use.
Q & A
What is the first step in creating a certificate using Google Slides?
-The first step is to open Google Slides and select a blank presentation.
How do you set the page size for the certificate in Google Slides?
-To set the page size, go to the 'Page setup' option and adjust the dimensions to A4 size, which is 21.6 cm by 29.7 cm.
What is the purpose of using dynamic data fields in the certificate design?
-Dynamic data fields are used to automatically insert information such as participant names, dates, and other customizable details when the certificate is generated.
How do you insert a scanned signature into the certificate?
-You can insert a scanned signature by uploading the image from Google Drive, then resizing and positioning it appropriately on the certificate.
Can you customize the design of the certificate with colors and shapes?
-Yes, you can customize the certificate by changing colors, adding text boxes, shapes, and even rotating elements to fit your design.
What is the significance of the placeholders marked with '<>' in the certificate design?
-The placeholders marked with '<>' are dynamic fields where data, such as participant names or dates, will be inserted later.
How do you format the text on the certificate in Google Slides?
-You can format the text by adjusting its size, making it bold, centering it, and applying any other necessary formatting from the toolbar.
Is it possible to use Google Slides to insert logos or images into the certificate?
-Yes, you can insert logos or other images into the certificate by uploading them from Google Drive or other sources and resizing them as needed.
What other data can be included in the certificate besides the participant's name and date?
-Besides the participant's name and date, you can include details such as the course or event name, a faculty name, and a signature.
How can the certificate be personalized for each participant?
-The certificate can be personalized by filling in the dynamic fields with specific participant data, such as their name, course title, and date, which can be automated or manually entered.
Outlines

Этот раздел доступен только подписчикам платных тарифов. Пожалуйста, перейдите на платный тариф для доступа.
Перейти на платный тарифMindmap

Этот раздел доступен только подписчикам платных тарифов. Пожалуйста, перейдите на платный тариф для доступа.
Перейти на платный тарифKeywords

Этот раздел доступен только подписчикам платных тарифов. Пожалуйста, перейдите на платный тариф для доступа.
Перейти на платный тарифHighlights

Этот раздел доступен только подписчикам платных тарифов. Пожалуйста, перейдите на платный тариф для доступа.
Перейти на платный тарифTranscripts

Этот раздел доступен только подписчикам платных тарифов. Пожалуйста, перейдите на платный тариф для доступа.
Перейти на платный тарифПосмотреть больше похожих видео

Membuat dan Mengirim Sertifikat Otomatis Google Slide-Google Sheets (Autocrat Tutorial)

Membuat dan mengirimkan E Sertifikat PDF ke email peserta otomatis setelah mengisi Google Form
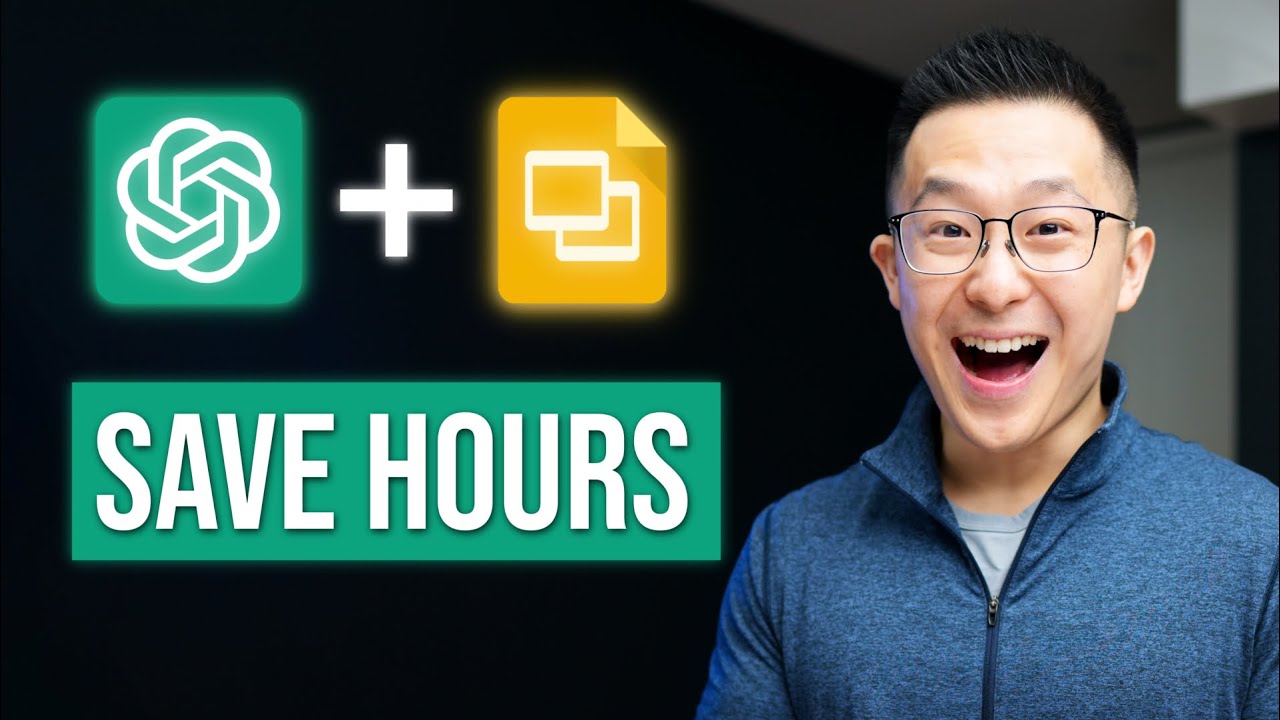
A GENIUS Way to use ChatGPT for Presentations!

How to Generate Certificate from Google Form using Certifier!
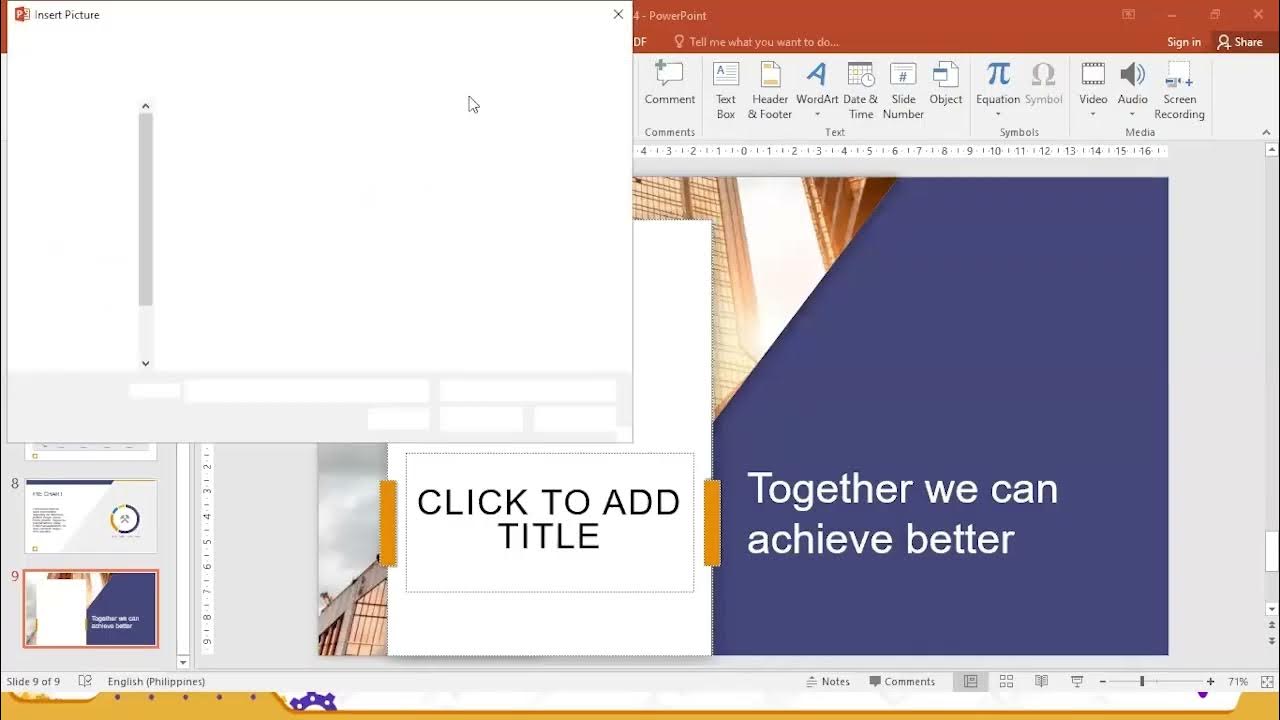
Workplace Productivity Tools Part 3

Cara Setting Mail Merge di PowerPoint | untuk Sertifikat
5.0 / 5 (0 votes)
