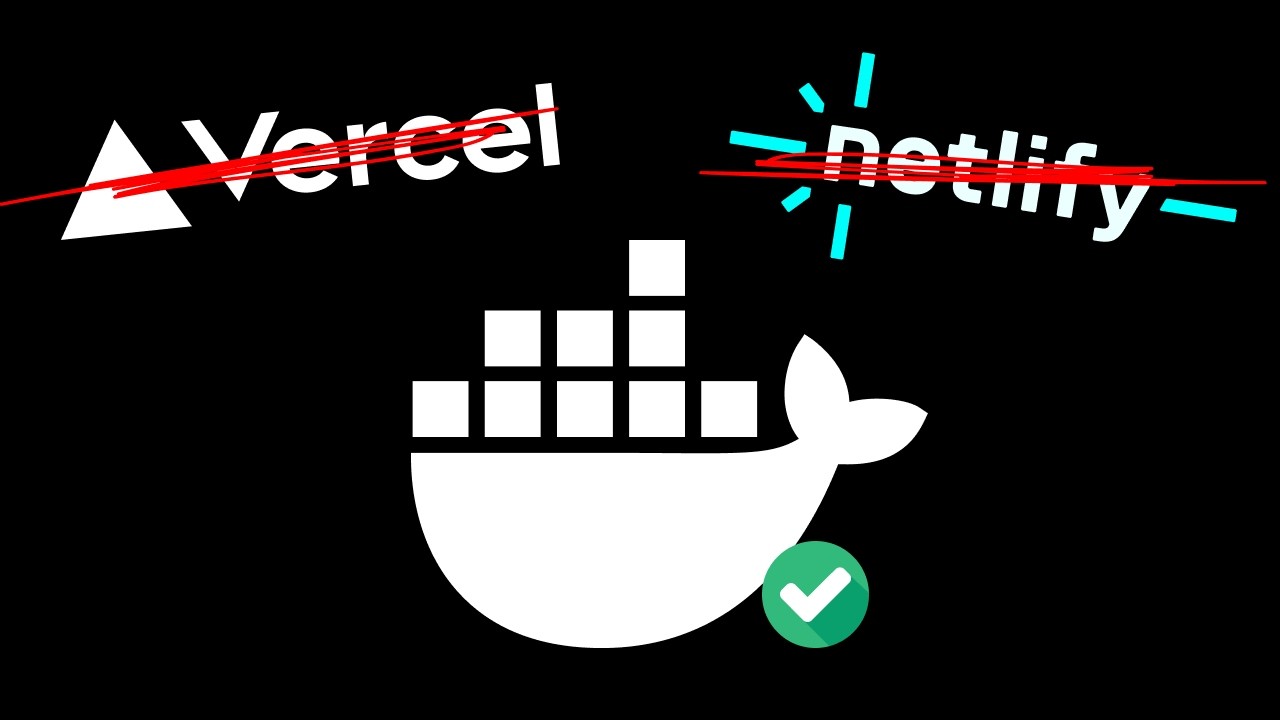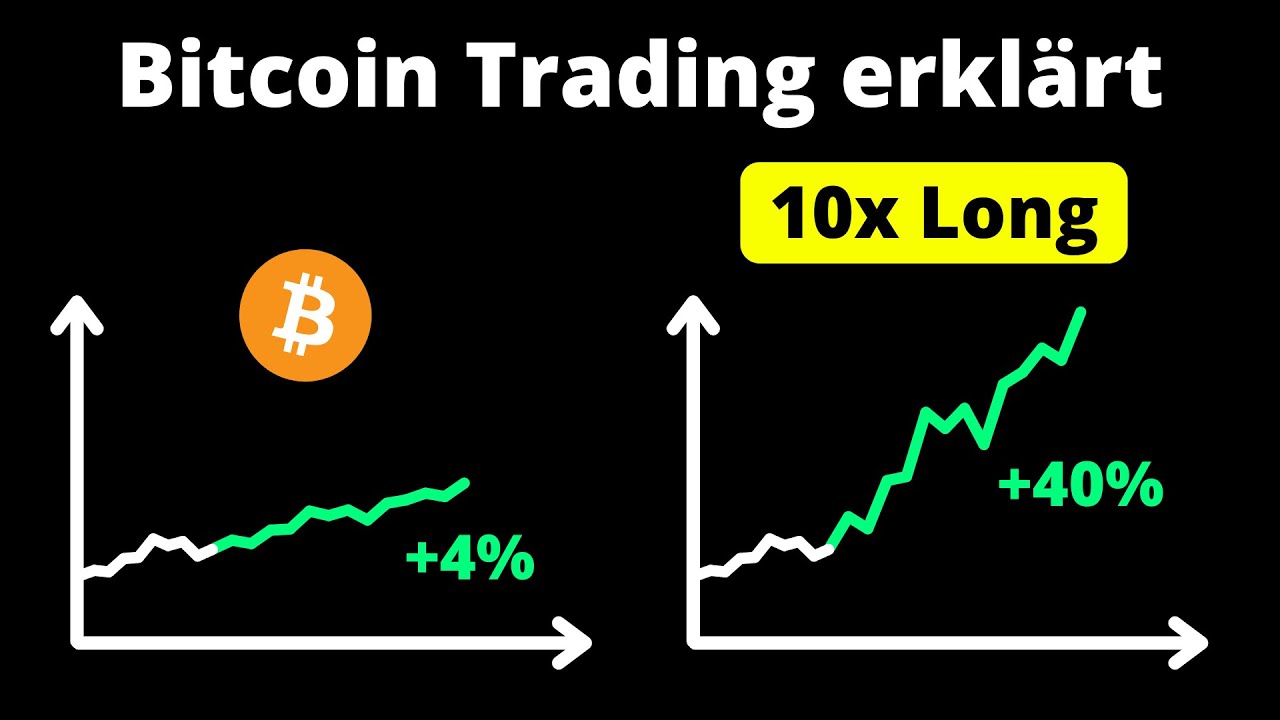How to Handle Multi-Person SharePoint Item Notifications in Outlook and MS Teams with Power Automate
Summary
TLDRIn diesem Power Automate-Tutorial lernen die Zuschauer, wie man einen Flow erstellt, der E-Mails an alle Benutzer sendet, denen Aufgaben in einer SharePoint-Liste zugewiesen sind, auch wenn mehrere Benutzer gleichzeitig zugewiesen sind. Der Prozess umfasst das Abrufen von Aufgaben, das Extrahieren von E-Mail-Adressen, das Zusammenführen dieser Adressen in einer einzigen E-Mail und das Testen des Flows. Es wird auch gezeigt, wie man eine Teams-Nachricht statt einer E-Mail sendet und wie man mit mehreren zugewiesenen Benutzern und deren Aufgaben effektiv umgeht. Am Ende wird eine Methode demonstriert, um eine Liste von einzigartigen Benutzern zu erstellen und sie zu filtern.
Takeaways
- 😀 Erstellen Sie einen Power Automate-Flow, der eine E-Mail an alle zugewiesenen Benutzer für eine Aufgabe sendet.
- 😀 Der Flow wird ausgelöst, wenn ein Element in SharePoint ausgewählt wird, und sendet dann eine E-Mail an alle zugewiesenen Benutzer.
- 😀 Verwenden Sie die 'Für ein ausgewähltes Element'-Auslöseraktion, um den Flow aus einer SharePoint-Liste zu starten.
- 😀 Wenn mehrere Benutzer einer Aufgabe zugewiesen sind, verwenden Sie eine 'Select'-Aktion, um nur die E-Mail-Adressen der Benutzer zu extrahieren.
- 😀 Mit der 'Join'-Aktion werden die extrahierten E-Mail-Adressen zu einer einzigen E-Mail-Zeichenkette zusammengefügt.
- 😀 Um mehrere E-Mails zu senden, fügen Sie eine 'Apply to Each'-Aktion hinzu, die durch jede E-Mail-Adresse iteriert und E-Mails an einzelne Benutzer sendet.
- 😀 Eine Alternative zur E-Mail ist das Versenden von Nachrichten über Microsoft Teams, indem Sie die 'Nachricht in einem Chat oder Kanal posten'-Aktion verwenden.
- 😀 Verwenden Sie die 'Union'-Funktion, um eine Liste einzigartiger Benutzer zu erstellen, wenn mehrere Benutzer einer Aufgabe zugewiesen sind.
- 😀 Erstellen Sie eine separate Flow-Logik, um nur eindeutige Benutzer zu sammeln und Aufgaben basierend auf deren Zuweisung zu filtern.
- 😀 Um Duplikate zu vermeiden, können Sie die 'Set Variable'-Aktion verwenden, um Benutzer zu speichern und zu prüfen, welche Aufgaben ihnen zugewiesen sind.
- 😀 Testen Sie den Flow gründlich und stellen Sie sicher, dass der Flow nur an die richtigen Empfänger sendet, bevor er live geht.
Q & A
Wie erstelle ich einen Power Automate Flow, der eine E-Mail an alle zugewiesenen Benutzer eines Aufgabenartikels sendet?
-Um einen Flow zu erstellen, der eine E-Mail an alle zugewiesenen Benutzer sendet, müssen Sie eine Instant-Cloud-Flow mit einem manuellen Trigger erstellen. Dann fügen Sie eine 'Get Item'-Aktion hinzu, um ein spezifisches Element aus Ihrer SharePoint-Liste abzurufen. Verwenden Sie eine 'Select'-Aktion, um die E-Mail-Adressen der zugewiesenen Benutzer zu extrahieren und eine 'Join'-Aktion, um diese in einem einzigen String zusammenzuführen. Schließlich fügen Sie eine 'Send an Email V2'-Aktion hinzu, um die E-Mail an alle Benutzer zu senden.
Warum wird eine 'Apply to each'-Aktion benötigt, wenn die E-Mail-Adressen der zugewiesenen Benutzer verarbeitet werden?
-Die 'Apply to each'-Aktion ist notwendig, weil die 'Assigned To'-Spalte mehrere Benutzer enthalten kann. Um jede E-Mail-Adresse zu verarbeiten und eine E-Mail für jeden Benutzer zu senden, wird die 'Apply to each'-Aktion verwendet, um durch alle Benutzer der 'Assigned To'-Spalte zu iterieren und für jeden Benutzer eine E-Mail zu senden.
Wie gehe ich vor, wenn ich eine Teams-Nachricht anstelle einer E-Mail senden möchte?
-Wenn Sie eine Teams-Nachricht senden möchten, erstellen Sie eine Kopie Ihres Flows und fügen Sie eine 'Post a Message in a Chat or Channel'-Aktion hinzu. Kopieren Sie dann den Inhalt der 'Send an Email V2'-Aktion und fügen Sie ihn in das Nachrichtenfeld der Teams-Aktion ein. Entfernen Sie die 'Send an Email V2'-Aktion und testen Sie den Flow, um sicherzustellen, dass die Nachricht erfolgreich gesendet wird.
Was muss ich ändern, um eine E-Mail nur an einen einzelnen Benutzer anstatt an alle zu senden?
-Um eine E-Mail nur an einen einzelnen Benutzer zu senden, können Sie die 'Apply to each'-Aktion entfernen, da sie für mehrere Benutzer zuständig ist. Kopieren Sie dann die 'Send an Email V2'-Aktion und fügen Sie sie in den Flow ein, um für jeden einzelnen Benutzer eine E-Mail zu senden.
Was ist der Zweck der 'Select'-Aktion im Flow?
-Die 'Select'-Aktion wird verwendet, um nur die relevanten Daten aus einer Sammlung zu extrahieren. In diesem Fall extrahieren Sie die E-Mail-Adressen der Benutzer aus der 'Assigned To'-Spalte, um diese in einer späteren Aktion weiter zu verwenden, beispielsweise um eine E-Mail zu senden oder eine Teams-Nachricht zu verschicken.
Wie kann ich doppelte E-Mail-Adressen bei mehreren zugewiesenen Benutzern vermeiden?
-Um doppelte E-Mail-Adressen zu vermeiden, verwenden Sie die 'Union'-Funktion innerhalb einer 'Compose'-Aktion. Diese Funktion kombiniert zwei oder mehr Arrays und entfernt dabei doppelte Einträge. So erhalten Sie eine Liste eindeutiger E-Mail-Adressen, selbst wenn ein Benutzer mehreren Aufgaben zugewiesen ist.
Was mache ich, wenn der 'For a selected item'-Trigger nicht funktioniert?
-Wenn der 'For a selected item'-Trigger nicht funktioniert, stellen Sie sicher, dass Sie den richtigen Site-Adress- und Listennamen verwenden. Überprüfen Sie außerdem, ob der Trigger korrekt konfiguriert ist und dass die SharePoint-Liste über die richtigen Berechtigungen verfügt, damit der Flow ausgeführt werden kann.
Wie optimiere ich den Flow für die Verarbeitung von mehreren Aufgaben, die mehreren Benutzern zugewiesen sind?
-Um den Flow zu optimieren, können Sie die 'Get items'-Aktion verwenden, um mehrere Aufgaben abzurufen. Anschließend verwenden Sie eine 'Select'-Aktion, um die zugewiesenen Benutzer aus der Multi-Choice-Personen-Spalte zu extrahieren und eine Liste eindeutiger Benutzer zu erstellen. Mit dieser Liste können Sie dann die Aufgaben den Benutzern zuordnen und E-Mails oder Nachrichten entsprechend versenden.
Was ist der Unterschied zwischen der 'Join'- und der 'Select'-Aktion im Flow?
-Die 'Join'-Aktion wird verwendet, um ein Array von Werten in einen einzigen String zu kombinieren, wobei die Werte durch ein Trennzeichen wie ein Semikolon getrennt werden. Die 'Select'-Aktion hingegen extrahiert spezifische Daten aus einer Sammlung, z. B. E-Mail-Adressen aus der 'Assigned To'-Spalte. Beide Aktionen arbeiten zusammen, um die E-Mail-Adressen in einem geeigneten Format zu erhalten, um eine E-Mail zu senden.
Was muss ich tun, um sicherzustellen, dass die E-Mails an die richtigen Empfänger gesendet werden?
-Stellen Sie sicher, dass der Empfänger der E-Mail mit der richtigen dynamischen Inhaltsebene aus der 'Join'-Aktion verbunden ist, die die E-Mail-Adressen der zugewiesenen Benutzer enthält. Überprüfen Sie außerdem, ob die 'For a selected item'-Aktion korrekt eingerichtet ist, um das richtige SharePoint-Element zu beziehen.
Outlines

Этот раздел доступен только подписчикам платных тарифов. Пожалуйста, перейдите на платный тариф для доступа.
Перейти на платный тарифMindmap

Этот раздел доступен только подписчикам платных тарифов. Пожалуйста, перейдите на платный тариф для доступа.
Перейти на платный тарифKeywords

Этот раздел доступен только подписчикам платных тарифов. Пожалуйста, перейдите на платный тариф для доступа.
Перейти на платный тарифHighlights

Этот раздел доступен только подписчикам платных тарифов. Пожалуйста, перейдите на платный тариф для доступа.
Перейти на платный тарифTranscripts

Этот раздел доступен только подписчикам платных тарифов. Пожалуйста, перейдите на платный тариф для доступа.
Перейти на платный тарифПосмотреть больше похожих видео
5.0 / 5 (0 votes)