🚀 10 erstaunliche Outlook-Tipps für Deine E-Mails!
Summary
TLDRDieses Video bietet nützliche Tipps für den Umgang mit E-Mails in Outlook. Es zeigt, wie man wichtige E-Mails durch bedingte Formatierung hervorhebt, automatisch als gelesen markiert verhindert, Aufgaben mit QuickSteps aus E-Mails erstellt und Aufgabenlisten verwaltet. Auch die Verwendung von Textbausteinen, Loop-Komponenten für Live-Zusammenarbeit und die Diktierfunktion werden vorgestellt. Zusätzlich werden Tools wie 'terminabfrage' und die Möglichkeit, E-Mails zurückzurufen, erklärt, um den Workflow zu optimieren. Der Fokus liegt auf der Effizienzsteigerung und Zeitersparnis im Alltag.
Takeaways
- 📚 Verwenden Sie bedingte Formatierung, um wichtige E-Mails hervorzuheben, indem Sie die Schriftart und Farbe ändern.
- 🔍 Sie können E-Mails automatisch als gelesen markieren lassen, wenn Sie eine neue E-Mail öffnen, aber dies kann in den Optionen deaktiviert werden.
- 🏗️ QuickSteps ermöglichen es Ihnen, Aufgaben mit einem Klick aus einer E-Mail zu erstellen und Termine zu planen.
- ✅ Die Reaktionsfunktion mit dem Daumen nach oben hilft dabei, schnell auf E-Mails zu reagieren und vermeidet E-Mail Pingpong.
- 📝 Textbausteine sparen Zeit, indem sie häufig verwendete Texte speichern und leicht einfügen lassen.
- 🔄 Loop-Komponenten ermöglichen die Zusammenarbeit in Echtzeit über E-Mails, indem alle Änderungen sofort für alle sichtbar sind.
- 🗣️ Die Diktierfunktion von Outlook ermöglicht das Schreiben von E-Mails per Spracheingabe, was schneller sein kann als tippen.
- 🗓️ Das Outlook-Tool 'Terminabfrage' erleichtert das Finden von gemeinsamen Zeiten für Meetings.
- ⏳ Die Möglichkeit, E-Mails zurückzurufen, ist nützlich, wenn man einen Fehler nach dem Senden bemerkt, vorausgesetzt der Empfänger hat die E-Mail noch nicht geöffnet.
- 🗂️ Eine effiziente E-Mail-Organisation kann durch die Verwendung eines einzigen Archivordners und der Outlook-Suche erreicht werden, anstatt manuell nach Ordnern zu sortieren.
Q & A
Was ist die Hauptidee des Videos?
-Das Video zeigt Tipps und Tricks, wie man seine Arbeit mit E-Mails vereinfachen kann, indem man Zeit spart und die Effizienz steigert.
Wie kann man bestimmte E-Mails hervorheben, indem man die bedingte Formatierung verwendet?
-Man kann die bedingte Formatierung nutzen, indem man in Outlook unter 'Ansicht', 'Ansichtseinstellungen' und dann 'bedingte Formatierung' navigiert, eine neue Regel hinzufügt und die gewünschte Formatierung (z.B. fett und rot) basierend auf dem Namen oder einer E-Mail-Adresse festlegt.
Was passiert, wenn man die Option 'Element als gelesen markieren, wenn neue Auswahl erfolgt' deaktiviert?
-Wenn diese Option deaktiviert ist, werden E-Mails nicht automatisch als gelesen markiert, wenn man eine neue E-Mail öffnet. Das ermöglicht es, zwischen E-Mails zu wechseln, ohne dass sie automatisch als gelesen gekennzeichnet werden.
Was sind QuickSteps und wie können sie verwendet werden?
-QuickSteps sind eine Outlook-Funktion, die es ermöglicht, mit einem Klick eine Aufgabe zu erstellen, Termine zu planen oder Nachrichten mit Anhängen zu erstellen. Man kann neue QuickSteps erstellen, indem man im Menü 'neu' und dann 'QuickStep' auswählt.
Wie kann man mit den 'Reactions' in Outlook auf E-Mails reagieren?
-Mit den 'Reactions' kann man auf E-Mails mit einem Daumen nach oben reagieren, was dem Absender signalisiert, dass man die Nachricht gesehen hat. Dies vermeidet das Senden kurzer Antwort-E-Mails und spart Zeit.
Was sind Textbausteine und wie speichert man einen?
-Textbausteine sind vordefinierte Textabschnitte, die man in E-Mails einfügen kann, um die Schreibarbeit zu erleichtern. Man kann einen Textbaustein speichern, indem man den gewünschten Text markiert, auf 'Einfügen' klickt, 'Schnellbausteine' auswählt und ihn mit einem Namen speichert.
Was sind Loop-Komponenten und wie können sie verwendet werden?
-Loop-Komponenten sind in Outlook verfügbar und ermöglichen die Zusammenarbeit in Echtzeit. Man kann z.B. eine Aufzählung oder eine Checkliste einfügen und mit Kollegen gemeinsam bearbeiten, ohne ständig E-Mails auszutauschen.
Wie kann man E-Mails mit Outlook diktieren?
-Man kann E-Mails diktieren, indem man die Diktierfunktion in Outlook verwendet. Man kann einfach 'Diktat' starten und den gewünschten Text sprechen, was dann in Text umgewandelt wird.
Was ist das Outlook-Tool 'Terminabfrage' und wie funktioniert es?
-Das 'Terminabfrage'-Tool in Outlook hilft dabei, einen gemeinsamen Termin für ein Meeting zu finden. Man kann eine E-Mail erstellen, die die beteiligten Personen enthält, und dann die verfügbaren Zeiten für den Termin auswählen und eine Umfrage erstellen.
Wie kann man eine gesendete E-Mail in Outlook zurückrufen?
-Man kann eine gesendete E-Mail zurückrufen, indem man im Menü 'Aktionen' auf 'diese Nachricht zurückrufen' klickt, sofern der Empfänger und der Sender im selben Unternehmen arbeiten und Microsoft 365 oder einen Exchange Server verwenden und der Empfänger die E-Mail noch nicht geöffnet hat.
Was empfiehlt der Video-Autor für die E-Mail-Ablage?
-Der Video-Autor empfiehlt, einen einzigen Archivordner zu verwenden und die Outlook-Suche, um E-Mails zu organisieren, anstatt manuell in verschiedenen Unterordnern zu sortieren.
Outlines

This section is available to paid users only. Please upgrade to access this part.
Upgrade NowMindmap

This section is available to paid users only. Please upgrade to access this part.
Upgrade NowKeywords

This section is available to paid users only. Please upgrade to access this part.
Upgrade NowHighlights

This section is available to paid users only. Please upgrade to access this part.
Upgrade NowTranscripts

This section is available to paid users only. Please upgrade to access this part.
Upgrade NowBrowse More Related Video
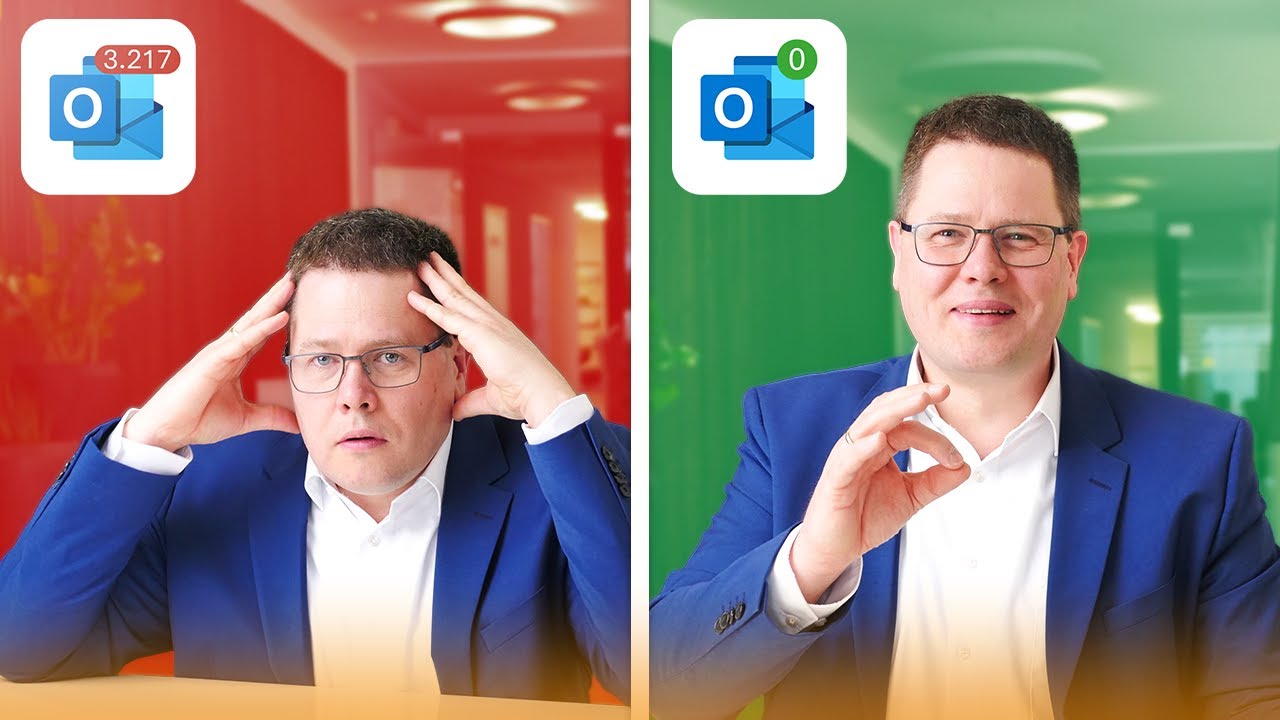
🚨 Vermeide diese 3 Outlook-Fehler! (spart viel Zeit)
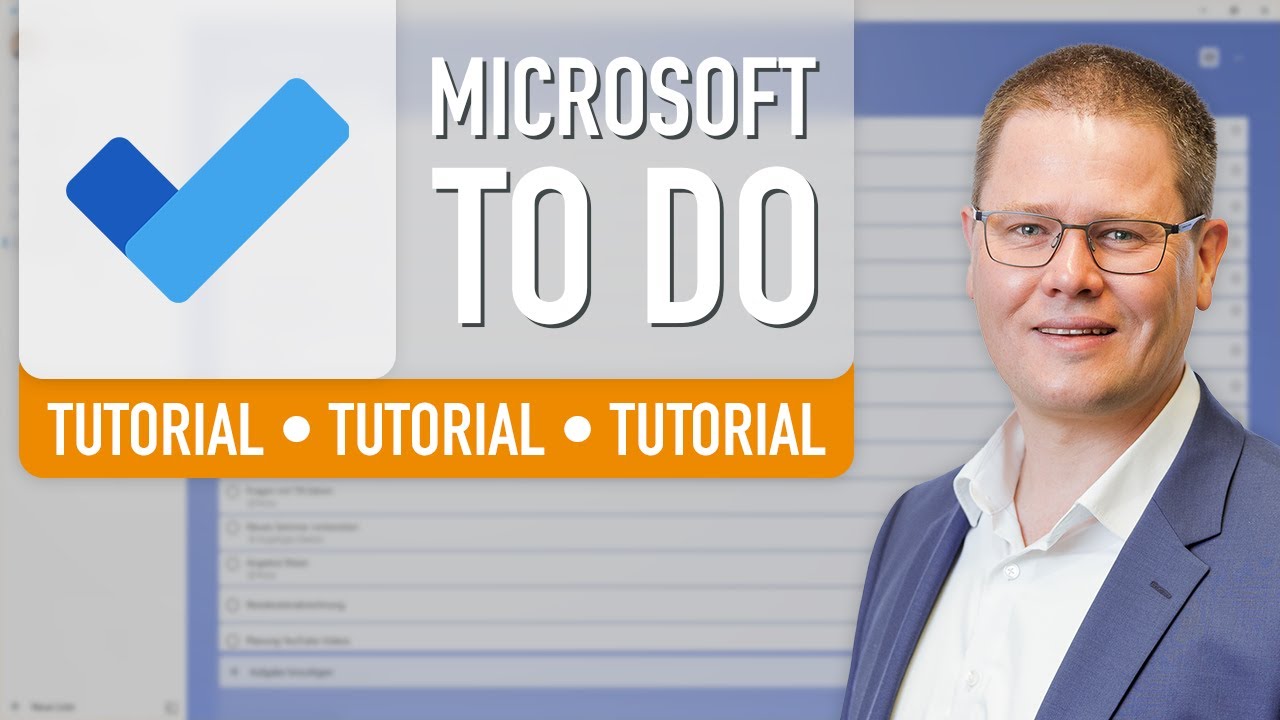
✅ Microsoft To Do Tutorial (2023) - einfach produktiv & effizient!

50 Excel Tricks die JEDER können sollte

This is why I recommend PMMA Tubing...

Grillfleisch selber machen! 3 Marinaden für Schweinenackensteaks im Vergleich mit Discounter Fleisch
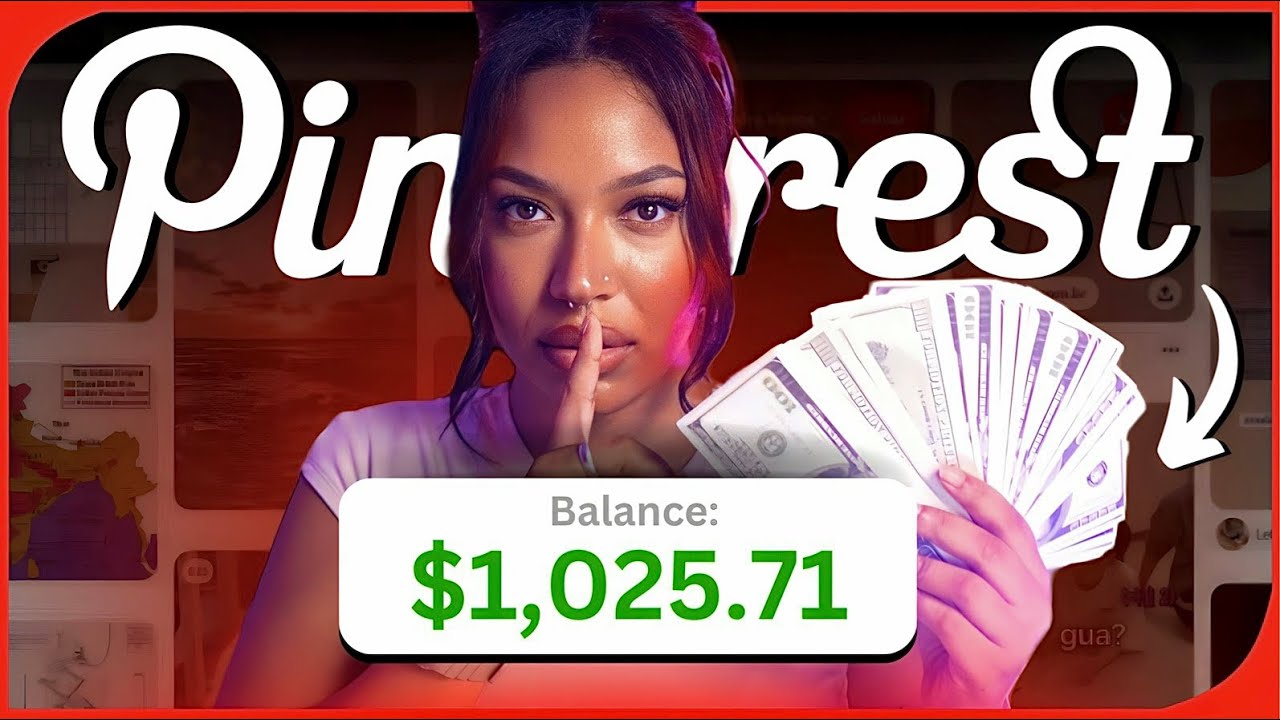
7 EASY Ways To Make Money With Pinterest (2024)
5.0 / 5 (0 votes)
