How to modify text WITHOUT converting to a mesh in Blender 2.8 Eevee | TutsByKai
Summary
TLDRThis Blender tutorial demonstrates how to work with text objects, ensuring they remain editable even after applying materials or adjusting geometry. The instructor shows how to add and modify text, change extrude values, and apply different materials (e.g., white and blue) to the front and sides of the text. Instead of converting the text to a mesh, the tutorial teaches how to duplicate and layer text objects, maintaining their editability. The video also covers how to prevent glitches by adjusting offsets and how to parent text objects together for easier manipulation, ideal for dynamic text effects in animations or intro designs.
Takeaways
- 😀 Add a text object in Blender using 'Shift + A' and rotate it using 'Rx 90' to set the orientation.
- 😀 Edit the text content in Blender by entering edit mode with 'Tab' and modifying the text directly.
- 😀 Use the 'Font' tab to adjust the geometry of the text, such as modifying the 'Extrude' and 'Offset' values to thicken the text.
- 😀 Avoid converting text to a mesh if you want to keep the text editable for future changes.
- 😀 Apply materials to different parts of the text (e.g., white for the front, blue for the sides) by first converting it to a mesh, but note you can no longer edit the text itself once converted.
- 😀 Duplicate the text object ('Shift + D') and stack it on top of the original text to maintain different materials while keeping the text editable.
- 😀 Fix overlapping issues between duplicated text objects by slightly adjusting the 'Extrude' and 'Offset' values to avoid glitches.
- 😀 A small 'Offset' value (e.g., 0.02) can be used to create a subtle separation between stacked text objects without disrupting the look.
- 😀 Parent the two text objects together using 'Ctrl + P' so that both objects can be manipulated simultaneously for easier animation and movement.
- 😀 Keep text editable while maintaining visual effects by using this technique, which is especially useful for animations or dynamic text in intros.
Q & A
What is the main purpose of the tutorial in the video?
-The main purpose of the tutorial is to show how to work with text objects in Blender, apply extrusion, and assign different materials while keeping the text editable, without converting it into a mesh.
Why is it important to keep the text editable in Blender?
-Keeping the text editable allows for flexibility, enabling you to change the text at any time without having to start over or deal with the limitations of a mesh object. This is especially useful for animations and projects where text needs to change dynamically.
What are the basic steps to create a text object in Blender?
-First, delete the default cube, then press `Shift + A` and select `Text` to create a new text object. To rotate it, press `R`, then `X`, and type `90` to rotate it 90 degrees along the X-axis.
How do you modify the text itself in Blender?
-To modify the text, enter edit mode by pressing `Tab`. Once in edit mode, you can type and change the text as needed. Press `Tab` again to exit edit mode.
How can you add thickness to the text in Blender?
-You can add thickness to the text by going to the **Font** tab in the properties panel and adjusting the **Extrude** value. This gives the text a 3D appearance.
What is the problem with converting text to a mesh in Blender?
-Once you convert text to a mesh, you lose the ability to edit the text itself. You can still modify the shape and vertices, but you cannot change the actual text content anymore.
How can you apply different materials to different parts of the text without losing editability?
-To apply different materials, you duplicate the text object, align the two exactly on top of each other, and assign different materials to each. By adjusting the **Offset** value slightly, you can prevent the objects from glitching or overlapping perfectly.
Why is adjusting the **Offset** value necessary when using two overlapping text objects?
-Adjusting the **Offset** value prevents the two text objects from overlapping perfectly, which would cause visual glitches. A slight adjustment (e.g., `0.02` or `0.03`) ensures they appear distinct without interfering with each other.
How do you ensure that both text objects move together in Blender?
-To make both text objects move together, you should parent the objects. Select both objects, with the white text selected first, and press `Ctrl + P` to parent them. Now, moving the parent object (white text) will move both objects together.
How does this method help in animation projects?
-This method allows you to animate text while keeping it editable. For example, you can change the text during animation (like switching 'Blender' to 'Boo') while retaining the desired material effects, making it more dynamic and flexible for animation purposes.
Outlines

Этот раздел доступен только подписчикам платных тарифов. Пожалуйста, перейдите на платный тариф для доступа.
Перейти на платный тарифMindmap

Этот раздел доступен только подписчикам платных тарифов. Пожалуйста, перейдите на платный тариф для доступа.
Перейти на платный тарифKeywords

Этот раздел доступен только подписчикам платных тарифов. Пожалуйста, перейдите на платный тариф для доступа.
Перейти на платный тарифHighlights

Этот раздел доступен только подписчикам платных тарифов. Пожалуйста, перейдите на платный тариф для доступа.
Перейти на платный тарифTranscripts

Этот раздел доступен только подписчикам платных тарифов. Пожалуйста, перейдите на платный тариф для доступа.
Перейти на платный тарифПосмотреть больше похожих видео

Blender Tutorial: How to Make an Object Follow a Path/Curve
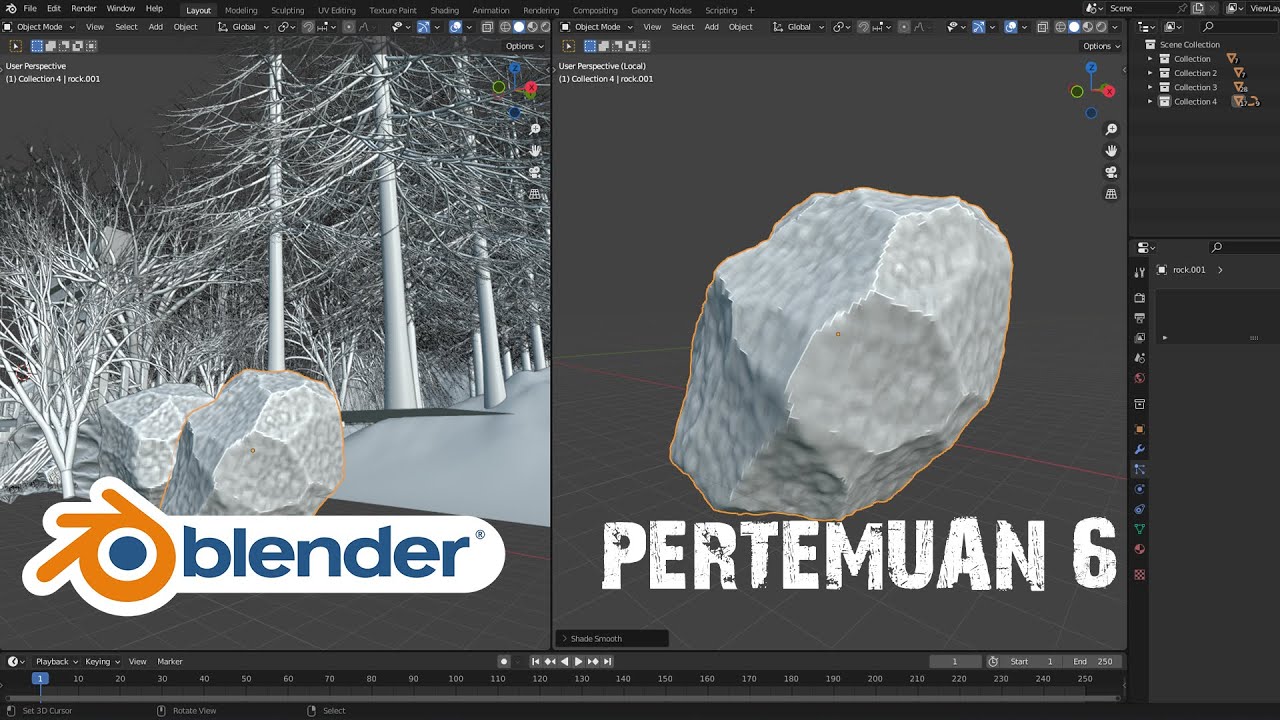
Rock Generator | Blender Tutorial for Beginner

Blender sofa - Create a Realistic Sofa in Blender in 15 minutes

Blender Tutorial: Geometry Nodes for Beginners - Part 1

Cara Membuat Stempel di Coreldraw x7 dengan Mudah

Blender 3D Tutorial Membuat Karakter Game Amoung Us! 3D Modeling, (Pemula) Blender 2.90
5.0 / 5 (0 votes)
