[Tuto] Créer un tableau croisé dynamique dans Excel 2019
Summary
TLDRCe tutoriel explique comment créer et personnaliser un tableau croisé dynamique dans Excel pour analyser des données de manière efficace. Il couvre les étapes clés, telles que la conversion des listes en tableaux de données, l'insertion d'un tableau croisé dynamique, et l'utilisation des champs et zones pour organiser les données. Le processus comprend également des conseils sur la modification des calculs des champs et la gestion du volet des champs. Ce guide offre une vue d'ensemble complète, de la création d'un tableau croisé dynamique à l'affichage des résultats calculés.
Takeaways
- 😀 Un tableau croisé dynamique permet d'analyser de grandes quantités de données structurées en listes ou plages de cellules.
- 😀 L'utilisation d'un tableau de données est conseillée pour que l'ajout de lignes ou de colonnes soit automatiquement pris en compte dans le tableau croisé dynamique.
- 😀 Pour créer un tableau croisé dynamique, il est recommandé de convertir la liste en tableau de données afin de faciliter la mise à jour automatique.
- 😀 Il faut sélectionner une cellule du tableau de données, puis activer l'onglet 'Insertion' et cliquer sur 'Tableau croisé dynamique'.
- 😀 Excel propose des modèles de tableaux croisés dynamiques pour simplifier la création, vous pouvez choisir celui qui vous convient après un aperçu.
- 😀 Si la plage de données sélectionnée est incorrecte, il est possible de la modifier via l'option 'Modifier les données sources'.
- 😀 Pour créer un tableau croisé dynamique vide, vous pouvez sélectionner une cellule du tableau, puis choisir 'Tableau croisé dynamique' dans l'onglet 'Insertion'.
- 😀 Le volet de champs des tableaux croisés dynamiques permet de choisir et d'ajouter des champs dans les zones appropriées (Lignes, Colonnes, Valeurs).
- 😀 Les champs dans la zone 'Valeurs' contiennent des données calculables, tandis que les champs dans les autres zones sont utilisés pour organiser et segmenter les données.
- 😀 Pour modifier le type de calcul d'un champ, faites un clic droit sur celui-ci et choisissez l'option 'Synthétiser les valeurs par' pour sélectionner un calcul (ex. somme, moyenne).
Q & A
Qu'est-ce qu'un tableau croisé dynamique et à quoi sert-il ?
-Un tableau croisé dynamique est utilisé pour analyser des données, souvent en grandes quantités, disposées dans une liste ou une autre plage de cellules. Il permet d’organiser et de synthétiser les informations afin de faciliter l’analyse.
Pourquoi est-il recommandé de convertir une liste de données en tableau avant de créer un tableau croisé dynamique ?
-Il est recommandé de convertir une liste de données en tableau car cela permet d'ajouter automatiquement de nouvelles lignes ou colonnes qui seront répercutées dans le tableau croisé dynamique.
Quelle est la première étape pour créer un tableau croisé dynamique dans Excel ?
-La première étape consiste à activer une cellule du tableau à analyser, puis à activer l'onglet 'Insertion' et choisir 'Tableau Croisé Dynamique'.
Que faire si la plage de cellules sélectionnée pour le tableau croisé dynamique est incorrecte ?
-Si la sélection de la plage de cellules est incorrecte, Excel propose de modifier la sélection à l'aide de l'option 'Modifier les données sources'.
Est-il possible de choisir un modèle de tableau croisé dynamique dans Excel ?
-Oui, Excel propose des modèles de tableaux croisés dynamiques. Il suffit de faire défiler la liste des modèles et de choisir celui qui convient.
Comment créer un tableau croisé dynamique vide dans Excel ?
-Pour créer un tableau croisé dynamique vide, il faut activer une cellule du tableau à analyser, puis sélectionner 'Tableau Croisé Dynamique' dans l'onglet 'Insertion'.
Qu'est-ce que le volet 'Champ de Tableaux Croisés Dynamiques' ?
-Le volet 'Champ de Tableaux Croisés Dynamiques' affiche la liste des champs créés à partir des titres du tableau source et permet de personnaliser le tableau croisé dynamique en ajoutant ou en supprimant des champs.
Comment peut-on modifier la disposition des sections dans le volet 'Champ de Tableaux Croisés Dynamiques' ?
-Pour modifier la disposition des sections dans le volet 'Champ de Tableaux Croisés Dynamiques', il suffit de faire glisser la barre qui sépare les sections ou d'ouvrir la liste des outils pour choisir une option d'affichage.
Comment ajouter un champ à un tableau croisé dynamique ?
-Pour ajouter un champ, il suffit de faire glisser le champ correspondant dans la zone appropriée dans le volet 'Champ de Tableaux Croisés Dynamiques'.
Que se passe-t-il si l'on supprime un champ dans le tableau croisé dynamique ?
-Lorsque l'on supprime un champ dans le tableau croisé dynamique, celui-ci est retiré du tableau et n'affecte plus l'analyse des données. Il est possible de supprimer un champ en cliquant sur l'option 'Supprimer le champ' ou en désactivant la case à cocher du champ.
Outlines

Этот раздел доступен только подписчикам платных тарифов. Пожалуйста, перейдите на платный тариф для доступа.
Перейти на платный тарифMindmap

Этот раздел доступен только подписчикам платных тарифов. Пожалуйста, перейдите на платный тариф для доступа.
Перейти на платный тарифKeywords

Этот раздел доступен только подписчикам платных тарифов. Пожалуйста, перейдите на платный тариф для доступа.
Перейти на платный тарифHighlights

Этот раздел доступен только подписчикам платных тарифов. Пожалуйста, перейдите на платный тариф для доступа.
Перейти на платный тарифTranscripts

Этот раздел доступен только подписчикам платных тарифов. Пожалуйста, перейдите на платный тариф для доступа.
Перейти на платный тарифПосмотреть больше похожих видео
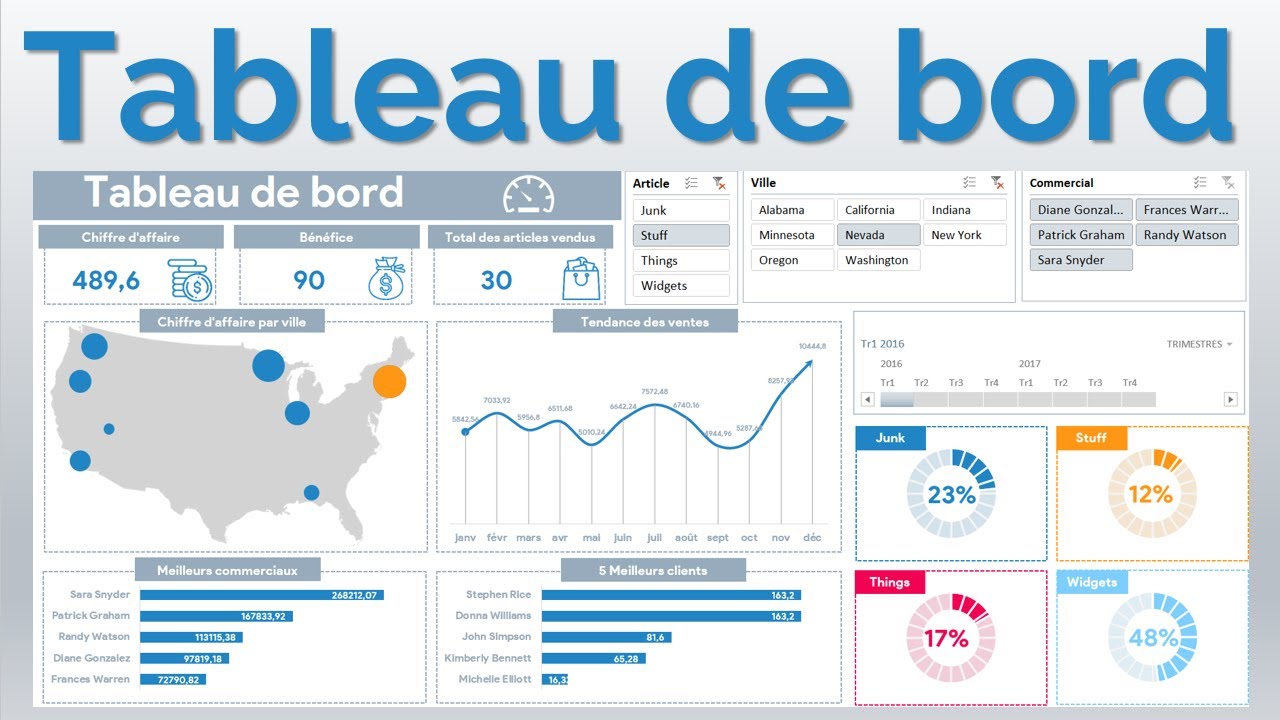
Excel #31: Tableau de bord pour visualiser les indicateurs de performance du service commercial.

J-j.IT _ EXCEL : Que faire et que savoir en rapport avec l'insertion d'un graphique

Créer des parcours apprenants "hybrides" avec CANVA.

EXCEL part 13 Tableaux croisés dynamiques
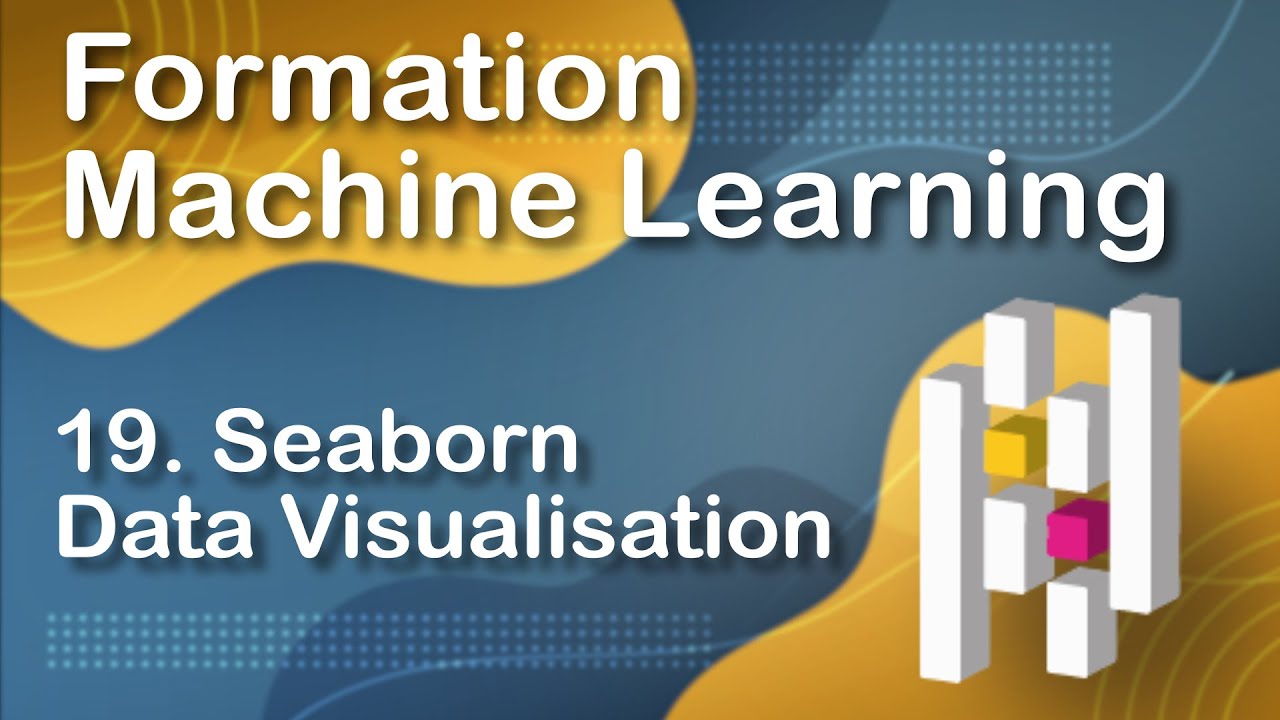
SEABORN PYTHON TUTORIEL PAIRPLOT etc : Les PLUS BEAUX GRAPHIQUES en 1 Ligne de Code ! (19/30)
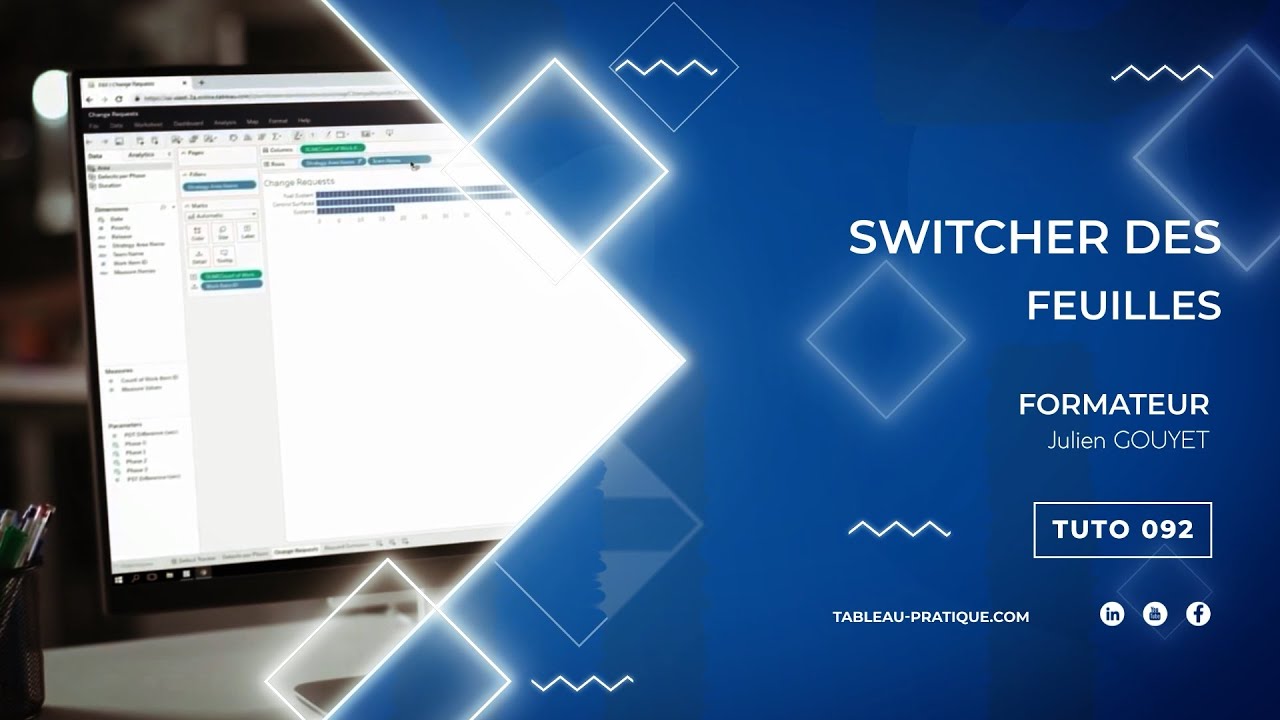
Tableau Desktop : Switcher deux feuilles dans un tableau de bord
5.0 / 5 (0 votes)
