Dell Chromebook 11 3180 | How To Install Windows 10/11 on Dell Chromebook 11 3180 From USB Pendrive
Summary
TLDRIn this video, the host guides viewers through the step-by-step process of installing Windows on a Dell Chromebook 3180. Starting with removing the back panel and enabling developer mode, the tutorial details necessary settings and network connections. Viewers learn how to check CPU specifications and navigate the installation process, including selecting the appropriate operating system and ensuring all prerequisites are met. The video emphasizes the importance of following each step carefully to achieve a successful installation, making it accessible for anyone looking to modify their Chromebook's operating system.
Takeaways
- 😀 You can install Windows on a Dell Chromebook 3180 by following specific steps.
- 🔧 Start by removing the back panel of the Chromebook to access internal components.
- 🛠️ To enable Developer Mode, remove a specific screw or battery if necessary.
- 🔍 Check your device's processor type in the settings to ensure compatibility.
- 🌐 Connect your Chromebook to the internet before proceeding with the installation.
- 📄 Take a screenshot of installation instructions to refer back to during the process.
- 🔄 Use a USB drive (minimum 8GB) to create a bootable installation media for Windows.
- 🚀 Follow step-by-step prompts for installation, including selecting your CPU and network.
- ⚙️ You must stay patient during the installation process as it requires several steps.
- 👍 Remember to accept terms and conditions when prompted during the setup.
Q & A
What is the primary focus of the video?
-The video demonstrates how to install Windows on a Dell Chromebook 11 3180.
What is the first step in the installation process?
-The first step is to remove the back panel of the Chromebook.
Why is it necessary to enter Developer Mode?
-Entering Developer Mode is essential to allow the installation of different operating systems on the Chromebook.
What should you check after opening the Chromebook?
-You should check the CPU and ensure there is no moisture inside before proceeding.
How do you connect to the internet during the installation process?
-You can select a network and enter the password in the settings after turning on the Chromebook.
What should be done after selecting the operating system?
-You need to follow the prompts to select your CPU and proceed with the installation instructions.
What type of USB drive is recommended for the installation?
-A USB drive with a minimum capacity of 8GB is recommended for creating a bootable drive.
What is the role of the command prompt during the installation?
-The command prompt is used to execute commands necessary for the installation process.
What happens after the backup process is complete?
-Once the backup is complete, you will power off the device and proceed with the installation using the bootable USB.
How can viewers engage with the channel after watching the video?
-Viewers are encouraged to like, share, comment on the video, and subscribe to the channel.
Outlines

Этот раздел доступен только подписчикам платных тарифов. Пожалуйста, перейдите на платный тариф для доступа.
Перейти на платный тарифMindmap

Этот раздел доступен только подписчикам платных тарифов. Пожалуйста, перейдите на платный тариф для доступа.
Перейти на платный тарифKeywords

Этот раздел доступен только подписчикам платных тарифов. Пожалуйста, перейдите на платный тариф для доступа.
Перейти на платный тарифHighlights

Этот раздел доступен только подписчикам платных тарифов. Пожалуйста, перейдите на платный тариф для доступа.
Перейти на платный тарифTranscripts

Этот раздел доступен только подписчикам платных тарифов. Пожалуйста, перейдите на платный тариф для доступа.
Перейти на платный тарифПосмотреть больше похожих видео

CARA DOWNLOAD VISUAL STUDIO CODE WINDOWS 11 DAN INSTALL EXTENSION BAHASA C DAN C++ BESERTA COMPILER

Cara Install Windows 10 Dengan Flashdisk Menggunakan Rufus Penjelasan Lengkap 2023

Begini Cara Install Windows 10 Menggunakan VirtualBox | install windows 10 on virtualbox
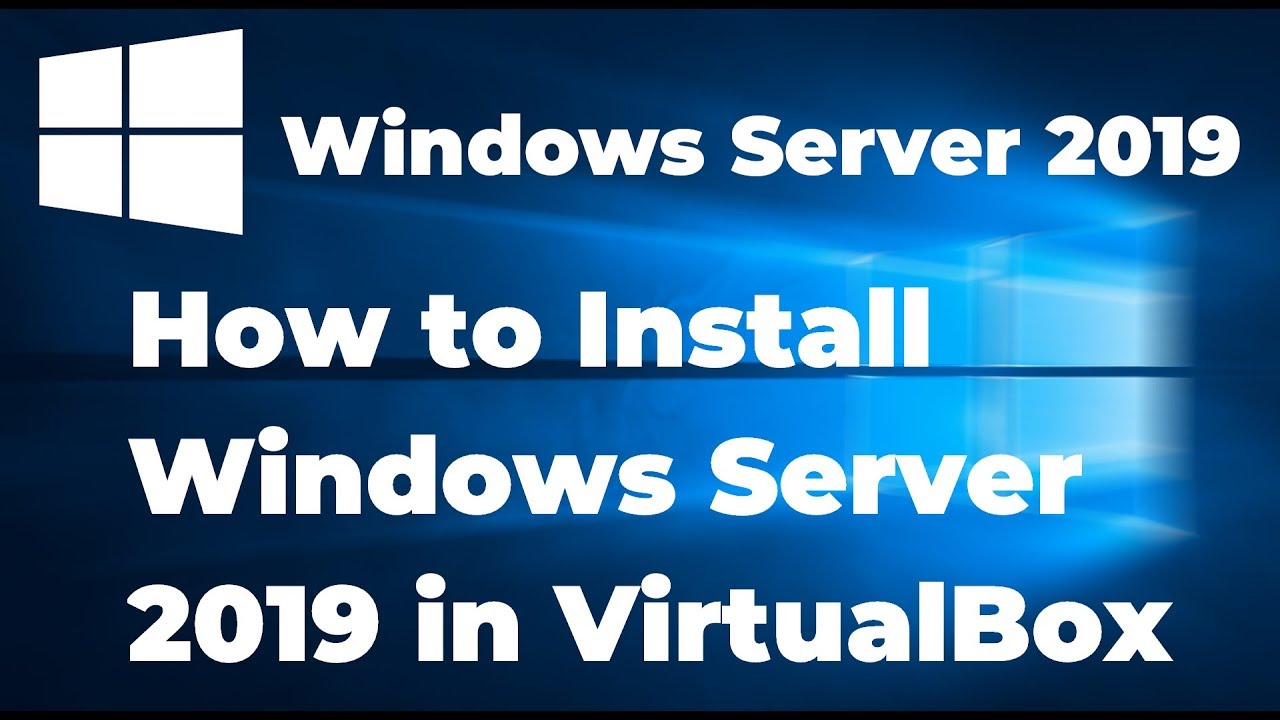
How to Install Windows Server 2019 in VirtualBox (Step By Step Guide)
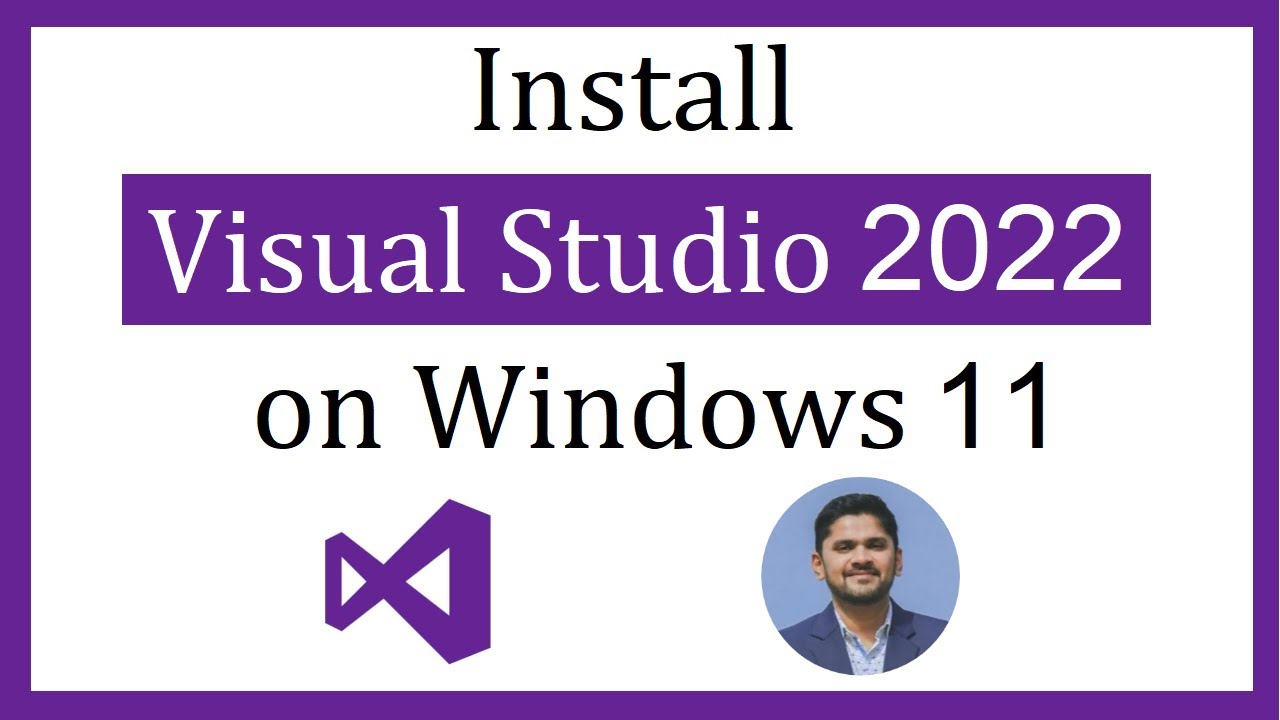
How to install Visual Studio 2022 on Windows 11
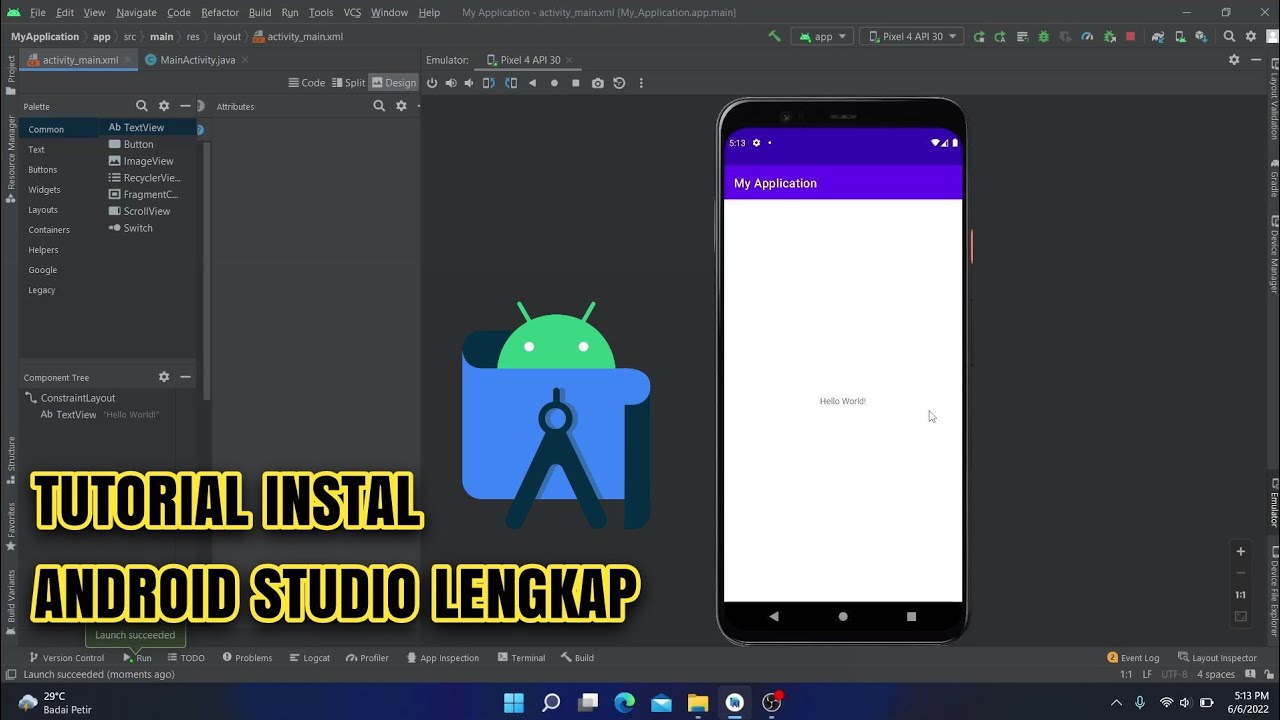
Cara Instal Android Studio di Windows Lengkap (JDK, Android Studio, SDK, AVD/Emulator)
5.0 / 5 (0 votes)
