3 cara memasukkan gambar dari internet ke editor gambar
Summary
TLDRThis tutorial provides three straightforward methods to import images from Google into Inkscape. Users can copy and paste images directly, download them to their computer, or take a screenshot using the Snipping Tool. Each method is explained step-by-step, ensuring users can easily follow along. The tutorial concludes with encouragement to utilize these techniques for their Inkscape projects, making it accessible for both beginners and experienced users.
Takeaways
- 😀 The first method to insert images into Inkscape is by copy-pasting: right-click on the image, select 'copy image,' then right-click in Inkscape and select 'paste.'
- 😀 The second method involves saving the image: right-click, choose 'save image as,' name the file, and save it. Then, import it into Inkscape using 'File' -> 'Import.'
- 😀 The third method utilizes the Snipping Tool for screenshots: search for 'snipping' on Windows, open it, and select the area of the image to capture.
- 😀 After capturing a screenshot, you can either save it or copy it directly into Inkscape.
- 😀 To save the screenshot, select 'File' -> 'Save' in the Snipping Tool, name it, and then import it into Inkscape as previously described.
- 😀 Users can store images in specific folders like 'Downloads' for easier access later.
- 😀 Inkscape supports multiple methods for importing images, enhancing flexibility in image editing.
- 😀 Each method has its own advantages depending on user preferences and needs.
- 😀 The video is aimed at helping users efficiently manage images in graphic design using Inkscape.
- 😀 The tutorial concludes with a friendly sign-off, encouraging viewers to benefit from these techniques.
Q & A
What are the three methods to insert images from Google into Inkscape?
-The three methods are copy-pasting, saving and importing the image, and using a screenshot tool.
How do you copy and paste an image into Inkscape?
-Right-click on the image and select 'Copy Image', then go to Inkscape, right-click, and select 'Paste'.
What is the process for saving an image before importing it into Inkscape?
-Right-click on the image, select 'Save Image As', name the file, and save it to your desired location. Then, import it into Inkscape by clicking 'File', then 'Import', and selecting the saved file.
What tool can be used for taking screenshots in Windows?
-Windows has a built-in tool called 'Snipping Tool' for taking screenshots.
What steps are involved in taking a screenshot of an image from Google?
-Open the Snipping Tool, navigate to the image in your browser, click 'New' in Snipping Tool, drag to select the image, and then either save or copy it.
Can you save a screenshot directly to Inkscape?
-Yes, after taking a screenshot, you can copy it and paste it directly into Inkscape.
What should you do after saving a screenshot to import it into Inkscape?
-Open Inkscape, click 'File', then 'Import', and select the saved screenshot file.
Is there a specific file format required when saving images for Inkscape?
-No specific format is required, but common formats like PNG or JPEG work well.
What is the purpose of this video tutorial?
-The tutorial aims to demonstrate how to effectively insert images from Google into Inkscape using different methods.
Does the tutorial provide practical tips for beginners using Inkscape?
-Yes, it explains straightforward methods that are easy for beginners to understand and implement.
Outlines

Этот раздел доступен только подписчикам платных тарифов. Пожалуйста, перейдите на платный тариф для доступа.
Перейти на платный тарифMindmap

Этот раздел доступен только подписчикам платных тарифов. Пожалуйста, перейдите на платный тариф для доступа.
Перейти на платный тарифKeywords

Этот раздел доступен только подписчикам платных тарифов. Пожалуйста, перейдите на платный тариф для доступа.
Перейти на платный тарифHighlights

Этот раздел доступен только подписчикам платных тарифов. Пожалуйста, перейдите на платный тариф для доступа.
Перейти на платный тарифTranscripts

Этот раздел доступен только подписчикам платных тарифов. Пожалуйста, перейдите на платный тариф для доступа.
Перейти на платный тарифПосмотреть больше похожих видео
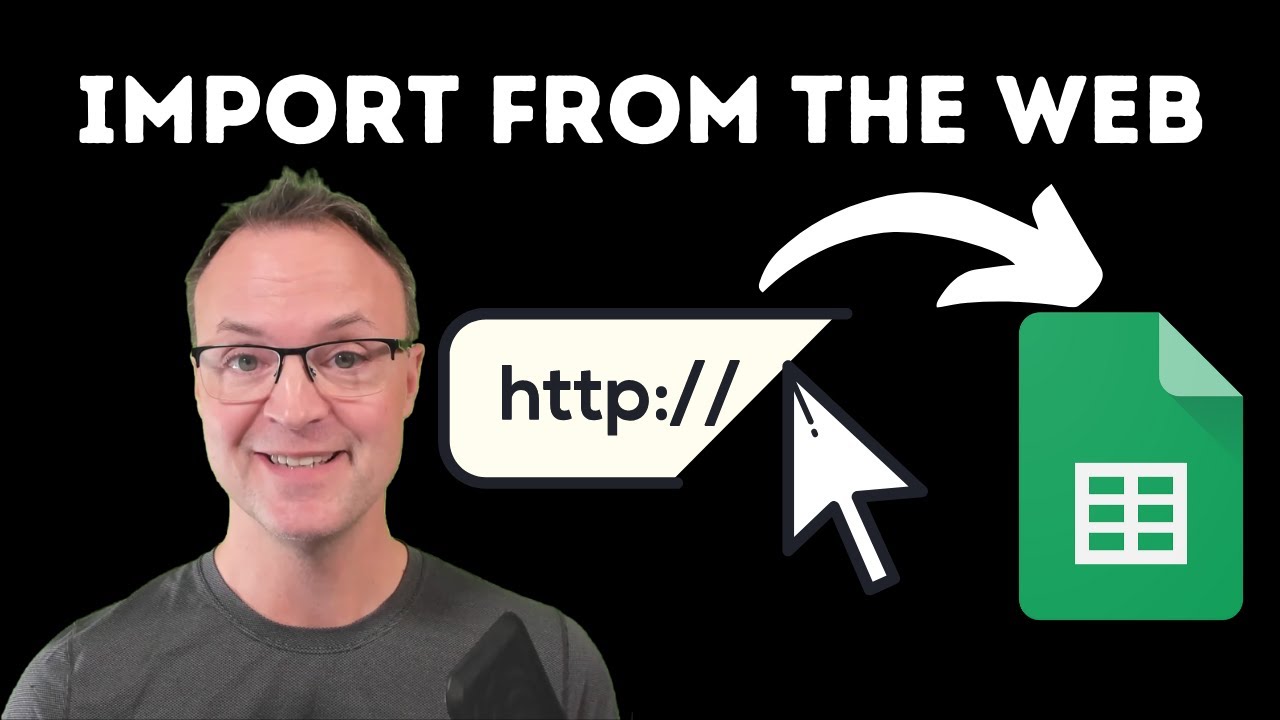
How to Import Data from Webpages into Google Sheets

inkscape tutorial: logo design

Placing Images Into Adobe InDesign - Ep9/13 [Adobe InDesign For Beginners]
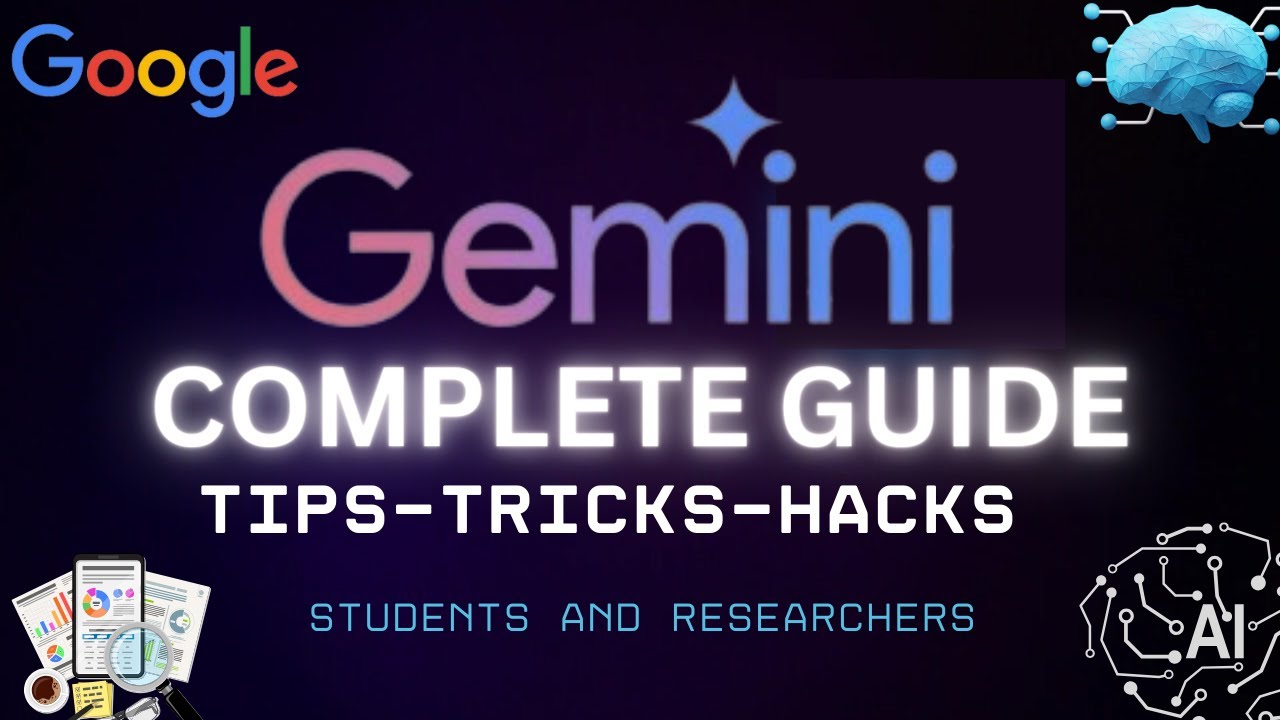
The Complete Guide to Google Gemini for Researchers and Students: 10 Amazing Tips and Tricks!

TUTORIAL MENGGUNAKAN VOSViewer UNTUK PEMETAAN, VISUALISASI DAN EKSPLORASI PADA PENELITIAN

Cara Memasukkan Koordinat Format Excel ke Dalam ArcGIS
5.0 / 5 (0 votes)
