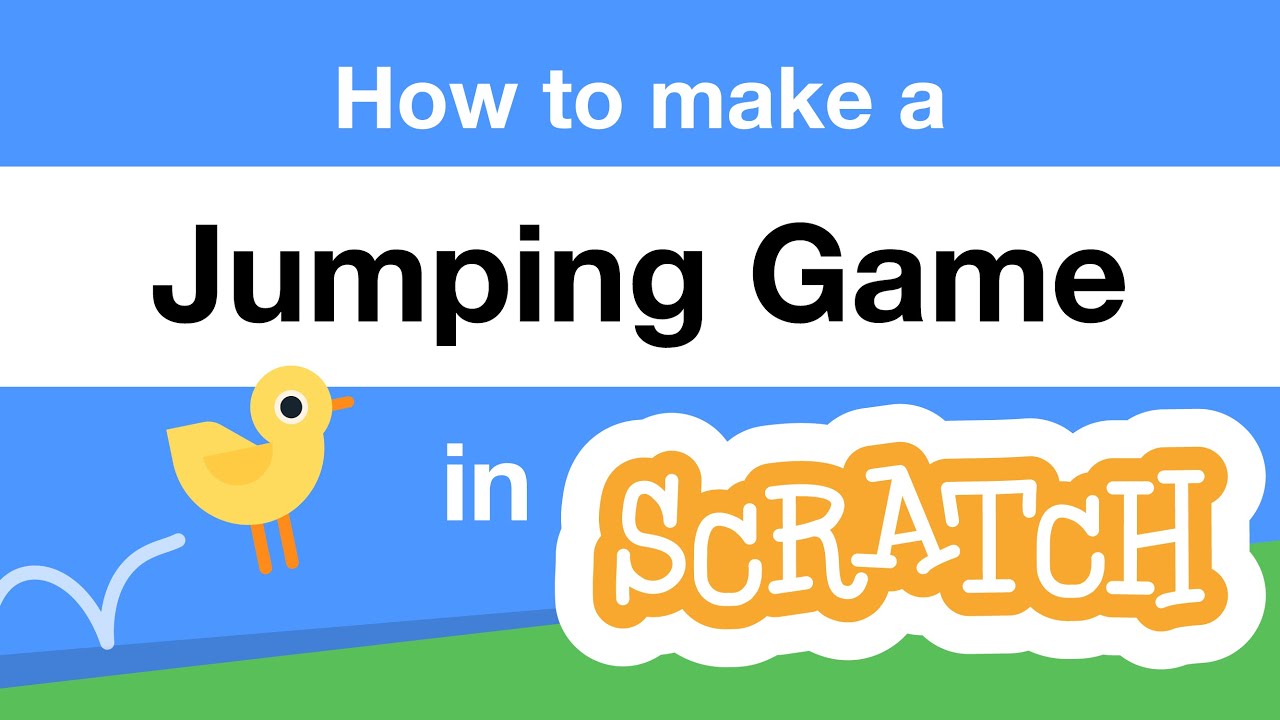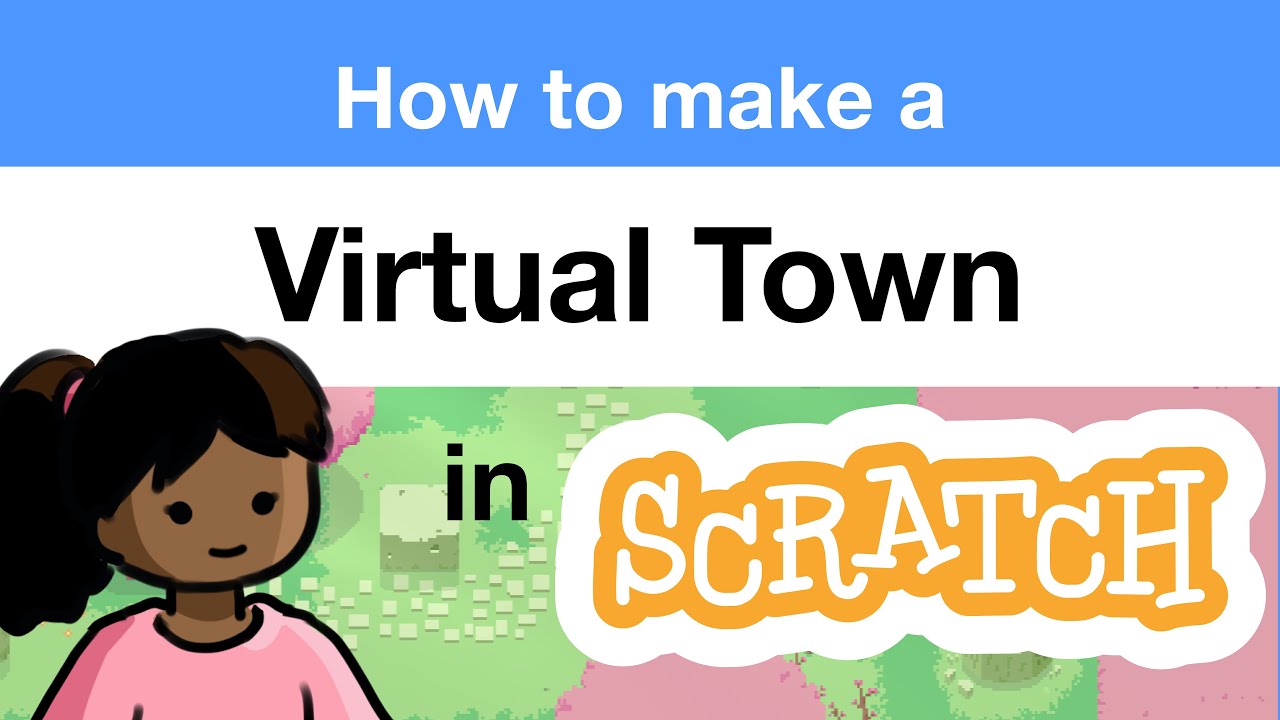How to Make a Pong Game in Scratch | Tutorial
Summary
TLDREn este tutorial, Zoë del equipo de Scratch, también conocida como Zinnea, muestra cómo crear un juego de pong en Scratch. El juego consiste en controlar una paleta para evitar que un objeto toque la parte inferior de la pantalla. A lo largo del tutorial, Zoë guía a los espectadores para que puedan diseñar su propio juego con múltiples niveles y características personalizadas. Se explica cómo elegir un objeto, establecer el fondo, hacer que el objeto se mueva y rebote, añadir una paleta que se mueva con el mouse, y cómo hacer que el objeto rebote de la paleta. Además, se incluye cómo hacer que el juego termine si el objeto alcanza la parte inferior de la pantalla, y cómo agregar niveles y puntuación. El código completo del proyecto se encuentra en la descripción del video para que los usuarios puedan remixarlo y crear sus propios juegos.
Takeaways
- 🎮 Crea un juego de pong en Scratch, donde el objetivo es golpear un objeto para evitar que toque la parte inferior de la pantalla.
- 🏓 Selecciona un objeto para ser el que rebota, eligiendo entre una variedad de opciones como un corazón, un pez globo o una pelota.
- 🌊 Elige un fondo para tu juego, como la tablilla, para darle ambiente.
- 🔁 Utiliza un bucle 'siempre' para hacer que el objeto se mueva continuamente.
- 🔄 Agrega un bloque 'si en el borde, rebotar' para que el objeto rebote cuando choque con una pared.
- 🧭 Utiliza 'apuntar en dirección' para hacer que el objeto rebote en diferentes ángulos.
- 🕹️ Crea un mando para el paddle (pala) que se mueva con el mouse, utilizando la posición X del mouse para controlar la posición del paddle.
- 🏐 Agrega un bloque 'si' para hacer que el objeto rebote si choca con el paddle.
- 🔢 Utiliza una variable para llevar el puntaje y actualiza el puntaje cada vez que el jugador golpea el objeto.
- 🔄 Encierra el bloque de rebote en un bucle 'siempre' para que el objeto siempre verifique si choca con el paddle.
- 🚫 Agrega un evento que detenga el juego si el objeto toca la parte inferior de la pantalla.
- 📈 Crea niveles adicionales en tu juego, esperando que el puntaje alcance un cierto número antes de cambiar de fondo.
Q & A
¿Qué es un juego de pong en Scratch?
-Un juego de pong en Scratch es un tipo de juego en el que se tiene una paleta y se trata de evitar que un objeto específico toque la parte inferior de la pantalla.
¿Cómo se selecciona el objeto que se usará en el juego de pong?
-Para seleccionar el objeto, se hace clic en el botón que dice 'Choose a Sprite' y luego se elige el objeto deseado, que puede ser un corazón, un pez globo, una estrella o cualquier otro.
¿Cómo se establece el fondo de la pantalla para el juego?
-Para elegir un fondo, se pasa el cursor sobre el botón que dice 'choose a backdrop' y se hace clic en 'choose' para seleccionar el lugar deseado para el juego, como la tablilla de la playa.
¿Cómo hacer que el objeto se mueva en el juego de pong?
-Para hacer que el objeto se mueva, se arrastra el bloque 'move 10 steps' de la categoría motion y se coloca dentro de un bucle 'forever' para que el objeto se mueva continuamente.
¿Cómo evitar que el objeto se atasque en la pared?
-Para evitar que el objeto se atasque, se utiliza el bloque 'if on edge bounce' de la categoría motion, que hace que el objeto rebote al chocar con el borde.
¿Cómo hacer que el objeto rebote en diferentes direcciones en la pantalla?
-Se utiliza el bloque 'point in direction' de la categoría motion para establecer la dirección en la que apunta el objeto, lo que permite que el objeto rebote en diferentes direcciones.
¿Cómo se inicia el juego de pong en Scratch?
-Para iniciar el juego, se coloca un bloque 'when green flag clicked' en la parte superior del código para que el juego comience al hacer clic en la bandera verde.
¿Cómo se agrega una paleta al juego y cómo se hace que se mueva con el mouse?
-Se selecciona un nuevo Sprite para la paleta, y se utiliza el bloque 'mouse X' de la categoría sensing para hacer que la paleta se mueva a la posición X del mouse del jugador.
¿Cómo se logra que el objeto rebote cuando choca con la paleta?
-Se utiliza un bloque 'if' de la categoría control junto con un bloque de la categoría sensing que verifica si un Sprite toca otro Sprite para hacer que el objeto rebote si choca con la paleta.
¿Cómo se implementa el reinicio del juego si el objeto toca la parte inferior de la pantalla?
-Se agrega un Sprite de línea a la parte inferior de la pantalla y se utiliza un bloque 'stop all' de la categoría control para detener el juego si el objeto toca la línea.
¿Cómo se agregan niveles adicionales al juego de pong?
-Se crea una variable 'score' para hacer un seguimiento de la puntuación del jugador y se utiliza un bloque 'wait until' para avanzar a otro nivel cuando se alcance una cierta puntuación, cambiando el fondo a uno designado para el siguiente nivel.
¿Dónde puedo encontrar el código para este proyecto de juego de pong en Scratch?
-El código para este proyecto se encuentra en la descripción del video, donde se puede remix para personalizarlo o aprender cómo funciona.
Outlines

Этот раздел доступен только подписчикам платных тарифов. Пожалуйста, перейдите на платный тариф для доступа.
Перейти на платный тарифMindmap

Этот раздел доступен только подписчикам платных тарифов. Пожалуйста, перейдите на платный тариф для доступа.
Перейти на платный тарифKeywords

Этот раздел доступен только подписчикам платных тарифов. Пожалуйста, перейдите на платный тариф для доступа.
Перейти на платный тарифHighlights

Этот раздел доступен только подписчикам платных тарифов. Пожалуйста, перейдите на платный тариф для доступа.
Перейти на платный тарифTranscripts

Этот раздел доступен только подписчикам платных тарифов. Пожалуйста, перейдите на платный тариф для доступа.
Перейти на платный тарифПосмотреть больше похожих видео
5.0 / 5 (0 votes)