🔧Cara Install Kali Linux Di VirtualBox ✅ Wajib Kalian Ketahui | 2024! (Updated)
Summary
TLDRIn this video tutorial, the presenter guides viewers through the installation of Kali Linux on VirtualBox for PC and laptops. Starting with downloading VirtualBox and its extension pack, the video covers obtaining the Kali Linux ISO file and configuring VirtualBox settings. The installation process is detailed, including setting up the virtual machine, partitioning the disk, and creating user accounts. After installation, the video demonstrates how to adjust display settings and update the system. The tutorial emphasizes the importance of having sufficient disk space and provides helpful tips for a smooth installation experience.
Takeaways
- 😀 Download VirtualBox from the official website to start the installation process.
- 📦 Ensure to also download the VirtualBox Extension Pack for enhanced functionality.
- 🔧 Follow the installation prompts carefully to install VirtualBox on your PC or laptop.
- 💾 Download the Kali Linux ISO file, which is essential for installation in VirtualBox.
- 📂 Set the default machine folder in VirtualBox to a drive with more than 50 GB of free space.
- 🆕 Create a new virtual machine named 'Kali Linux' and select the downloaded ISO file.
- ⚙️ Configure the virtual machine settings, including memory and processor limits, before starting the installation.
- 🚀 Start the installation by selecting 'Graphical Install' from the boot menu of Kali Linux.
- 🗣️ Choose your preferred language and location settings during the installation process.
- 🔑 Create a user account with a memorable username and password for logging into Kali Linux.
- 💻 Complete the disk partitioning and desktop environment selection as part of the installation steps.
- ✅ Once installation is finished, reboot the virtual machine and log in to access Kali Linux.
Q & A
What is the first step in installing Kali Linux on VirtualBox?
-The first step is to download VirtualBox from the official website. You can find it by searching for 'download VirtualBox' in your browser.
Why is it necessary to download the VirtualBox Extension Pack?
-The Extension Pack is necessary to enhance the functionality of VirtualBox, providing support for additional features like USB device support.
What file format is required for the Kali Linux installation?
-You need to download the ISO file format of Kali Linux, which serves as the installation image.
How do you check if you have enough free space for the installation?
-You can check the free space by going to 'This PC' on your computer and selecting the drive with more than 50 GB of free space, which is required for the installation.
What settings should be configured in VirtualBox before starting the Kali Linux installation?
-You should create a new virtual machine named 'Kali Linux', select the downloaded ISO image, and allocate the appropriate memory and storage space, ensuring it exceeds 50 GB.
What are the options available when setting up the user account during the installation?
-During setup, you need to specify a hostname, a full name for the new user, a username, and a password, which should be memorable for future logins.
What should you do if the installation process seems to take too long?
-If the installation appears to be running for an extended time, it's usually normal as this is part of the final setup phase. Just wait for it to complete.
How can you adjust the display settings after logging into Kali Linux?
-You can adjust the display settings by clicking on 'View' in the menu bar and selecting 'Virtual Screen 1', where you can choose a suitable resolution.
What commands should you run to ensure your Kali Linux installation is up to date?
-You should run 'sudo apt-get update' followed by 'sudo apt-get upgrade' in the terminal to update the package lists and upgrade installed packages.
What is the overall purpose of this video tutorial?
-The video tutorial aims to guide users step-by-step through the process of installing Kali Linux on VirtualBox, making it accessible for beginners.
Outlines

Этот раздел доступен только подписчикам платных тарифов. Пожалуйста, перейдите на платный тариф для доступа.
Перейти на платный тарифMindmap

Этот раздел доступен только подписчикам платных тарифов. Пожалуйста, перейдите на платный тариф для доступа.
Перейти на платный тарифKeywords

Этот раздел доступен только подписчикам платных тарифов. Пожалуйста, перейдите на платный тариф для доступа.
Перейти на платный тарифHighlights

Этот раздел доступен только подписчикам платных тарифов. Пожалуйста, перейдите на платный тариф для доступа.
Перейти на платный тарифTranscripts

Этот раздел доступен только подписчикам платных тарифов. Пожалуйста, перейдите на платный тариф для доступа.
Перейти на платный тарифПосмотреть больше похожих видео

Cara install Kali Linux di virtualbox terbaru 2024!

Tutorial Install Kali Linux Terbaru di Virtualbox 2025

Belajar Ethical Hacking Lengkap (Part 2) || Virtualization & Virtual Machine

Kali Linux: Hacking Networks Part 1
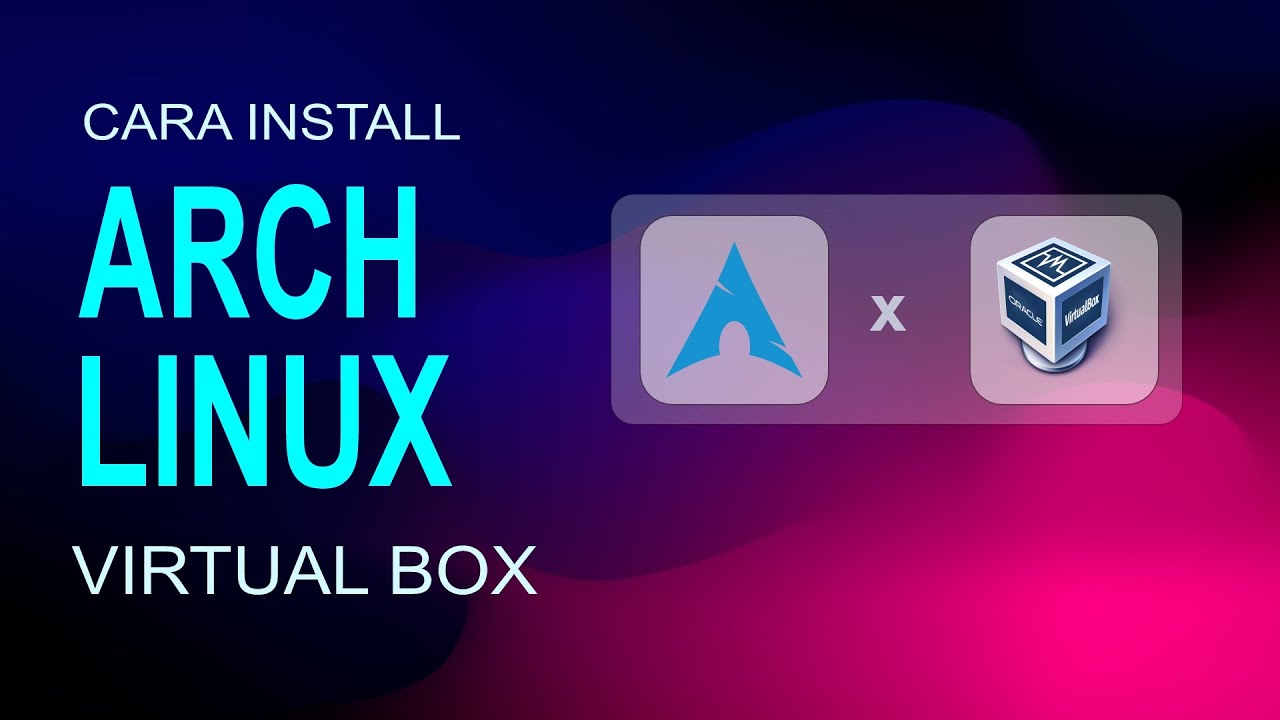
Cara Install Arch Linux 10 Di Virtual Box

Begini Cara Install Windows 10 Menggunakan VirtualBox | install windows 10 on virtualbox
5.0 / 5 (0 votes)
