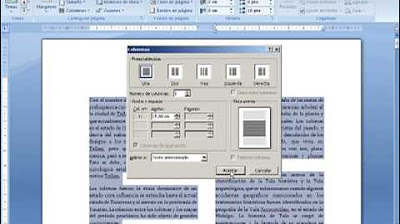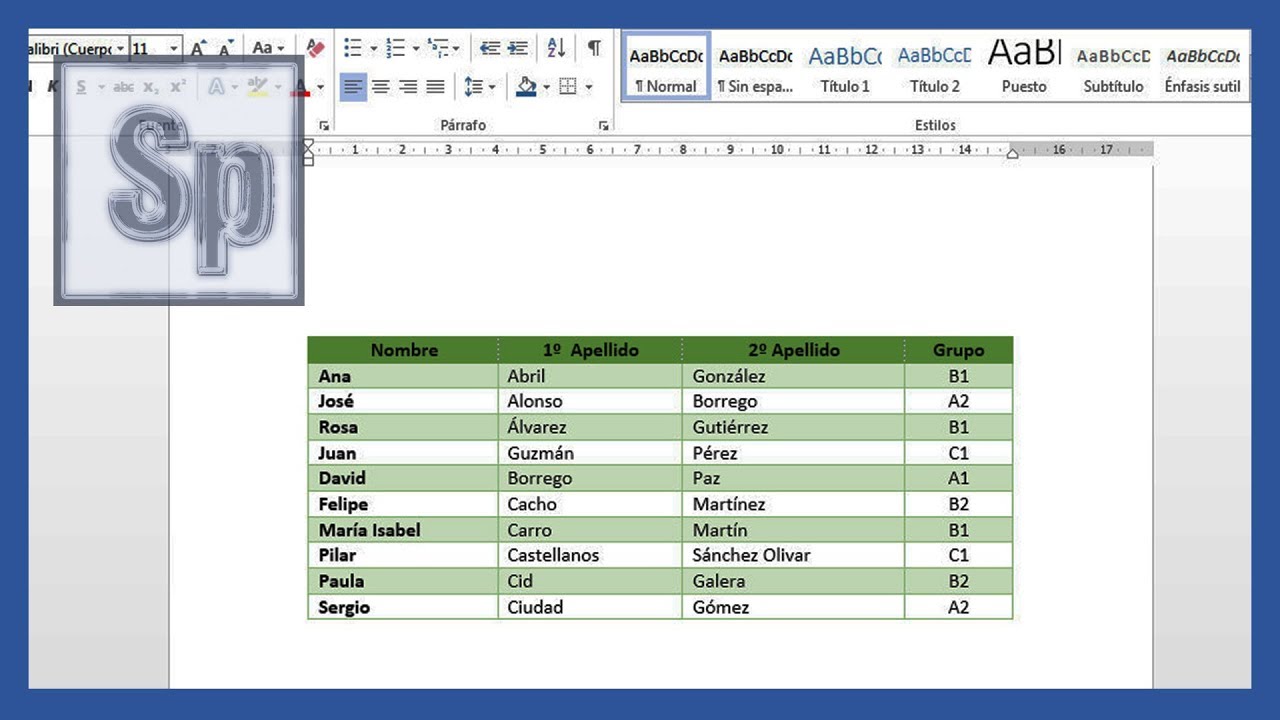Curso Word - Capitulo 4, Insertar Columnas
Summary
TLDREn este tutorial de Word 2013, se explica cómo dividir un documento en columnas para mejorar la organización y presentación de texto. Se muestra que es posible crear documentos con dos, tres o incluso cuatro columnas, y también se aborda cómo mezclar columnas y volver a una sola columna. Además, se menciona el uso de saltos de columna para pasar de una columna a otra y cómo eliminar espacios en blanco al final de una columna. El presentador, Destino, ofrece este conocimiento de manera gratuita para que los espectadores puedan mejorar sus habilidades en Word.
Takeaways
- 📄 **Creación de columnas**: En Word 2013, se pueden dividir documentos en columnas a través de la opción 'Columnas' en 'Diseño de página'.
- 🖋️ **Seleccionar el número de columnas**: Puedes elegir directamente crear dos, tres o cuatro columnas según tus necesidades.
- ✅ **Copia y pegar en columnas**: Copia y pega el texto en las columnas nuevas para organizar el contenido de manera eficiente.
- 🔄 **Combinar y dividir columnas**: Puedes mezclar columnas y luego volver a una sola columna según el diseño deseado.
- 📝 **Formato de texto**: Se puede aplicar formato a todo el texto, como color y subrayado, y luego quitar el subrayado para dar un aspecto nuevo.
- ➡️ **Uso de saltos de columna**: Para pasar de una columna a otra en medio de un párrafo, se utilizan 'Saltos de columna' en 'Diseño de página'.
- 🚫 **Eliminación de espacios en blanco**: Es importante eliminar espacios en blanco que no son deseados para mantener la apariencia del documento.
- 🔲 **Conversión de espacios nulos**: Puedes convertir un espacio vacío en una nueva columna si es necesario.
- 🔄 **Volver a una sola columna**: Al final del documento, puedes volver a una sola columna para continuar con el diseño deseado.
- 📚 **Aplicación en diferentes contextos**: La creación de columnas es útil en diversos trabajos y documentos, dependiendo de las necesidades específicas.
- ❗ **Conocimiento valioso**: El conocimiento compartido es gratuito y se espera que sea utilizado y aplicado en la práctica.
Q & A
¿Qué es lo que se está discutiendo en el capítulo de Word 2013?
-Se está discutiendo cómo dividir un documento en columnas en Word 2013.
¿Cómo se puede dividir un documento en dos columnas en Word?
-Para dividir un documento en dos columnas, se debe ir a 'Diseño de página' y seleccionar la opción 'Columnas', luego elegir 'Dos columnas'.
¿Qué sucede si al final de un párrafo se quiere pasar a la siguiente columna en lugar de continuar en la misma?
-Para pasar a la siguiente columna al final de un párrafo, se debe usar el comando 'Saltos' en 'Diseño de página' y seleccionar 'Columna'.
¿Cómo se pueden crear tres o cuatro columnas en un documento de Word?
-En la opción 'Columnas' del 'Diseño de página', se puede seleccionar el número de columnas que se desean, como 'Tres columnas' o 'Cuatro columnas', y luego aceptar.
Si se quiere mezclar dos columnas y luego volver a una sola, ¿qué se debe hacer?
-Se debe escribir el texto que se desea mezclar en las dos columnas y luego, al final de ese texto, usar el comando 'Saltos' para pasar a una sola columna.
¿Cómo se puede aplicar un estilo de letra y formato a todo el texto de un párrafo sin copiar el texto en sí?
-Se selecciona el párrafo, luego se utiliza 'Copiar formato' en 'Inicio' para copiar solo el formato de la letra y el tamaño, y luego se aplica a otros párrafos con 'Pegar formato'.
¿Qué sucede si se intenta escribir más allá del espacio que separa las columnas?
-Word no permite escribir más allá de la separación de las columnas, ya que reconoce ese espacio como parte del texto y no se puede modificar.
¿Cómo se elimina el espacio vacío o nulo entre columnas después de convertir dos columnas en una sola?
-Se elimina el espacio vacío colocando el cursor al final del documento, usando 'Columnas' en 'Diseño de página' y seleccionando 'Una columna'.
¿Desde qué versión de Word está disponible la opción de dividir un documento en columnas?
-La opción de dividir un documento en columnas ha estado disponible desde la versión 2003 de Word.
¿Cómo se puede justificar el texto en Word?
-Para justificar el texto, se selecciona el texto y luego se utiliza la opción 'Justificar' en 'Inicio'.
¿Qué se debe tener en cuenta al aplicar colores y subrayados a todo el texto de un párrafo?
-Al aplicar colores y subrayados a todo el texto, se deben seleccionar todos los párrafos, aplicar los cambios y luego, si es necesario, quitar los subrayados para tener un aspecto limpio y uniforme.
¿Por qué algunas personas no saben cómo mezclar columnas y luego volver a una sola columna en Word?
-Algunas personas no saben cómo mezclar columnas y luego volver a una sola columna porque esta opción está oculta y no es ampliamente conocida, incluso aunque ha estado disponible desde la versión 2003.
Outlines

Этот раздел доступен только подписчикам платных тарифов. Пожалуйста, перейдите на платный тариф для доступа.
Перейти на платный тарифMindmap

Этот раздел доступен только подписчикам платных тарифов. Пожалуйста, перейдите на платный тариф для доступа.
Перейти на платный тарифKeywords

Этот раздел доступен только подписчикам платных тарифов. Пожалуйста, перейдите на платный тариф для доступа.
Перейти на платный тарифHighlights

Этот раздел доступен только подписчикам платных тарифов. Пожалуйста, перейдите на платный тариф для доступа.
Перейти на платный тарифTranscripts

Этот раздел доступен только подписчикам платных тарифов. Пожалуйста, перейдите на платный тариф для доступа.
Перейти на платный тариф5.0 / 5 (0 votes)