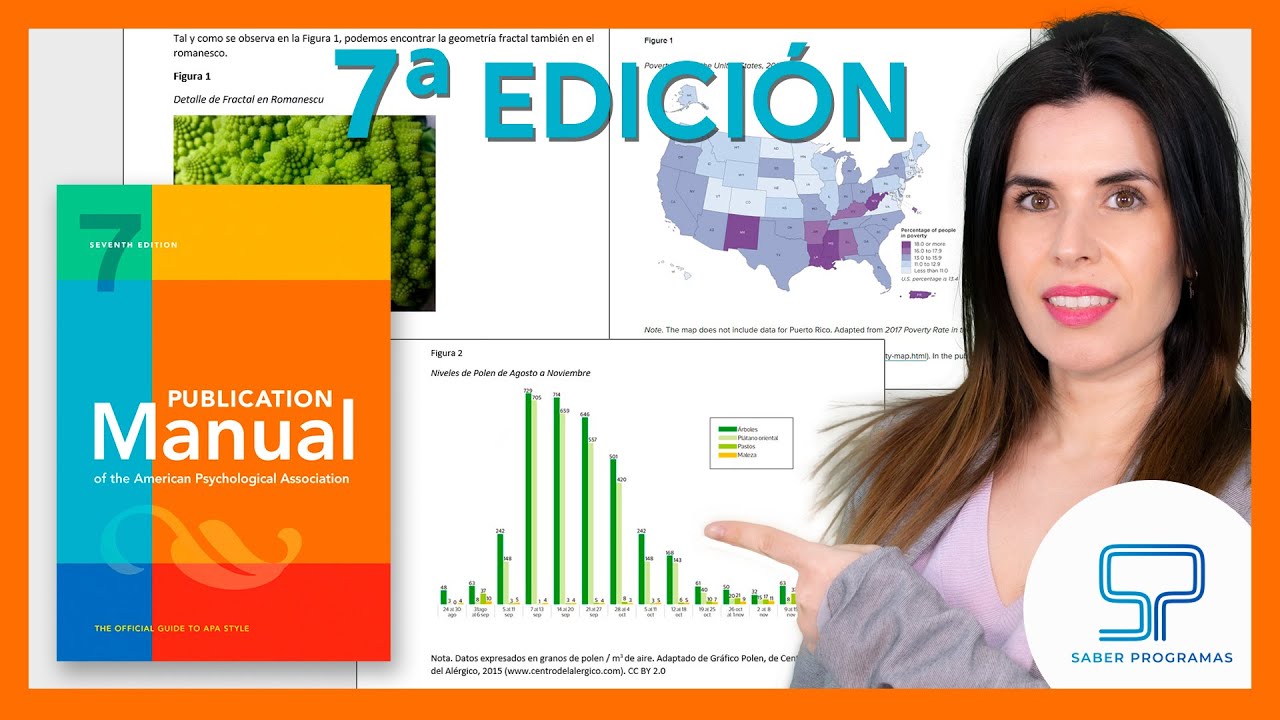Cómo insertar NOTAS al pie y notas al final en Word 📝
Summary
TLDREste tutorial explica cómo insertar notas al pie y notas finales en Microsoft Word. Se detallan los pasos para agregar una nota al pie de página, cómo Word asigna la numeración automáticamente y cómo realizar referencias a aclaraciones dentro del texto. También se muestra cómo insertar notas al final del documento, utilizando números romanos para diferenciarlas de las notas al pie. Además, se explica cómo navegar entre las notas y cómo realizar ajustes según sea necesario, facilitando la organización de las aclaraciones dentro del texto.
Takeaways
- 😀 Las notas a pie de página son útiles para aclarar aspectos del texto o hacer referencias a la autoría de partes del documento.
- 😀 En Word, es fácil insertar notas a pie de página utilizando la opción 'Insertar Nota al Pie' en la ficha de 'Referencias'.
- 😀 Al insertar una nota a pie de página, Word asigna automáticamente un número que aparece en el texto y al final de la página.
- 😀 Las notas a pie de página también pueden mostrar el comentario o aclaración cuando se coloca el cursor sobre el número de la nota.
- 😀 Si se añade una nueva nota a pie, Word sigue numerándolas de manera automática, incrementando el número con cada nueva nota.
- 😀 Es posible insertar una nota al pie en una página diferente, y Word continuará numerando las notas según el orden.
- 😀 Si se prefiere que la nota no aparezca al final de la página sino al final de todo el documento, se puede usar la opción 'Insertar Nota al Final'.
- 😀 Las notas al final del documento se numeran con números romanos para diferenciarse de las notas a pie de página.
- 😀 Word permite navegar entre las notas a pie de página y notas al final usando opciones de navegación en la ficha de 'Referencias'.
- 😀 Las notas al final del documento también se pueden visualizar y editar de forma similar a las notas a pie de página, pero con numeración distinta.
Q & A
¿Cómo se insertan las notas al pie en un documento de Word?
-Para insertar una nota al pie, primero selecciona el texto donde deseas añadir la nota. Luego, ve a la ficha 'Referencias' y haz clic en 'Insertar nota al pie'. Word numerará automáticamente la nota y la mostrará al final de la página.
¿Es posible insertar varias notas al pie en un mismo documento?
-Sí, puedes insertar varias notas al pie en un documento. Word numerará automáticamente cada nota de manera secuencial, de forma que no tendrás que preocuparte por el orden.
¿Qué diferencia hay entre una nota al pie y una nota final?
-La principal diferencia es que las notas al pie aparecen al final de la página, mientras que las notas finales se colocan al final de todo el documento. Además, las notas finales suelen numerarse con números romanos para diferenciarlas de las notas al pie.
¿Cómo se inserta una nota final en lugar de una nota al pie?
-Para insertar una nota final, debes ir a la ficha 'Referencias' y, en lugar de hacer clic en 'Insertar nota al pie', seleccionar 'Insertar nota al final'. Esto insertará la nota al final del documento.
¿Cómo puedo navegar entre las notas al pie o notas finales en un documento?
-Puedes navegar entre las notas al pie o notas finales utilizando las opciones 'Siguiente' y 'Anterior' en la ficha 'Referencias'. Esto te permitirá moverte rápidamente entre las diferentes notas dentro del documento.
¿Las notas al pie y las notas finales tienen el mismo formato de numeración?
-No, las notas al pie se numeran de forma automática en números arábigos, mientras que las notas finales se numeran con números romanos por defecto para diferenciarlas de las notas al pie.
¿Puedo editar el contenido de una nota al pie después de insertarla?
-Sí, puedes editar el contenido de una nota al pie de la misma manera que editarías cualquier otro texto en el documento. Solo debes hacer clic en la nota al pie y modificar el texto según lo desees.
Si inserto una nota al pie en la segunda página, ¿cómo se maneja la numeración?
-La numeración de las notas al pie continuará de forma secuencial, sin importar en qué página estés. Si insertas una nota al pie en la segunda página, se numerará automáticamente como la siguiente en la secuencia.
¿Qué sucede si quiero agregar una nota al pie a un documento largo que ya tiene varias notas?
-Si el documento ya tiene varias notas, al insertar una nueva, Word ajustará la numeración automáticamente, asegurándose de que no haya duplicados y que todas las notas estén correctamente numeradas.
¿Puedo cambiar el estilo de numeración de las notas al pie o notas finales?
-Por defecto, las notas al pie y las notas finales siguen un estilo de numeración predeterminado, pero puedes cambiar el formato de numeración si lo deseas, desde la opción 'Formato de nota al pie' en la ficha 'Referencias'.
Outlines

This section is available to paid users only. Please upgrade to access this part.
Upgrade NowMindmap

This section is available to paid users only. Please upgrade to access this part.
Upgrade NowKeywords

This section is available to paid users only. Please upgrade to access this part.
Upgrade NowHighlights

This section is available to paid users only. Please upgrade to access this part.
Upgrade NowTranscripts

This section is available to paid users only. Please upgrade to access this part.
Upgrade NowBrowse More Related Video
5.0 / 5 (0 votes)