How to Use Windows File Explorer, Part 4 of 5: File Search
Summary
TLDRThis tutorial segment teaches viewers how to efficiently search for files on their computer using File Explorer. It covers the use of the search box, refining searches with parameters like file type and size, and searching within specific drives or folders. The video also demonstrates how to save searches for future use, improve search speed through indexing, and control what gets indexed, ensuring users can quickly find misplaced files without frustration.
Takeaways
- 🔍 **Search Box**: Use the search box in File Explorer to find files on your computer or cloud services like OneDrive.
- 🗂️ **Navigation Pane**: Narrow down your search by selecting specific drives or folders in the navigation pane to speed up the search process.
- 📂 **Contextual Tab**: After initiating a search, a contextual tab appears with buttons that help refine the search parameters.
- 🔎 **Refined Search**: Refine your search by using the 'Kind', 'Size', and 'Date Modified' filters to find files more efficiently.
- 📅 **Date Modified**: Use the 'Date Modified' filter to find files you've recently worked on or downloaded.
- 📁 **Search Results**: Search results aggregate files from different folders into a single list for easy access.
- 📊 **Filtering Options**: Quickly filter search results by using the drop-down arrows next to column headers in the details view.
- 💾 **Indexing**: Improve search speed by ensuring that frequently searched folders and files are indexed by Windows.
- 📈 **Advanced Indexing**: Control the indexing process by specifying which file types and properties are indexed and consider rebuilding the index if searches are not working properly.
- 🔗 **Saving Searches**: Save frequently conducted searches for quick access later, either through the Searches folder or by pinning them to the Start menu.
Q & A
What is the main focus of the 'Nerd Sidekick' tutorial series?
-The main focus of the 'Nerd Sidekick' tutorial series is to provide technology tutorials that are accessible and easy to understand, particularly for those who may struggle with technology, like the creator's mom.
What can you do with the search box on the Windows taskbar?
-The search box on the Windows taskbar can be used to find files on your computer as well as search the web. However, it may also return results that are not related to files on your computer.
How do you open File Explorer to search for files on your computer?
-You can open File Explorer by clicking its icon or by pressing the Windows key and the 'E' key simultaneously.
What is the benefit of using the search box in File Explorer over the one on the taskbar?
-The search box in File Explorer specifically searches for files on your computer or cloud services like OneDrive, whereas the taskbar search also includes web results and may not be as focused on local files.
How can you narrow down a search in File Explorer to a specific drive?
-You can narrow down a search to a specific drive by clicking on that drive in the navigation pane, which will then update the search box to reflect that the search is limited to that drive.
What is a 'contextual tab' in File Explorer?
-A 'contextual tab' in File Explorer is a tab that appears at the top of the window when you click in the search box, providing additional search-related buttons and options.
How can you refine your search in File Explorer to find specific types of files?
-You can refine your search by using the 'Refined' commands on the ribbon, such as selecting 'Kind' to specify the type of file, like 'Picture', to narrow down the search results.
What is the purpose of the 'Search' tab and associated buttons in File Explorer?
-The 'Search' tab and associated buttons in File Explorer allow you to modify and refine your search parameters, such as file type, size, and date modified, to find specific files more efficiently.
How can you tell if a file is located in a subfolder during a search?
-During a search, you can check if a file is located in a subfolder by clicking the 'All subfolders' button. This will include files from subfolders in the search results.
What is a quick way to filter search results by the first letter of the file name?
-A quick way to filter search results by the first letter of the file name is by clicking the drop-down arrow to the right of the 'Name' column header and selecting the desired letter range.
How can you save a search in File Explorer for future use?
-You can save a search by clicking 'Save search' after performing the search. The search is saved in the 'Searches' folder within your user folder, and you can run it later by navigating to that folder and clicking on the saved search.
Why is it important to manage the indexing locations on your computer for searching?
-Managing the indexing locations on your computer is important because indexing speeds up the search process by allowing Windows to search an index of file properties and contents instead of the actual files. However, indexing consumes drive space, so it's efficient to only index locations that are frequently accessed.
Outlines

Этот раздел доступен только подписчикам платных тарифов. Пожалуйста, перейдите на платный тариф для доступа.
Перейти на платный тарифMindmap

Этот раздел доступен только подписчикам платных тарифов. Пожалуйста, перейдите на платный тариф для доступа.
Перейти на платный тарифKeywords

Этот раздел доступен только подписчикам платных тарифов. Пожалуйста, перейдите на платный тариф для доступа.
Перейти на платный тарифHighlights

Этот раздел доступен только подписчикам платных тарифов. Пожалуйста, перейдите на платный тариф для доступа.
Перейти на платный тарифTranscripts

Этот раздел доступен только подписчикам платных тарифов. Пожалуйста, перейдите на платный тариф для доступа.
Перейти на платный тарифПосмотреть больше похожих видео

Basic File Management
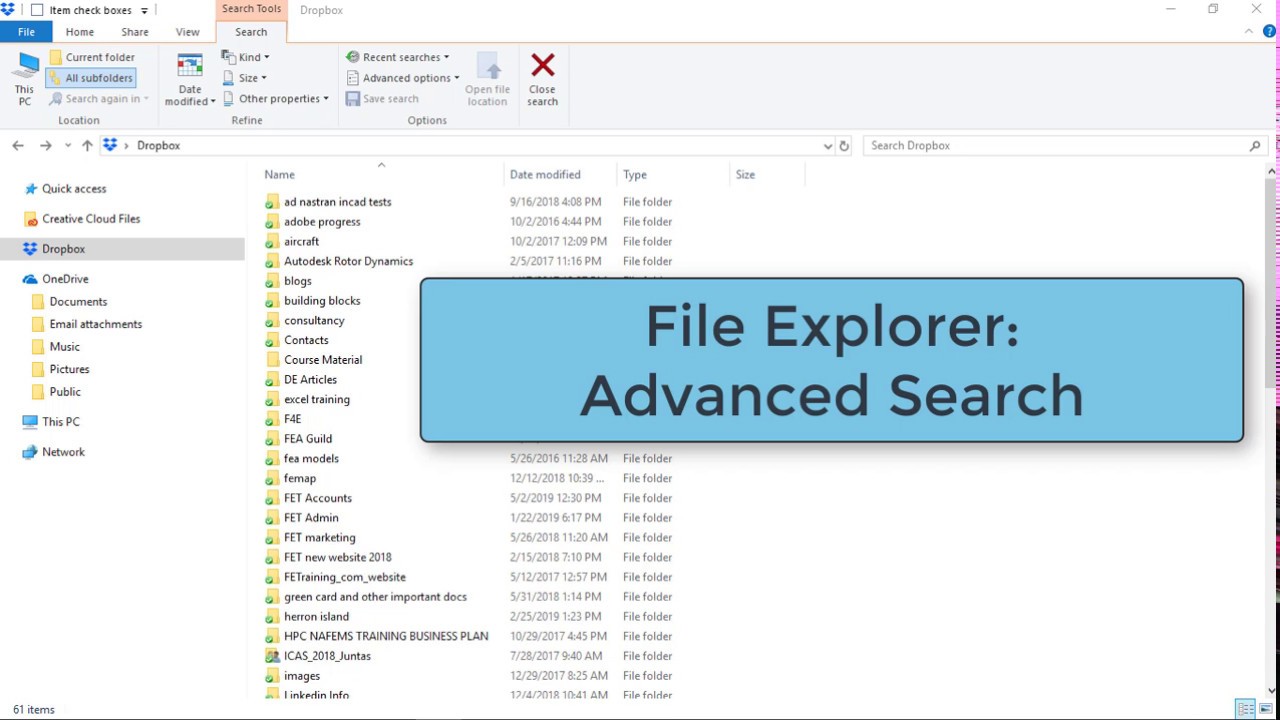
File Explorer - advanced search methods

How to Use Windows File Explorer, Part 5 of 5: Shortcuts, Recycle Bin, Hidden Files and Other Tips
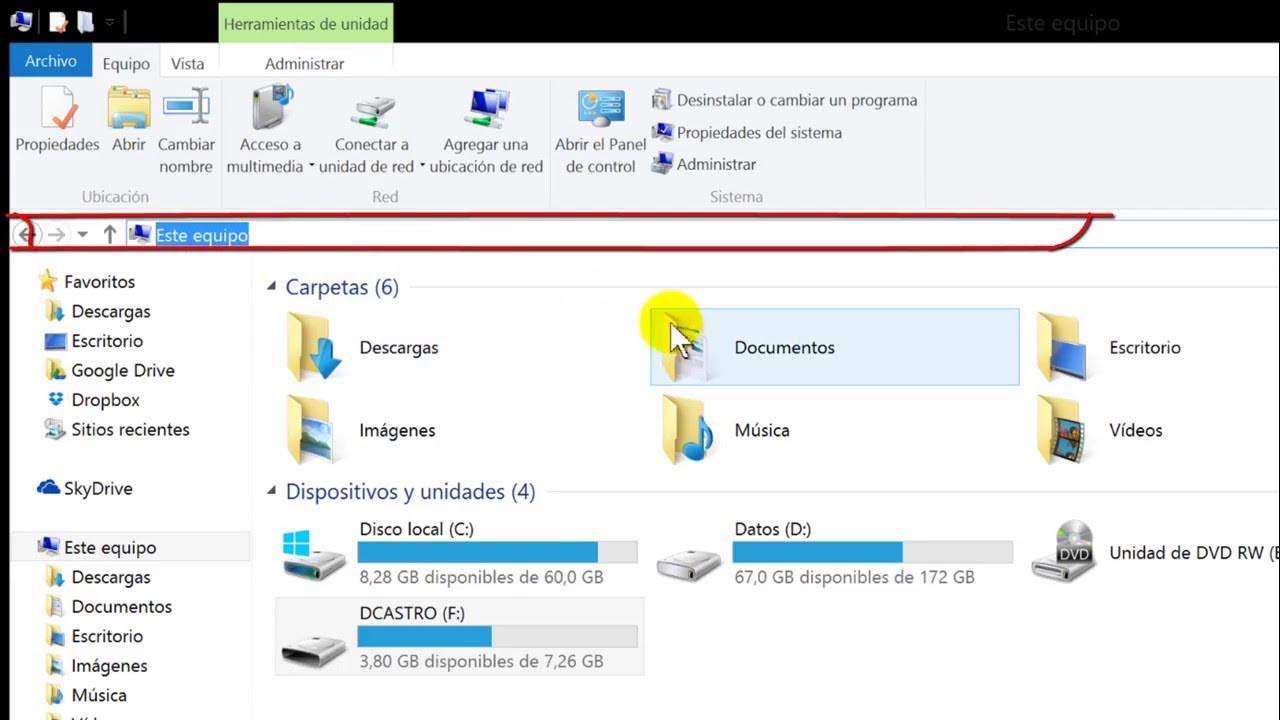
Explorador de Archivos de Windows

How to Use Windows File Explorer, Part 3 of 5: File, Folder and Library Management
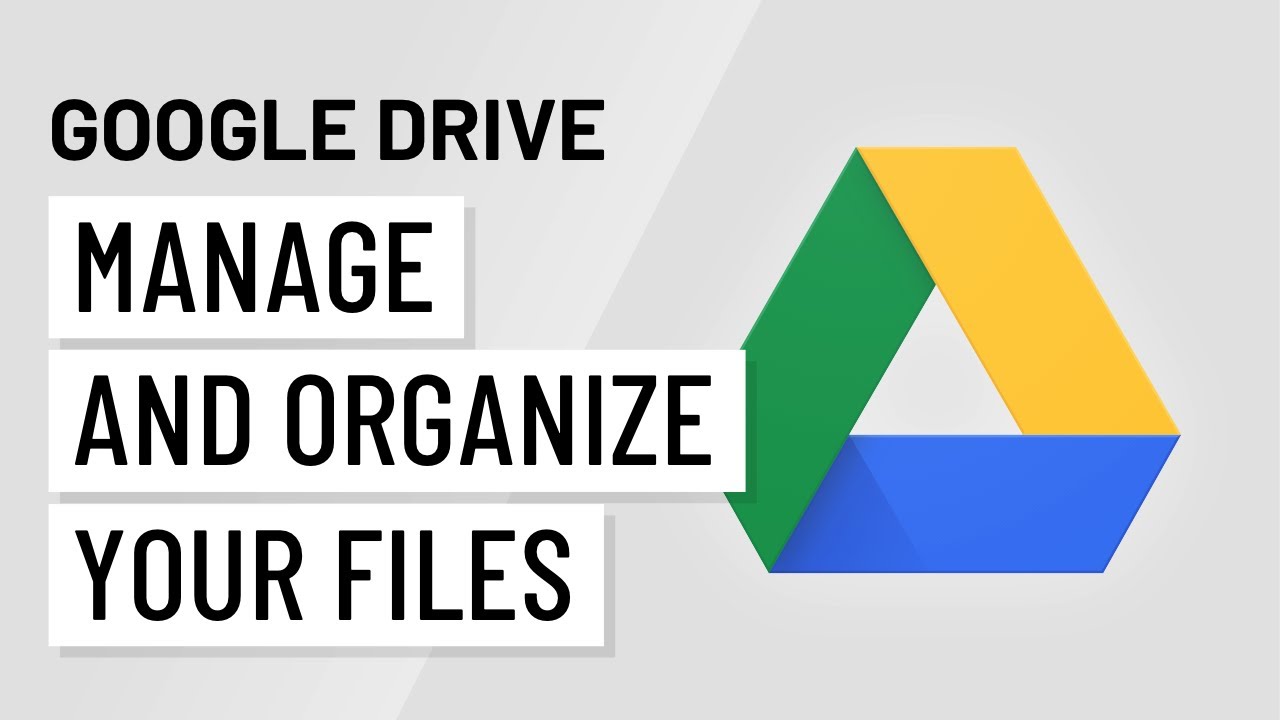
Google Drive: Managing Files
5.0 / 5 (0 votes)
