How to Use Flipgrid for Students - Fall 2020 Update!
Summary
TLDRThis video provides a tutorial on using Flipgrid, a platform that enables students to respond to assignments and interact with classmates through video. The video explains how to access assignments, record video responses, and use various features like filters, text, stickers, and screen recording. It also highlights editing tools for trimming videos and adding media. The tutorial emphasizes the importance of good communication skills, such as clear speaking, body language, and preparation, making Flipgrid a useful tool for collaborative learning.
Takeaways
- 🎥 Flipgrid allows students to respond to assignments with short videos and interact with classmates through video responses.
- 🔗 Teachers can share Flipgrid access via a link or a class code, and may require email or password entry.
- 📄 Assignments in Flipgrid display the title, instructions, and possibly various media related to the task.
- 🎬 Recording videos is the main feature, and students can see the time limit set by the teacher for their video.
- 📤 Users can upload pre-recorded videos, mirror their video, turn off audio, or record their screen.
- 🎨 Flipgrid offers customizable effects such as filters, frames, emoji stickers, and resizable accessories.
- ✍️ Users can add text to their video, change text style, and use a draw tool to create custom visuals.
- 🖼️ Whiteboard and split-screen options are available, making it easier for students to explain concepts like math problems.
- ✂️ Videos can be edited after recording, including trimming unwanted sections before final submission.
- 🗨️ Students can watch others' videos, leave video comments, and practice communication skills like body language and clear speech.
Q & A
What is Flipgrid and what is its main purpose?
-Flipgrid is a program that allows students to respond to assignments by creating short videos. It also enables students to respond to their classmates' videos, promoting interactive discussions.
How can a teacher provide access to Flipgrid assignments?
-A teacher can provide access to Flipgrid by either sharing a direct link to the assignment or asking students to go to the Flipgrid website and enter a class code.
What are some of the customization options available when recording a video in Flipgrid?
-In Flipgrid, you can upload external videos, mirror the video, turn off audio, record your screen, and use a variety of effects like filters, frames, emoji stickers, text, and even American Sign Language elements.
How can a user mirror their video, and why would they want to do so?
-Users can mirror their video in Flipgrid by selecting the mirror option. This is useful when presenting, as it allows them to see themselves as they would in a mirror, making it easier to gesture correctly.
What tools can be used to enhance videos in Flipgrid?
-Users can add filters, frames, emoji stickers, people stickers, accessories like sunglasses or hats, text overlays, and even draw on the video using a stylus or drawing tool.
How does the screen recording feature work in Flipgrid?
-The screen recording feature allows users to capture what is happening on their screen while recording, making it useful for presentations or demonstrations.
What steps are involved in recording and editing a video in Flipgrid?
-To record a video, users click 'Record a Response,' customize it with effects if desired, and then hit 'Record.' After recording, they can trim the video, add or delete segments, and preview it before submitting.
How can students provide feedback on their classmates' videos in Flipgrid?
-Students can provide feedback by watching their classmates' videos and recording a video response using the 'Add a Comment' option.
What are some communication tips for making an effective Flipgrid video?
-Students should prepare what they want to say, maintain eye contact with the camera, speak loudly enough for the mic to pick up, and use good body language by sitting up straight and appearing confident.
What is the process for submitting a completed Flipgrid video?
-Once the video is recorded and edited, students must take a selfie for the assignment's thumbnail, ensure their name is correct, and then click 'Complete' to submit the video.
Outlines

Этот раздел доступен только подписчикам платных тарифов. Пожалуйста, перейдите на платный тариф для доступа.
Перейти на платный тарифMindmap

Этот раздел доступен только подписчикам платных тарифов. Пожалуйста, перейдите на платный тариф для доступа.
Перейти на платный тарифKeywords

Этот раздел доступен только подписчикам платных тарифов. Пожалуйста, перейдите на платный тариф для доступа.
Перейти на платный тарифHighlights

Этот раздел доступен только подписчикам платных тарифов. Пожалуйста, перейдите на платный тариф для доступа.
Перейти на платный тарифTranscripts

Этот раздел доступен только подписчикам платных тарифов. Пожалуйста, перейдите на платный тариф для доступа.
Перейти на платный тарифПосмотреть больше похожих видео

OSIMPUS USK - Tutorial Penggunaan ELEARNING

[UFMS Digital] EaD, Mídias e Tecnologias Digitais - Visão geral do AVA UFMS

ELO Explained: Faculty & student experiences of SP Jain’s brand-new ELO technology
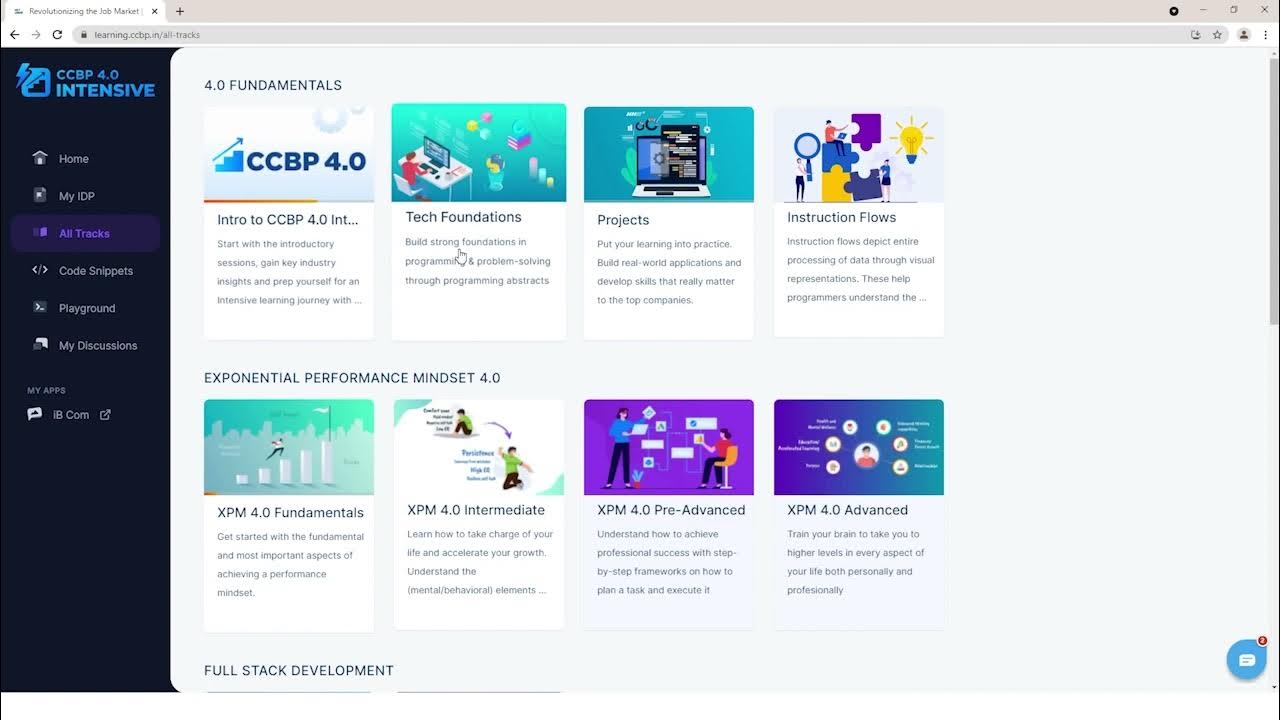
Learning Portal Walkthrough | English

Google Classroom Pro Tips for Teachers

Tutorial Online I Cara Upload Tugas Pada Tutorial Online UT
5.0 / 5 (0 votes)
