JMeter Performance Testing Tutorial 3 - Understanding of JMeter Graphical User Interface
Summary
TLDRThis JMeter tutorial provides an introduction to the JMeter user interface (UI). It covers how to access and navigate the UI, emphasizing the best practice of using the UI only for script creation and debugging while executing load tests via the command line. The tutorial explains key UI elements like the test plan, properties pane, menu bar, and quick-access icons. It also introduces basic functionalities such as adding elements, using templates, enabling/disabling elements, and managing plugins. Overall, it gives a clear overview of how to work within JMeter's interface efficiently.
Takeaways
- 😀 The JMeter UI is primarily used for creating and debugging scripts, not for load testing.
- 📂 Load testing should be done using the command line, not the UI.
- 🧩 The left side of the JMeter UI displays the test plan, where scripts are created using different elements.
- ⚙️ The right side of the JMeter UI shows the properties of any selected element in the test plan.
- 🌳 JMeter scripts are created in a tree hierarchy of elements added to the test plan.
- ✏️ The menu bar allows users to open, save, merge, and edit test plans, with options to enable or disable specific elements.
- 🔍 Users can search for specific elements within the test plan, with options to replace them if needed.
- 🧪 The 'Run' option allows for script execution with a single user for debugging and testing purposes.
- 🌐 Remote distributed testing allows multiple JMeter instances across different machines to run simultaneously.
- 🔌 The Plugin Manager lets users add plugins to JMeter, enhancing its functionality, though it must be installed manually.
Q & A
What is the purpose of the JMeter UI according to the tutorial?
-The JMeter UI is used for creating and debugging test scripts, but it is not recommended for executing load tests. Load tests should be run using the command line.
Why should the UI mode not be used for load testing in JMeter?
-The UI mode should not be used for load testing because it is resource-intensive. It is meant for creating and debugging scripts, while the actual load tests should be executed via the command line for better performance.
What is a 'Test Plan' in JMeter, and how is it used?
-A Test Plan in JMeter is the main area where scripts are created. It is a combination of different elements that define the behavior of the performance test. The script is organized as a tree hierarchy within the Test Plan.
What happens when you add an element to a JMeter Test Plan?
-When you add an element to a JMeter Test Plan, a tree hierarchy is created on the left side, and the properties of the selected element are displayed on the right side of the UI.
What is a 'Thread Group' in JMeter, and what is its role?
-A Thread Group in JMeter defines the number of users (threads) and how they will execute the test. It is an important part of the test script, and each thread represents one user.
What are some of the editing options available in JMeter's menu bar?
-In the 'Edit' menu, JMeter offers options such as duplicating, copying, pasting, and merging elements. There is also the option to enable or disable specific elements within the test plan.
When would you use the 'Run' options in the JMeter UI?
-The 'Run' options in the UI are used primarily for testing and debugging scripts with a single user. This simulates a functional test. They can also be used for remote distribution testing, where multiple JMeter instances are run together.
What are the 'Look and Feel' options in JMeter used for?
-The 'Look and Feel' options in JMeter allow users to change the theme or appearance of the UI. This is a visual preference setting and does not affect the functionality of the tests.
How can you manage plugins in JMeter?
-Plugins in JMeter can be managed using the Plugin Manager. While the Plugin Manager is not available by default, users can install it by adding the necessary plugin files, allowing them to add or manage various plugins.
What logging features does JMeter provide during test execution?
-JMeter provides logging features that display logs during test execution. Users can view these logs in real-time and even set the logging level to capture specific types of events or issues.
Outlines

Этот раздел доступен только подписчикам платных тарифов. Пожалуйста, перейдите на платный тариф для доступа.
Перейти на платный тарифMindmap

Этот раздел доступен только подписчикам платных тарифов. Пожалуйста, перейдите на платный тариф для доступа.
Перейти на платный тарифKeywords

Этот раздел доступен только подписчикам платных тарифов. Пожалуйста, перейдите на платный тариф для доступа.
Перейти на платный тарифHighlights

Этот раздел доступен только подписчикам платных тарифов. Пожалуйста, перейдите на платный тариф для доступа.
Перейти на платный тарифTranscripts

Этот раздел доступен только подписчикам платных тарифов. Пожалуйста, перейдите на платный тариф для доступа.
Перейти на платный тарифПосмотреть больше похожих видео

JMeter Load Testing | Load Testing Using JMmeter | JMeter Tutorial For Beginners | Simplilearn
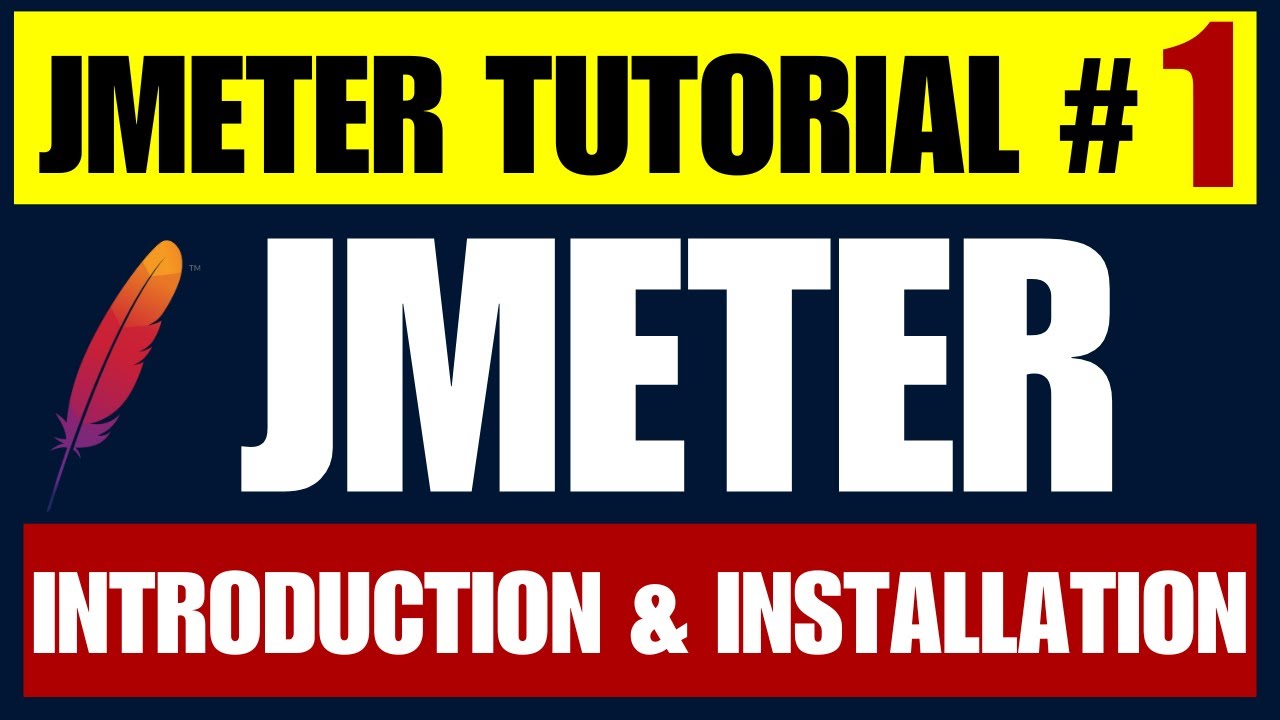
JMeter Performance Testing Tutorial 1 - What is JMeter and how to install JMeter on Windows 10

RPL - 10 Perancangan Antarmuka Pengguna
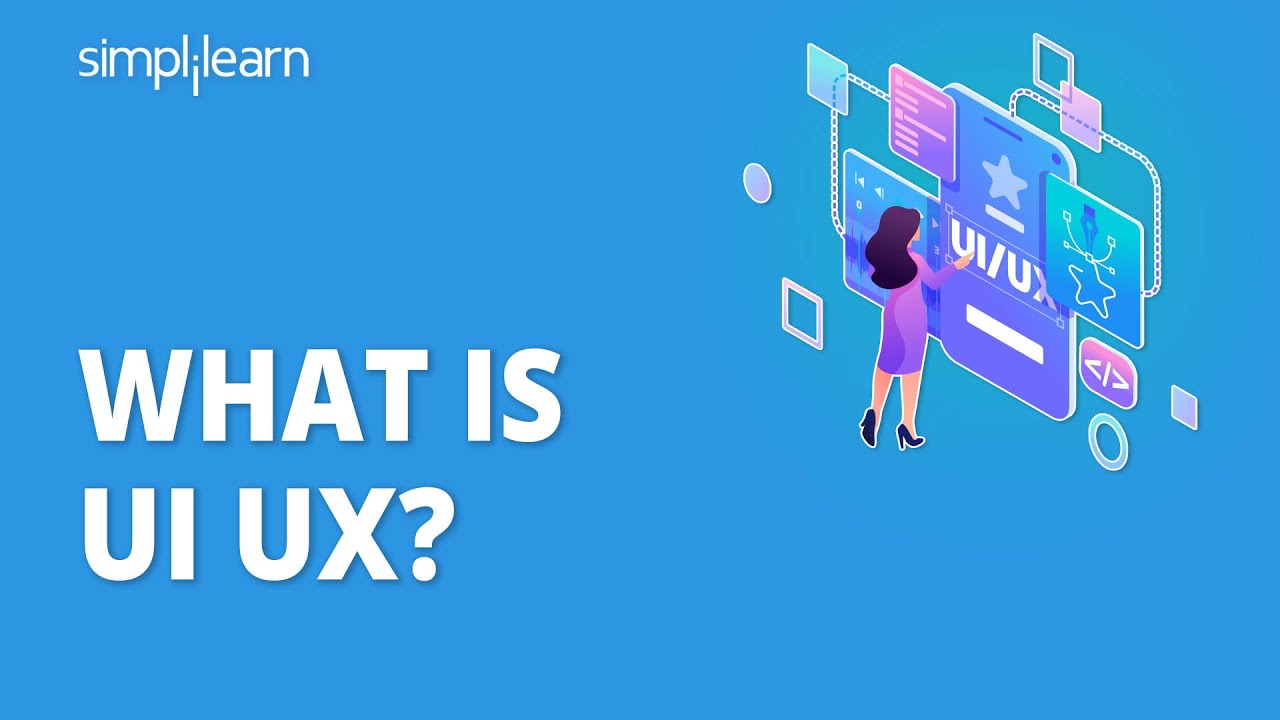
What is UI UX? | Introduction to UI UX Design | UI UX Tutorial for Beginners | Simplilearn

Analisis User Interface Aplikasi e-commerce Shopee
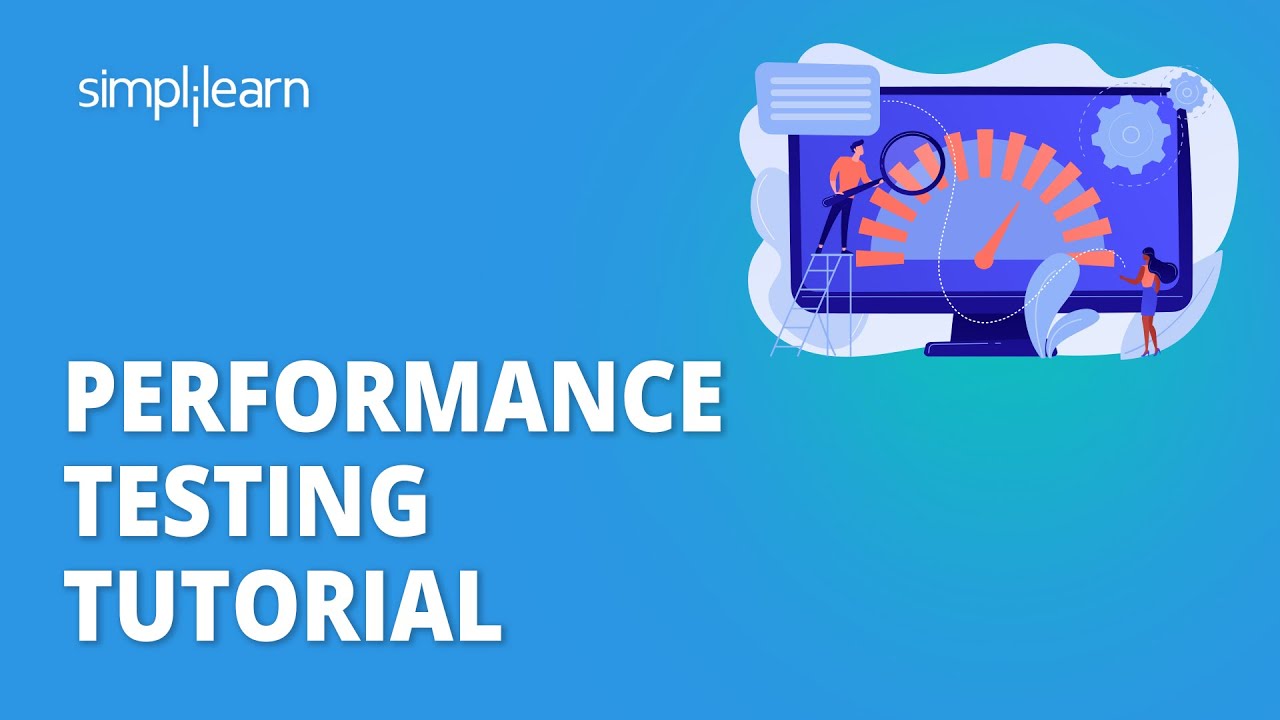
Performance Testing Tutorial For Beginners | Performance Testing Using Jmeter | Simplilearn
5.0 / 5 (0 votes)
