Beginners Guide to Live Streaming on Instagram Live with StreamYard - Step by Step Tutorial
Summary
TLDRIn this video, Anita Wong explains how to live stream on Instagram using Streamyard, a multi-streaming platform. She walks viewers through the setup process, including creating a Streamyard account, linking it to Instagram, and ensuring your Instagram account is switched to a professional profile. Anita also highlights the steps for setting up your live stream, obtaining the Instagram stream key, and managing settings within Streamyard. Additionally, she covers how to archive live videos on Instagram, download them, and repurpose the content. This tutorial simplifies the process for users looking to expand their live streaming across multiple platforms.
Takeaways
- 😀 StreamYard now supports live streaming to Instagram via its API, a feature introduced in December 2023.
- 📱 Instagram's native app usually restricts live streaming to mobile devices, but StreamYard allows desktop live streaming.
- 💻 Users need a professional Instagram account (business or creator) to live stream via StreamYard.
- 🔑 Instagram requires a stream key for connection to StreamYard, which is retrieved from the Instagram desktop version.
- 📧 StreamYard sends a six-digit login code to the user's email for authentication during sign-up.
- 🎥 When setting up StreamYard, users should configure their camera, audio, and any virtual backgrounds before going live.
- 🔊 To avoid feedback, it's essential to mute the Instagram tab when live streaming from StreamYard.
- 💬 Instagram comments won’t appear in StreamYard, so users need to monitor and respond to comments directly in Instagram.
- 📂 Users should enable Instagram’s 'save live to archive' feature to keep a copy of their live streams for future use.
- 📲 After the live stream, videos are saved as Reels in the Instagram archive, which can be shared or downloaded.
Q & A
What does the video tutorial by Anita Wong cover?
-The tutorial explains how to use StreamYard to live stream to Instagram, which was made possible after Instagram opened up its API in December 2023.
What change did Instagram make in December 2023 that allows live streaming from desktop apps?
-Instagram opened its API for live streaming, enabling multi-streaming apps like StreamYard, Restream, and Ecamm to broadcast live streams directly to Instagram.
What do users need to do first before live streaming to Instagram using StreamYard?
-Users must sign up or log in to StreamYard, add Instagram as a streaming destination, and ensure their Instagram account is set to a professional (Creator or Business) account.
How can users connect their Instagram account to StreamYard?
-Users should go to the 'Destination' tab in StreamYard, click 'Add a destination,' select Instagram Live, and then log into their Instagram account.
What steps must users take on their Instagram app before live streaming from StreamYard?
-Users must switch their Instagram account to a Creator or Business account and enable the 'Save Live to Archive' feature in Instagram's settings to ensure live streams are archived.
How do users retrieve the Instagram stream key, and why is it needed?
-Users must open Instagram in a new tab, create a live video, and copy the stream key provided. This key is then pasted into StreamYard to connect the two platforms.
Why is it important to mute the Instagram tab during the live stream?
-Muting the Instagram tab prevents audio feedback or echo during the live stream, as both StreamYard and Instagram are active simultaneously.
What features can users control from StreamYard during the live stream?
-Users can add banners, screen shares, and guests from within the StreamYard studio, and these changes will reflect in the live Instagram stream.
What should users do to monitor comments during the live stream on Instagram?
-Since comments from Instagram don't appear in StreamYard, users should keep the Instagram tab open and monitor or reply to comments directly from there.
What options do users have after finishing a live stream on Instagram?
-Once the live stream ends, users can archive the video, download it to their phone, or share it as a Reel on Instagram. They can also save and repurpose the video using StreamYard.
Outlines

Этот раздел доступен только подписчикам платных тарифов. Пожалуйста, перейдите на платный тариф для доступа.
Перейти на платный тарифMindmap

Этот раздел доступен только подписчикам платных тарифов. Пожалуйста, перейдите на платный тариф для доступа.
Перейти на платный тарифKeywords

Этот раздел доступен только подписчикам платных тарифов. Пожалуйста, перейдите на платный тариф для доступа.
Перейти на платный тарифHighlights

Этот раздел доступен только подписчикам платных тарифов. Пожалуйста, перейдите на платный тариф для доступа.
Перейти на платный тарифTranscripts

Этот раздел доступен только подписчикам платных тарифов. Пожалуйста, перейдите на платный тариф для доступа.
Перейти на платный тарифПосмотреть больше похожих видео

Membuat IP TV Server Dengan Casa OS dan Jellyfin , Ala-ala Ne*TFL*1x Offline
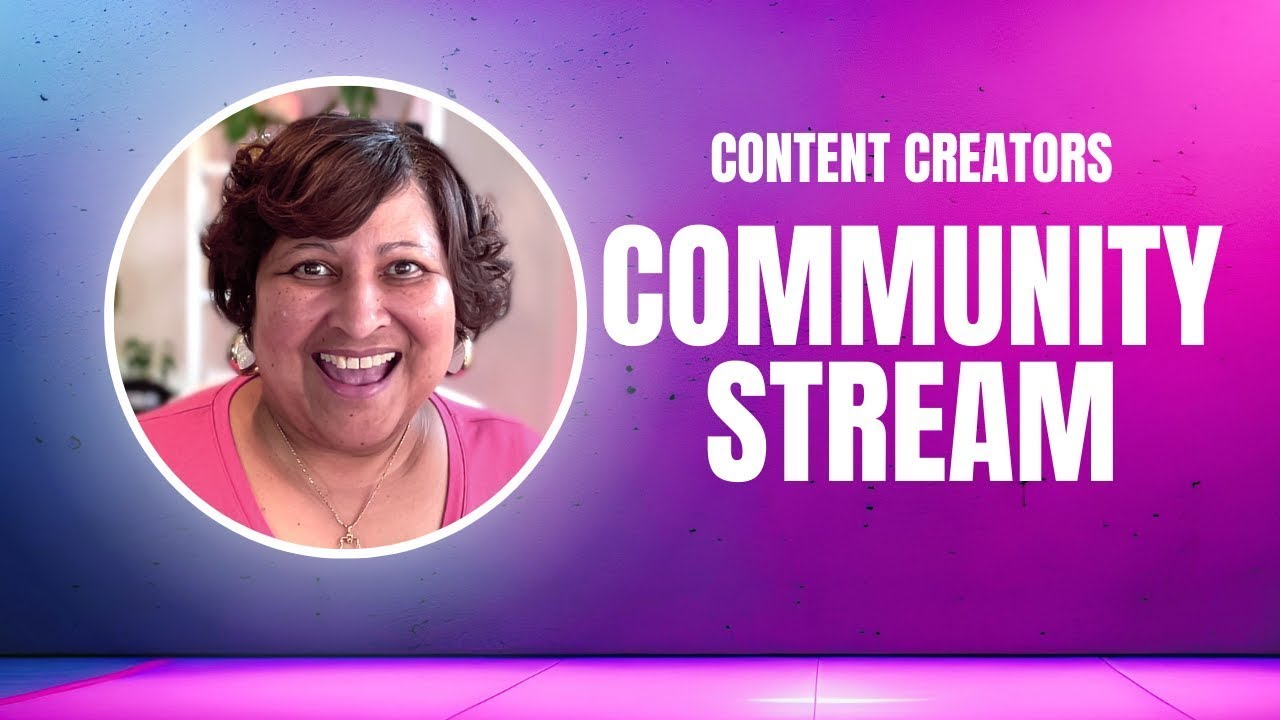
Boost Your Creativity: Live Content Creator Stream

How to Live Stream BGMI on Mobile in Youtube With High Quality and without Lag

Paduan Lengkap Software Vmix Pro | 20 Menit Langsung Mahir

FITUR LIVE TIKTOK AKTIF PADAHAL BELUM 1000 FOLLOWERS | CARA MENGAKTIFKAN FITUR LIVE ТІКТОК 2025

Cara Live Streaming di Tiktok Tanpa 1000 Followers
5.0 / 5 (0 votes)
