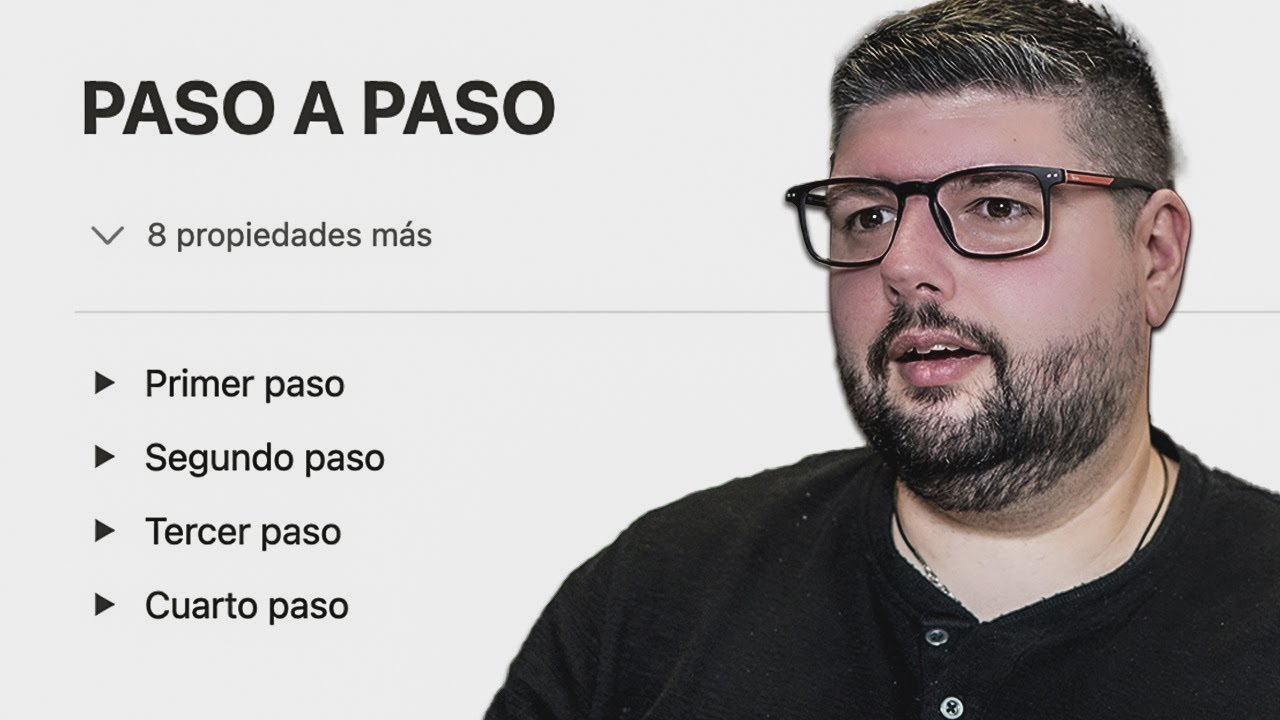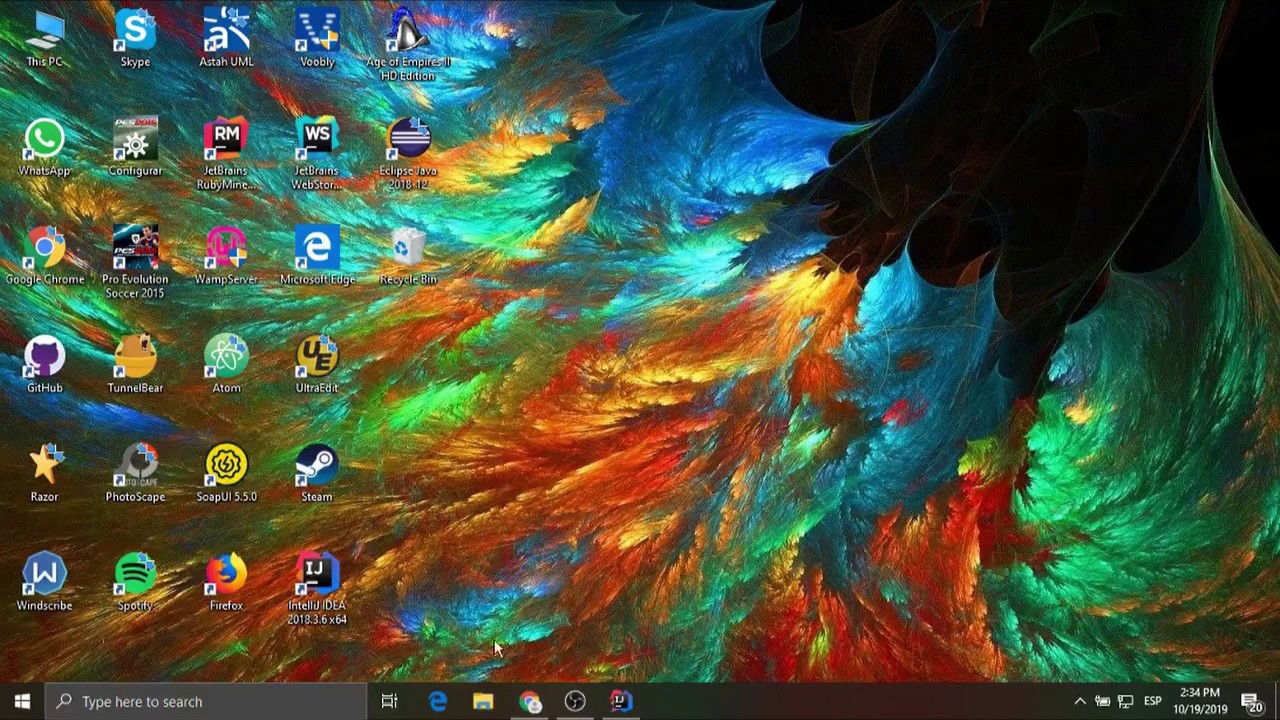WORD_Básico_Tutorial_1_de_3
Summary
TLDREl video guía paso a paso a los usuarios sobre cómo utilizar Microsoft Word para realizar tareas específicas. Se explica cómo ejecutar Word como administrador, cambiar el tamaño del papel para una página específica, aplicar estilos de título a los puntos de un artículo y al título del documento, aplicar un color de fondo y guardar el documento como una página web. Además, se muestra cómo aplicar formato de lista multinivel, bordes y combinar celdas en una tabla. Se enfatiza la importancia de seguir las instrucciones cuidadosamente para lograr los resultados esperados.
Takeaways
- 😀 Se inicia explicando cómo ejecutar un simulador de Microsoft Word como administrador para evitar bloqueos.
- 📝 Se indica la importancia de ingresar un nombre correctamente al crear un documento para que no haya errores en el diploma final.
- 🔍 Se describe cómo cambiar el tamaño del papel para una sola página específica en Word.
- 📑 Se explica cómo aplicar estilos de título a los puntos de un artículo en Word.
- 🏷 Se muestra cómo aplicar el formato de título 1 a un título de documento en Word.
- 🎨 Se detalla cómo aplicar un color de fondo específico al documento en Word.
- 💾 Se menciona cómo guardar un documento en formato de página web en la carpeta 'Mis documentos'.
- 📋 Se indica cómo aplicar un formato de lista multinivel en un documento de Word.
- 🖌 Se describe cómo aplicar un borde de sombreado a un título específico en Word.
- 🔗 Se explica cómo combinar celdas en una tabla y alinear el texto al centro en Word.
Q & A
¿Qué es un simulador y cómo se inicia el simulador de Microsoft Word?
-Un simulador es una herramienta que imita el comportamiento de un programa o sistema para fines de aprendizaje o prueba. Para iniciar el simulador de Microsoft Word, se debe ir a la carpeta donde se encuentran los emuladores, hacer clic derecho en el de Word y ejecutarlo como administrador.
¿Por qué se ejecuta el simulador como administrador?
-Se ejecuta como administrador para evitar que el programa se bloquee debido a permisos insuficientes, lo cual podría provocar mensajes de error durante la ejecución.
¿Cuál es la importancia de escribir correctamente el nombre en el simulador de Word?
-Es importante escribir correctamente el nombre en el simulador porque este aparecerá en el diploma una vez que se realice el examen en línea, y es crucial que no haya errores ortográficos.
¿Cómo se cambia el tamaño del papel a carta solo para el texto en columnas de la primera página en Word?
-Para cambiar el tamaño del papel a carta solo para el texto en columnas de la primera página, se selecciona el texto correspondiente y se va al complemento Configuración de página, donde se elige 'Aplicar a' -> 'Texto seleccionado' y se selecciona el tamaño 'Carta'.
¿Qué significa 'Aplicar a secciones seleccionadas' en el complemento Configuración de página?
-Significa que el cambio de configuración (como el tamaño del papel) solo se aplicará al texto que se haya seleccionado y no al documento completo.
¿Cómo se aplica el formato de estilo llamado 'Título 2' a los cinco puntos de un artículo en Word?
-Primero se seleccionan los cinco puntos utilizando la tecla Control y haciendo clic en cada uno. Después, se va a los estilos en la parte media superior y se selecciona 'Título 2' para aplicar el formato.
¿Cómo se aplica el formato de estilo 'Título 1' al título del documento en Word?
-Se selecciona el texto del título y se aplica el estilo 'Título 1' que se encuentra en el grupo de estilos en la parte media superior de la ventana de Word.
¿Cómo se forma el documento con un color de página anaranjado y qué porcentaje de intensidad se utiliza?
-Para formar el documento con un color de página anaranjado, se va al menú Diseño, se selecciona el botón Color de página y se elige el color 'Ánaranja Énfasis 6' con un 40% de intensidad.
¿Cómo se guarda un documento en la carpeta Mis documentos como página web de un solo archivo?
-Se va al menú Archivo y se selecciona Guardar como. Luego se navega hasta la carpeta Mis documentos, se elige el tipo de documento como 'Página web de un solo archivo' y se asigna el nombre correspondiente.
¿Qué formato de lista se le aplica al documento según el ejemplo proporcionado en el simulador?
-Se le aplica un formato de lista multinivel al documento, siguiendo el ejemplo donde se utiliza '1 Título 1', '11.1 Título 2' y así sucesivamente.
¿Cómo se aplica un borde de sombreado de seis puntos al título 'Microsoft Visual Studio' en Word?
-Se selecciona el título, se va al menú Inicio, al grupo Párrafo, se activa el botón Bordes y se elige el estilo de sombreado. Luego se configura el ancho del borde en seis puntos y se aplica al texto seleccionado.
¿Cómo se combinan las dos celdas de la fila superior de una tabla y cómo se alinea el texto en la celda combinada?
-Se seleccionan las dos celdas de la fila superior, se va al menú Diseño y se utiliza el comando Combinar celdas. Después, se alinea el texto en la celda combinada al centro utilizando el menú Inicio y el comando Alinear al centro.
Outlines

Этот раздел доступен только подписчикам платных тарифов. Пожалуйста, перейдите на платный тариф для доступа.
Перейти на платный тарифMindmap

Этот раздел доступен только подписчикам платных тарифов. Пожалуйста, перейдите на платный тариф для доступа.
Перейти на платный тарифKeywords

Этот раздел доступен только подписчикам платных тарифов. Пожалуйста, перейдите на платный тариф для доступа.
Перейти на платный тарифHighlights

Этот раздел доступен только подписчикам платных тарифов. Пожалуйста, перейдите на платный тариф для доступа.
Перейти на платный тарифTranscripts

Этот раздел доступен только подписчикам платных тарифов. Пожалуйста, перейдите на платный тариф для доступа.
Перейти на платный тариф5.0 / 5 (0 votes)