Holy Stone HS175D GPS Foldable Drone - Setup, Pairing, WIFI Connection, Calibration & App
Summary
TLDRIn this video, Steve from 2-Cat Media guides viewers through setting up the Holy Stone HS175D drone. He explains how to connect the drone to a transmitter, pair it with a mobile device via 5G Wi-Fi, and calibrate the gyro and compass using the app. The tutorial covers app features, settings, and a preview of flight records, promising an upcoming test flight video.
Takeaways
- 😀 Steve from 2-Cat Media presents a tutorial on the Holy Stone HS175D drone.
- 📦 The video follows an earlier unboxing and specifications review of the drone.
- 📲 The tutorial covers how to connect the drone to a transmitter and mobile device.
- 🔗 A 5G enabled mobile device is required for connecting to the drone's Wi-Fi.
- 🤖 Android and Apple app versions for controlling the drone are available, with a QR code provided for download.
- 🛠 The video demonstrates the process of gyro and compass calibration through the app.
- 🚫 Steve reminds viewers not to fly the drone during the tutorial, but to prepare for a test flight in a future video.
- 🔑 The video provides a quick guide on how to power on the drone and safely start and stop its propellers.
- 🌐 The process of connecting the drone's Wi-Fi to a mobile device is detailed, including putting the phone in airplane mode and reconnecting to Wi-Fi.
- 📱 In-app settings such as language, units, and flight parameters like maximum height and radius are adjustable.
- 📸 The app allows for camera control, photo capture, and video recording, with flight records accessible for review.
Q & A
What is the main topic of the video?
-The main topic of the video is a tutorial on how to set up and use the Holy Stone HS175D drone, including connecting it to a transmitter, mobile device, and calibrating the drone.
What was covered in the previous video about the drone?
-The previous video focused on unboxing the Holy Stone HS175D drone, discussing its specifications and features.
How can viewers find the previous video mentioned in the script?
-Viewers can find the previous video by looking for a link that the presenter intends to put above the video and in the description.
What is the first step shown in the video to operate the HS175D drone?
-The first step is to turn on the drone by pressing and holding the power button until the LED lights indicate a sufficient battery level.
How does one connect the drone to the transmitter as shown in the video?
-To connect the drone to the transmitter, one must turn on the transmitter, use the left controller stick to move it all the way up and down, and then back to the center, which causes the drone's LED lights to stop flashing and turn solid green.
What mobile device requirements are there for connecting to the drone's Wi-Fi?
-A 5G enabled mobile device is required to connect to the drone's Wi-Fi.
How does the presenter suggest checking if a mobile device supports 5G?
-The presenter suggests using Google to search for the mobile device's specifications and check for 5G support.
What is the procedure for calibrating the drone's gyro and compass as per the video?
-Calibration involves placing the drone on a flat surface for gyro calibration, using the app to initiate the process, and then rotating the drone in different orientations for compass calibration as instructed by the app.
What does the presenter suggest doing after setting up the drone and before the test flight?
-The presenter suggests taking a break, making a hot drink, and then exploring the app's features and settings.
How often does the presenter intend to release new videos about the drone?
-The presenter plans to release new videos about the drone every two weeks.
What feature of the drone will be explored in the next video according to the script?
-In the next video, the presenter plans to conduct a test flight and explore some of the drone's features.
Outlines

Этот раздел доступен только подписчикам платных тарифов. Пожалуйста, перейдите на платный тариф для доступа.
Перейти на платный тарифMindmap

Этот раздел доступен только подписчикам платных тарифов. Пожалуйста, перейдите на платный тариф для доступа.
Перейти на платный тарифKeywords

Этот раздел доступен только подписчикам платных тарифов. Пожалуйста, перейдите на платный тариф для доступа.
Перейти на платный тарифHighlights

Этот раздел доступен только подписчикам платных тарифов. Пожалуйста, перейдите на платный тариф для доступа.
Перейти на платный тарифTranscripts

Этот раздел доступен только подписчикам платных тарифов. Пожалуйста, перейдите на платный тариф для доступа.
Перейти на платный тарифПосмотреть больше похожих видео
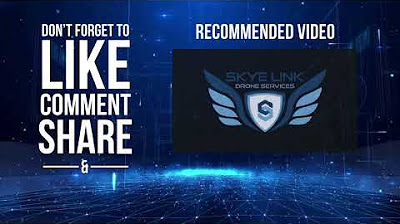
Mavic 3 Thermal Raptor Maps Solar Inspection Flight Planning for Standard Inspections (DJI M3T)
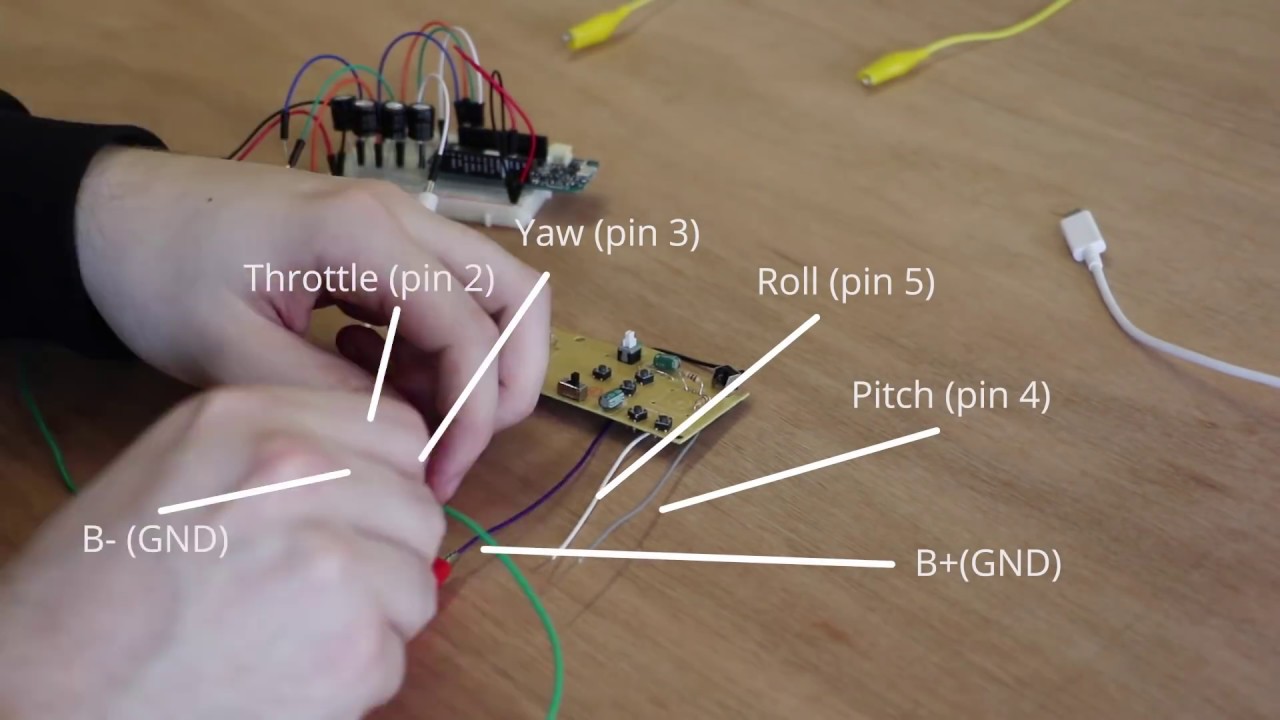
Mind Controlled Drone - Tutorial

Make $3,000/Week with Real Estate WITHOUT Buying Property
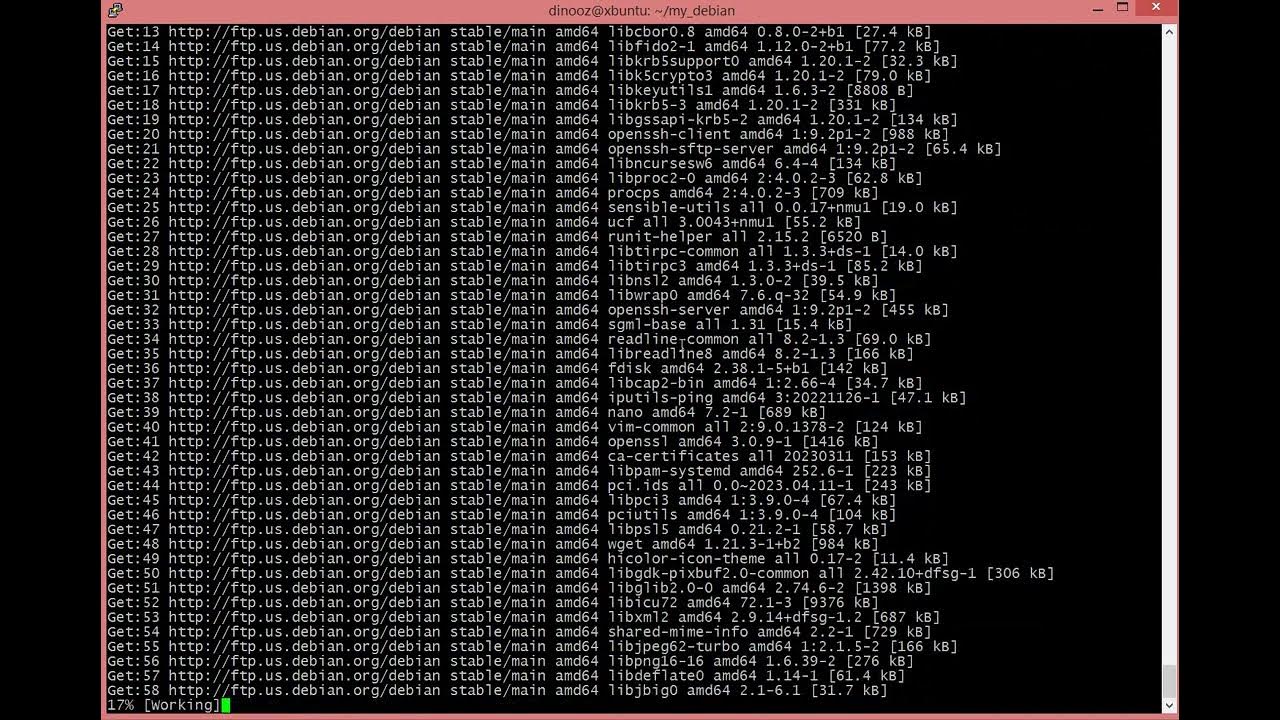
DenOS HowTo create your own Debian 12 bookworm Live Distribution in 10 Minutes with Debootstrap

Tutorial Maping Menggunakan Mavic Air 2 Dengan Aplikasi Dronedeploy
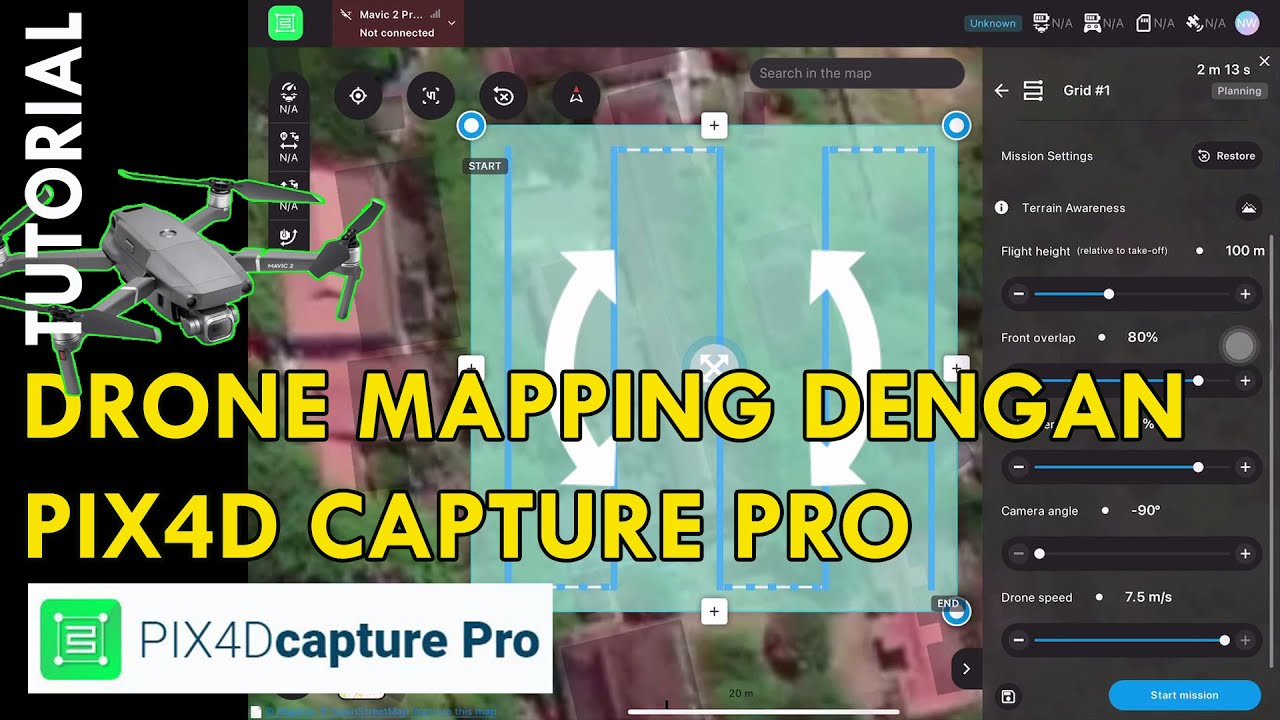
Tutorial Drone Mapping Dengan Pix4DCapture Pro
5.0 / 5 (0 votes)
