Creating users and groups in Windows 10, and controlling file permissions
Summary
TLDRThis video covers basic administration tasks in Windows 10, such as creating a user, adding them to a user group, and managing folder permissions. It demonstrates how to add a user without linking to a Microsoft account, create a user group, and assign users to it. The video also explains how to set folder permissions, where one group has read-only access, while another has read and write access. The process involves creating a folder, modifying its security settings, and testing access with different user accounts.
Takeaways
- 🖥️ The video covers basic Windows 10 administrative tasks like user and group management.
- 👤 To create a user, type 'user' in the Start menu and select 'Add someone to this PC.'
- 🔑 No need to use a Microsoft account, a local account can be created with a simple name (e.g., 'Ted').
- 👥 To assign a user to a group, access 'Computer Management' and navigate to 'Local Users and Groups.'
- 📁 Create a new group by right-clicking 'Groups,' selecting 'New Group,' and adding the user to it.
- 📂 A folder can be created by right-clicking on a location (e.g., C drive) and selecting 'New Folder.'
- 🔒 Folder permissions are modified by going to the folder's properties, disabling inheritance, and setting custom permissions.
- 🛡️ Different groups can be given distinct permissions: read-only for one group and modify rights for another.
- 🔐 The example folder named 'important' has 'family' group with read-only access and 'admin' group with modify permissions.
- 🔄 Logging in as different users (e.g., 'Ted') demonstrates how read and write permissions affect file access.
Q & A
What is the main purpose of the video?
-The video demonstrates basic administrative tasks in Windows 10, including creating users, adding users to groups, and setting folder permissions for different user groups.
How do you create a new user in Windows 10?
-To create a new user, type 'user' in the Start menu, select 'Add someone to this PC,' choose 'I don't have this person’s sign-in information,' and create a local account by entering a username (e.g., 'Ted').
What is the difference between creating a Microsoft account and a local account for a new user?
-A Microsoft account connects to Microsoft's online services and requires an email, while a local account is created without using online services and operates only on the local machine.
How can you change the account type of a user in Windows 10?
-After creating a user, you can change their account type by selecting the user, clicking 'Change account type,' and choosing between a 'Standard user' or 'Administrator.'
How do you create a user group in Windows 10?
-To create a user group, right-click on the Start menu, select 'Computer Management,' go to 'Local Users and Groups,' right-click on 'Groups,' and create a new group. You can then add users to this group.
What is the purpose of assigning a user to a group?
-Assigning users to groups simplifies permission management by allowing you to set permissions for a group rather than individual users. This helps manage access to resources like folders.
How do you create a folder and set up different access levels for user groups?
-Create a folder by right-clicking on the local drive (e.g., C:), selecting 'New Folder,' and naming it. Then, configure security settings by right-clicking the folder, selecting 'Properties,' going to 'Security' > 'Advanced,' and disabling inheritance. Add specific groups and assign permissions like 'Read' or 'Modify.'
What does disabling inheritance in folder permissions do?
-Disabling inheritance removes any default permissions that the folder inherits from its parent folders, allowing you to set custom permissions for the folder.
How can you verify that a group or user is valid when assigning permissions?
-When adding users or groups in the permission settings, Windows verifies their existence by underlining the names after you click 'Check Names.'
What happens when a user with only 'Read' permissions tries to modify a file?
-If a user with 'Read-only' permissions (like Ted) tries to modify a file, they will be denied access. In this example, Ted cannot modify or save changes to a file in the 'Important' folder because he has 'Read-only' access.
Outlines

Этот раздел доступен только подписчикам платных тарифов. Пожалуйста, перейдите на платный тариф для доступа.
Перейти на платный тарифMindmap

Этот раздел доступен только подписчикам платных тарифов. Пожалуйста, перейдите на платный тариф для доступа.
Перейти на платный тарифKeywords

Этот раздел доступен только подписчикам платных тарифов. Пожалуйста, перейдите на платный тариф для доступа.
Перейти на платный тарифHighlights

Этот раздел доступен только подписчикам платных тарифов. Пожалуйста, перейдите на платный тариф для доступа.
Перейти на платный тарифTranscripts

Этот раздел доступен только подписчикам платных тарифов. Пожалуйста, перейдите на платный тариф для доступа.
Перейти на платный тарифПосмотреть больше похожих видео
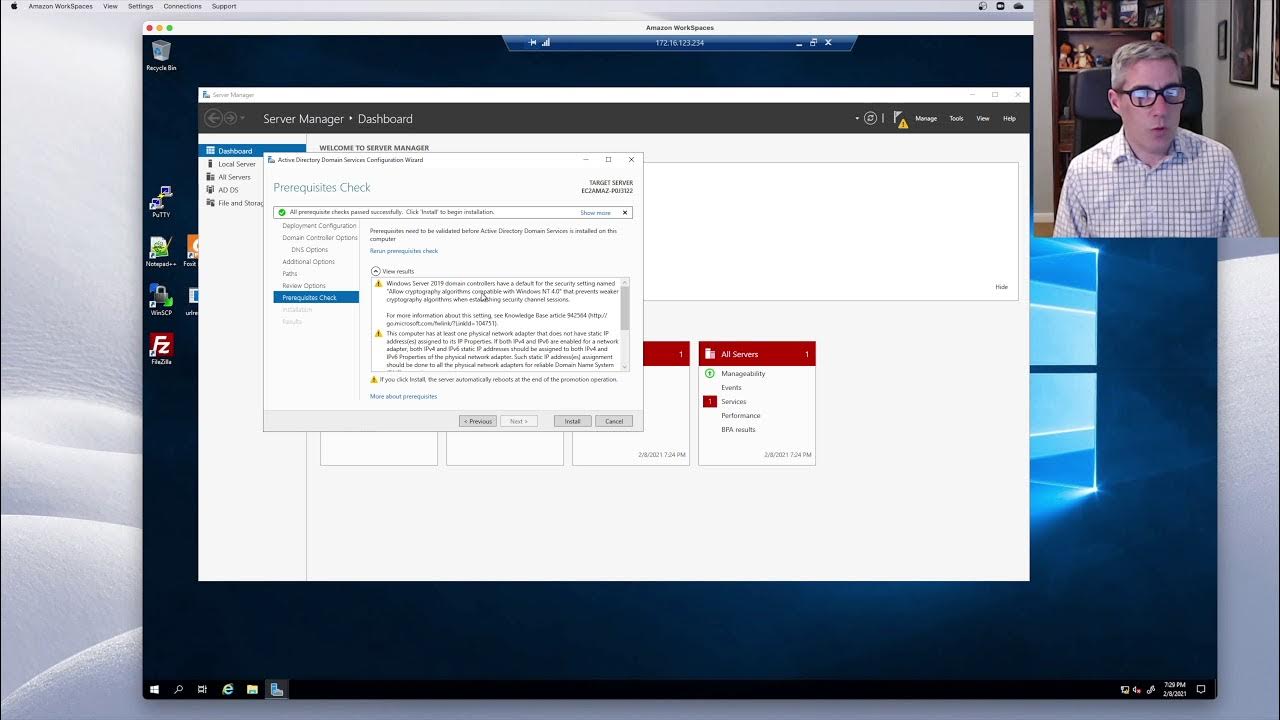
Active Directory: Episode1 - Installing a first Domain Controller in Server 2019

DevOps for Freshers | Bài 7: Quyền truy cập trong Linux | DevOps cho người mới bắt đầu

🔥 Kali Linux Commands Part 1: Master User Management Commands 👨💻 | Beginner's Guide (Gujarati)

5. users and permissions

CSS NC II COC 3: SET UP COMPUTER SERVER. #computersystem #computernetwork #computerrepair #css
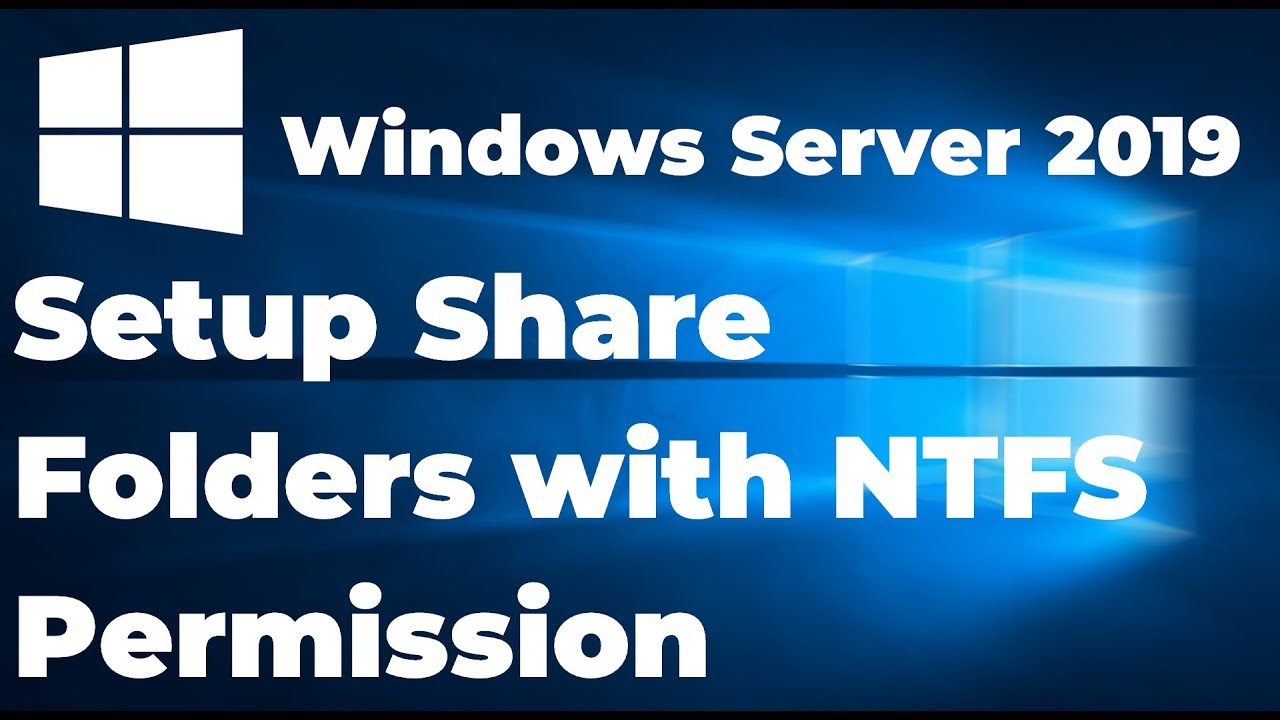
Setup Share Folders with NTFS Permission in Windows Server 2019
5.0 / 5 (0 votes)
