Linux Essentials For Hackers - #2 - Useful keyboard Shortcuts
Summary
TLDRThis video from the 'Linux Essentials for Hackers' course introduces viewers to essential keyboard shortcuts for navigating the Linux system and working with the terminal more efficiently. The tutorial covers opening a terminal, resizing windows, changing font size, clearing the terminal screen, ending and suspending processes, and using the tab key for auto-completion. The presenter demonstrates these shortcuts using Ubuntu and explains that they are generally applicable across various Linux distributions.
Takeaways
- 😀 The video provides an introduction to Linux essentials for hackers, focusing on keyboard shortcuts to enhance terminal navigation and efficiency.
- 💻 The tutorial is based on Ubuntu, but the concepts can be applied to other Linux distributions, emphasizing the universality of the discussed shortcuts.
- 🔑 Opening a terminal in Ubuntu can be done with Ctrl+Alt+T or the Super key + T, showcasing quick access methods.
- 📝 Customizing keyboard shortcuts is possible, allowing users to tailor their experience according to their preferences.
- 🖥️ The video demonstrates how to use the Super key with arrow keys for window tiling, which is useful for organizing multiple windows.
- 🔍 Adjusting font size in the terminal is made easy with Ctrl+Shift+Plus and Ctrl+Minus, enhancing readability.
- 🗑️ Clearing the terminal screen can be achieved with the 'clear' command or the Ctrl+L shortcut, offering quick cleanup options.
- ⏹️ Ending a running process in the terminal is as simple as using Ctrl+C, providing a quick way to stop tasks.
- ⏸️ Suspending a process is done with Ctrl+Z, allowing users to pause tasks without terminating them.
- 🔄 The up arrow key cycles through previously used commands, offering a fast way to repeat or edit past commands.
- 🔖 The Tab key is used for auto-completion of file and directory names, streamlining the process of navigating through the file system.
Q & A
What is the primary focus of the Linux Essentials for Hackers course?
-The primary focus of the Linux Essentials for Hackers course is to help users navigate the system more efficiently and work with the terminal at a faster pace using various keyboard shortcuts.
Which Linux distribution is the instructor using in the video?
-The instructor is using Ubuntu in the video, but the course is designed to be applicable to any other Linux distribution.
What is the keyboard shortcut to open a terminal on Ubuntu?
-The keyboard shortcut to open a terminal on Ubuntu is Ctrl+Alt+T or Super+T.
How can you perform window tiling in a Linux environment?
-You can perform window tiling by using the Super key and the arrow keys to direct the location of the windows.
What keyboard shortcuts can be used to increase and decrease the font size in the terminal?
-To increase the font size, use Ctrl+Shift+Plus, and to decrease the font size, use Ctrl+Minus.
What command or keyboard shortcut can be used to clear the terminal screen?
-You can clear the terminal screen by typing 'clear' or using the keyboard shortcut Ctrl+L.
How can you stop a currently running process in the terminal?
-You can stop a currently running process by using the keyboard shortcut Ctrl+C.
What is the keyboard shortcut to pause or suspend a process in the terminal?
-The keyboard shortcut to pause or suspend a process in the terminal is Ctrl+Z.
How can you cycle through previously used commands in the terminal?
-You can cycle through previously used commands by using the Up Arrow key.
What is the function of the Tab key in terms of auto-completion in the terminal?
-The Tab key is used for auto-completing file and directory names. Pressing it once completes the name if it's unambiguous, and pressing it twice lists possible completions.
How can you close the terminal in a Linux environment?
-You can close the terminal by using the keyboard shortcut Ctrl+Shift+W.
Outlines

Этот раздел доступен только подписчикам платных тарифов. Пожалуйста, перейдите на платный тариф для доступа.
Перейти на платный тарифMindmap

Этот раздел доступен только подписчикам платных тарифов. Пожалуйста, перейдите на платный тариф для доступа.
Перейти на платный тарифKeywords

Этот раздел доступен только подписчикам платных тарифов. Пожалуйста, перейдите на платный тариф для доступа.
Перейти на платный тарифHighlights

Этот раздел доступен только подписчикам платных тарифов. Пожалуйста, перейдите на платный тариф для доступа.
Перейти на платный тарифTranscripts

Этот раздел доступен только подписчикам платных тарифов. Пожалуйста, перейдите на платный тариф для доступа.
Перейти на платный тарифПосмотреть больше похожих видео

Getting Familiar with Linux & Some Basic Commands - Cybersecurity Tutorial

the Linux File System explained in 1,233 seconds // Linux for Hackers // EP 2

20 Things You MUST DO After Installing Ubuntu 24.04 LTS (Right Now!)

Master VS Code's keyboard shortcuts in 13 minutes
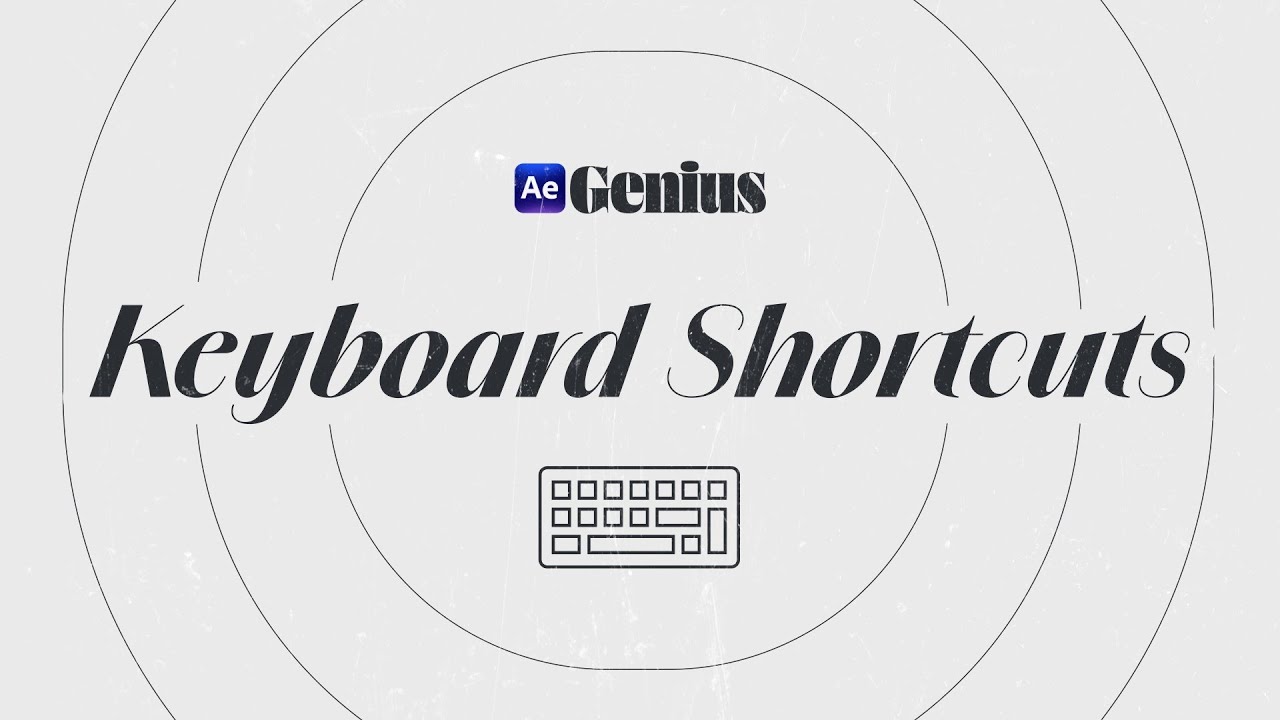
100+ Best Keyboard Shortcuts for After Effects | Ae Genius

СТАНЬ БОГОМ ТЕРМИНАЛА / ГАЙД НА РАБОТУ С КОМАНДНОЙ СТРОКОЙ
5.0 / 5 (0 votes)
