How to make Easy Pro Lyrics Video in After Effects
Summary
TLDRIn this tutorial, the creator guides viewers through the process of making a lyric video using Adobe After Effects. Key steps include using the pen tool to create a heart shape, adding scale keyframes for zoom effects, and utilizing the wave warp effect for dynamic text movement. The video also covers techniques like easy easing, graph editor adjustments, and adding glow and flickering effects to enhance visual appeal. The script emphasizes patience and precision in timing the lyrics to the music for a professional result.
Takeaways
- 🎵 **Song Lyric Animation**: The script describes a tutorial on creating a lyric video with dynamic text animations.
- ⏱️ **Timing is Key**: Emphasizes the importance of timing the text animations with the song's vocals to enhance the viewer's experience.
- 📐 **Safe Grid Usage**: Recommends using a safe grid to align text properly within the video frame.
- 🔠 **Text Tool Utilization**: Guides on using the text tool to input lyrics and adjust font size.
- 🔄 **Anchor Point Adjustment**: Explains how to set the anchor point for text to control where the text animation starts.
- 📊 **Scale Keyframes**: Demonstrates creating scale animations by setting keyframes with varying scale values.
- 🎭 **Ease and Trim**: Shows how to ease keyframes for smoother animations and trim layers to match the vocalist's timing.
- 💧 **Wave Warp Effect**: Introduces using the wave warp effect to add movement to the text layers.
- 💖 **Heart Shape Creation**: Provides a step-by-step on creating a heart shape using the pen tool for additional visual elements.
- 🌐 **Stroke and Outline**: Details how to add a stroke effect to text and use outlines to create a shadow or glow effect.
- ✨ **Glow and Flickering Effects**: Describes adding glow and flickering effects to the text for a more dynamic appearance.
Q & A
What is the purpose of using 'safe grid' in the video tutorial?
-The 'safe grid' is used to help align the text properly within the video frame, ensuring that the text does not get cut off or misplaced during video editing.
How does the text tool allow for customization of the lyrics display?
-The text tool allows users to type the lyrics directly onto the screen, adjust the font size, and move the anchor point to control where the text initiates from on the screen.
What is the significance of setting the anchor point to the center of the text?
-Setting the anchor point to the center ensures that the text moves from that central point, allowing for more precise control over the text's motion and positioning within the video.
Why is it important to create keyframes for the scale of the text?
-Creating keyframes for the scale of the text allows for the text to grow or shrink over time, adding a dynamic visual effect to the lyrics as they appear in the video.
How does the 'easy ease' function affect the text animation?
-The 'easy ease' function smooths out the transitions between keyframes, providing a more natural and less abrupt change in the text's movement.
What role does the 'wave warp' effect play in the video?
-The 'wave warp' effect is used to create a wavy, dynamic movement for the text, giving it a more fluid and visually interesting appearance.
Why might one duplicate text layers and apply different effects to each?
-Duplicating text layers and applying different effects allows for a variety of visual styles and movements within the same video, keeping the viewer engaged and adding depth to the visual presentation.
How does the use of the pen tool contribute to the video's aesthetic?
-The pen tool is used to create custom shapes, such as a heart, which can be animated and styled to add a personal and creative touch to the video.
What is the purpose of adding a stroke to the heart shape layer?
-Adding a stroke to the heart shape layer allows for the outline of the heart to be visible while removing the fill color, creating a more stylized and graphic look.
How does the 'turbulent displace' effect enhance the text's appearance?
-The 'turbulent displace' effect distorts the text, giving it a more dynamic and energetic look that can complement the rhythm and tone of the music.
What is the final step described in the script for adding visual effects to the video?
-The final step described is adding the 'cc jaws' effect to a solid layer named 'bars', which creates a dynamic visual element that can be used to enhance the overall aesthetic of the video.
Outlines

Этот раздел доступен только подписчикам платных тарифов. Пожалуйста, перейдите на платный тариф для доступа.
Перейти на платный тарифMindmap

Этот раздел доступен только подписчикам платных тарифов. Пожалуйста, перейдите на платный тариф для доступа.
Перейти на платный тарифKeywords

Этот раздел доступен только подписчикам платных тарифов. Пожалуйста, перейдите на платный тариф для доступа.
Перейти на платный тарифHighlights

Этот раздел доступен только подписчикам платных тарифов. Пожалуйста, перейдите на платный тариф для доступа.
Перейти на платный тарифTranscripts

Этот раздел доступен только подписчикам платных тарифов. Пожалуйста, перейдите на платный тариф для доступа.
Перейти на платный тарифПосмотреть больше похожих видео

Cara membuat animasi seperti KOK BISA (bag1)
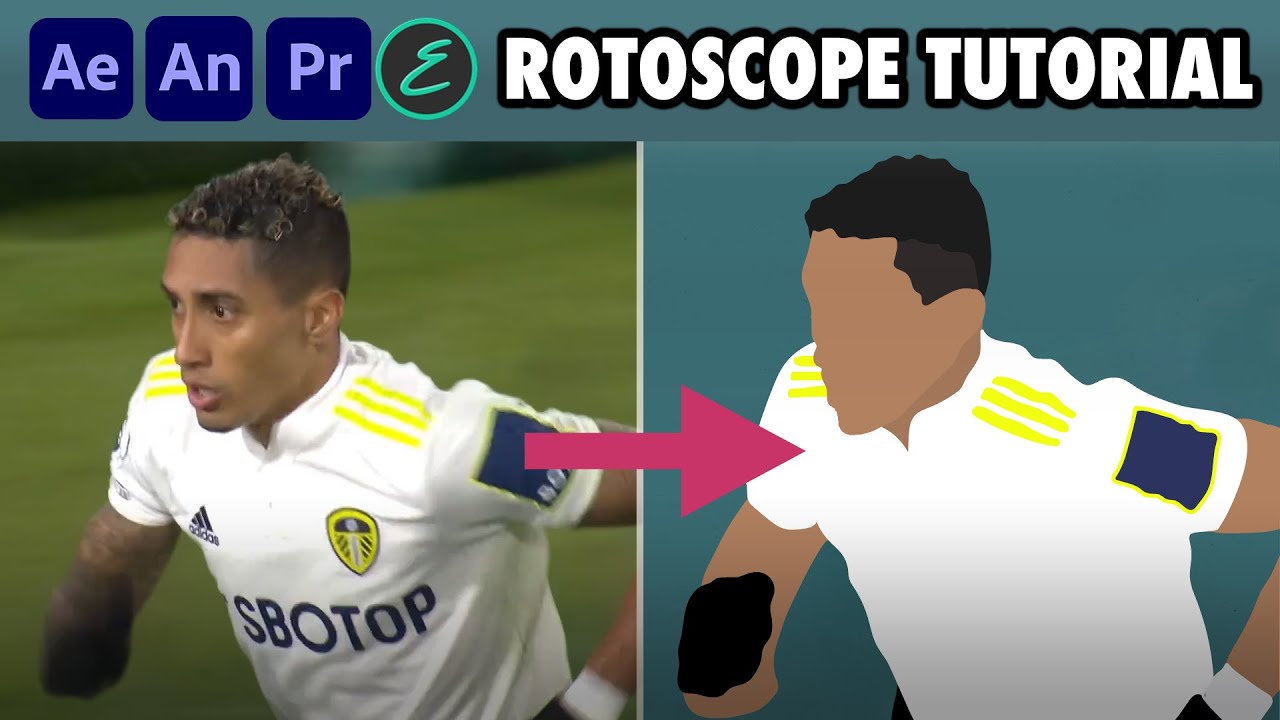
How to create Rotoscope Goal Animations | Adobe + EbSynth | elliano_
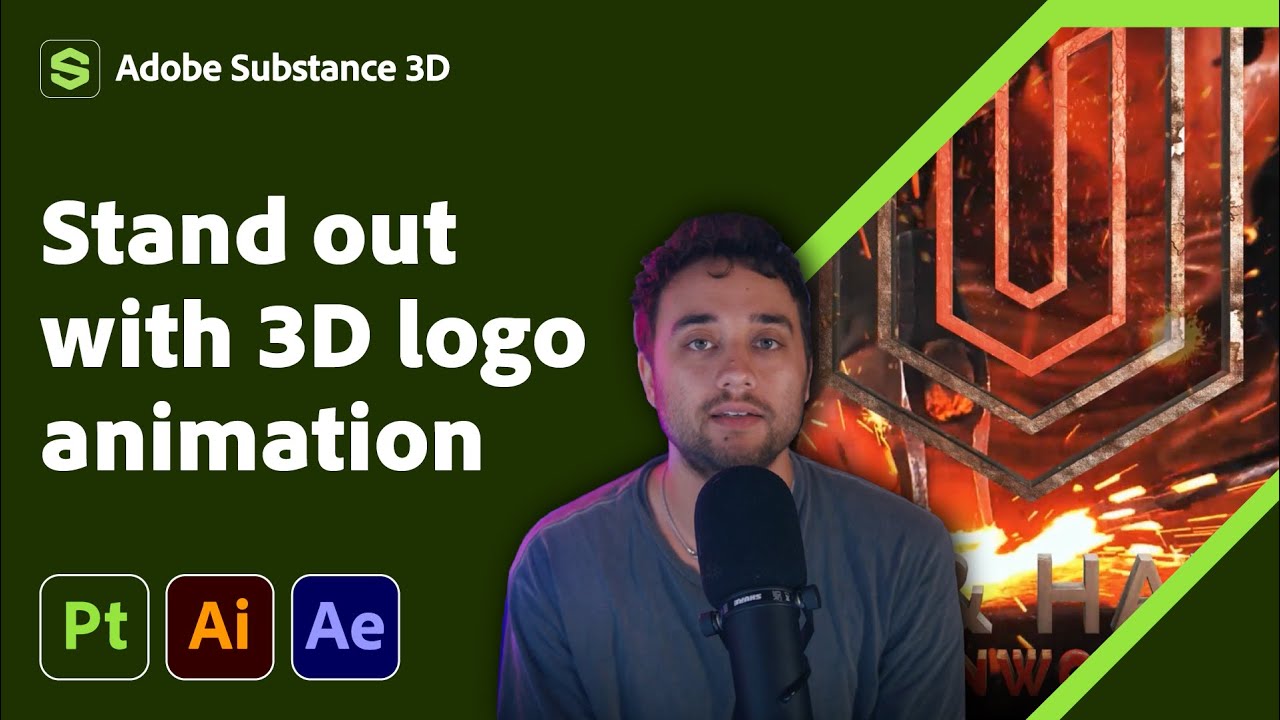
Transform Your 2D Logo into 3D in After Effects with Max Novak | Adobe Substance 3D

Cara Install Adobe 2024 TANPA Ribet & Crack!

Car Logo Flip Animation Tutorial in After Effects in Hindi

Tutorial Lengkap Belajar Dasar Adobe After Effects untuk Pemula - Skill Basic
5.0 / 5 (0 votes)
