How to create a bootable USB Drive
Summary
TLDRThis tutorial guides viewers through creating a bootable USB stick using a specific program, which is downloadable from a provided link. The process involves downloading the portable version of the software, plugging in the USB stick, and using the program to format it with a chosen partition scheme and file system. The tutorial emphasizes selecting an ISO image for the bootable disk and warns users about data loss during the process. It concludes with instructions to reboot the computer and boot from the USB device, ensuring a successful creation of a bootable USB.
Takeaways
- 🌐 Start by opening a web browser and navigate to a specified website for downloading a program to create bootable USB sticks.
- 📥 Download the latest portable version of the program and save it to your desktop.
- 🔌 Plug your memory stick into the computer before proceeding.
- 🔑 After running the program, select 'No' when prompted if you're running it for the first time.
- 📋 Choose the memory stick from the device list that you want to use for creating the bootable USB.
- 📁 Recommend leaving the partition scheme to the full file system and other settings to their defaults.
- 🏷 You can customize the volume label, but it will be changed when you select the ISO image.
- 🔄 Change the 'Create bootable disk using' option to 'ISO image' and select the desired image file.
- ⚠️ Be warned that creating the bootable disk will erase all data on the memory stick, so ensure you have backups.
- 💾 Click 'Start' to begin the process, and choose 'ISO' mode when prompted for the write method.
- 🔄 Wait for the process to complete, then close the program to finish creating the bootable USB.
Q & A
What is the purpose of the video?
-The purpose of the video is to guide viewers on how to create a bootable USB stick using a specific program.
Where can the program for creating bootable USB sticks be downloaded from?
-The program can be downloaded from a website which will be linked in the video description.
What version of the program does the video recommend downloading?
-The video recommends downloading the latest portable version of the program.
What should the viewer do after downloading the program?
-After downloading, the viewer should plug in their memory stick and double-click on the program to run it.
What is the recommended partition scheme for the USB stick?
-The video recommends leaving the partition scheme to full file system.
What is the recommended cluster size for the USB stick?
-The recommended cluster size is 8,192 bytes, but it might be different depending on the USB stick.
How does one select the memory stick to use in the program?
-The viewer should select the desired memory stick from the device list that appears in the program.
What file format should be used to create the bootable disk?
-The viewer should change the file format to ISO image in the program.
What is an example of an image that can be used to create the bootable disk?
-An example given in the video is the Debian 8.6 net install image.
What warning does the video provide before starting the creation process?
-The video warns that any data on the memory stick will be completely wiped during the creation process.
What should the viewer do after the bootable disk creation is complete?
-After completion, the viewer should press close, and then they can reboot their computer and boot from the USB device.
Outlines

Этот раздел доступен только подписчикам платных тарифов. Пожалуйста, перейдите на платный тариф для доступа.
Перейти на платный тарифMindmap

Этот раздел доступен только подписчикам платных тарифов. Пожалуйста, перейдите на платный тариф для доступа.
Перейти на платный тарифKeywords

Этот раздел доступен только подписчикам платных тарифов. Пожалуйста, перейдите на платный тариф для доступа.
Перейти на платный тарифHighlights

Этот раздел доступен только подписчикам платных тарифов. Пожалуйста, перейдите на платный тариф для доступа.
Перейти на платный тарифTranscripts

Этот раздел доступен только подписчикам платных тарифов. Пожалуйста, перейдите на платный тариф для доступа.
Перейти на платный тарифПосмотреть больше похожих видео
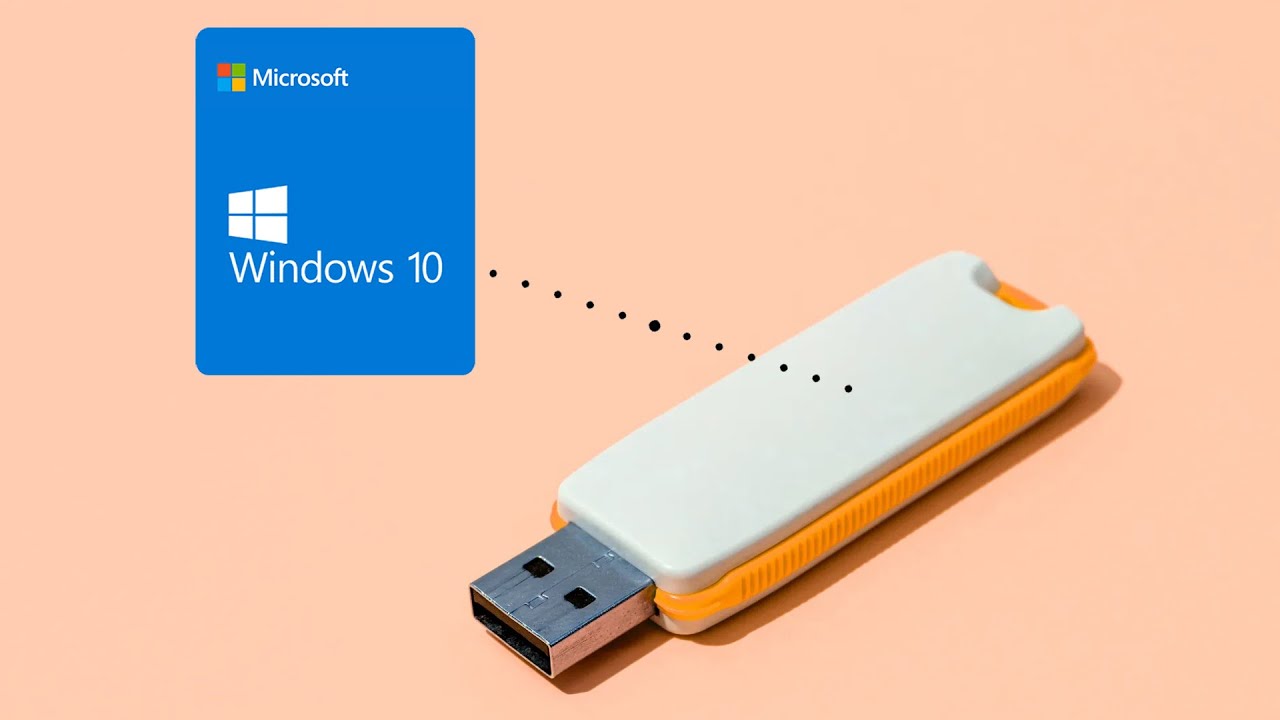
How to Create a Rufus Bootable USB for Windows 10 in 5 Minutes!
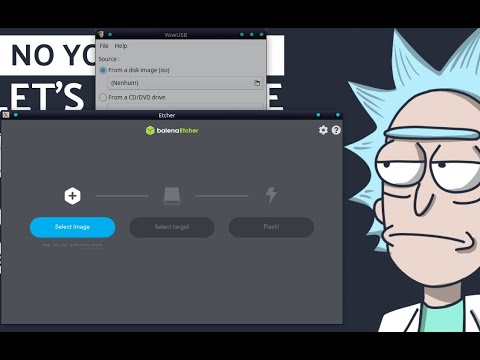
Crie a Pendrive Bootável no Linux (Debian/Ubuntu/Mint e derivados)

Criar COLD WALLET BITCOIN de maneira OFFLINE E SEGURA! Método Pendrive Tails Electrum 2025 #bitcoin

How to create a bootable USB Flash Drive for Windows using PowerISO application?
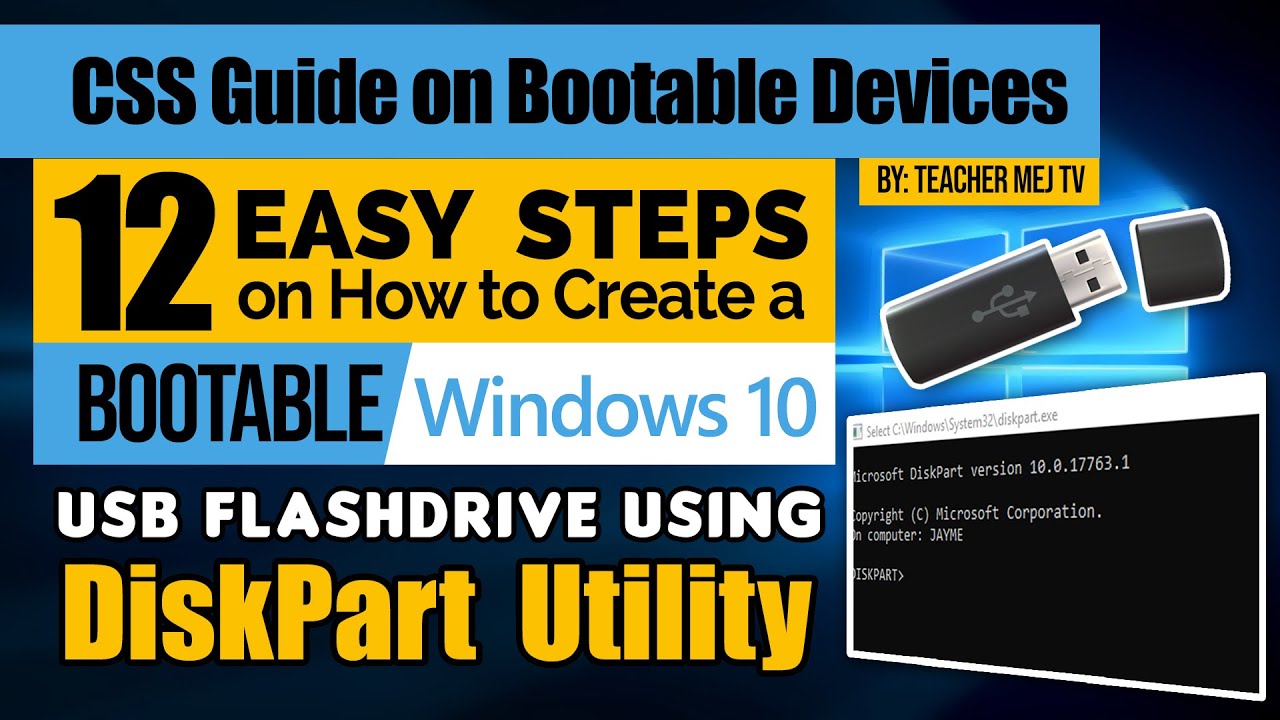
How to Create a Windows 10 Bootable USB Drive using DiskPart | Computer Systems Servicing Guide
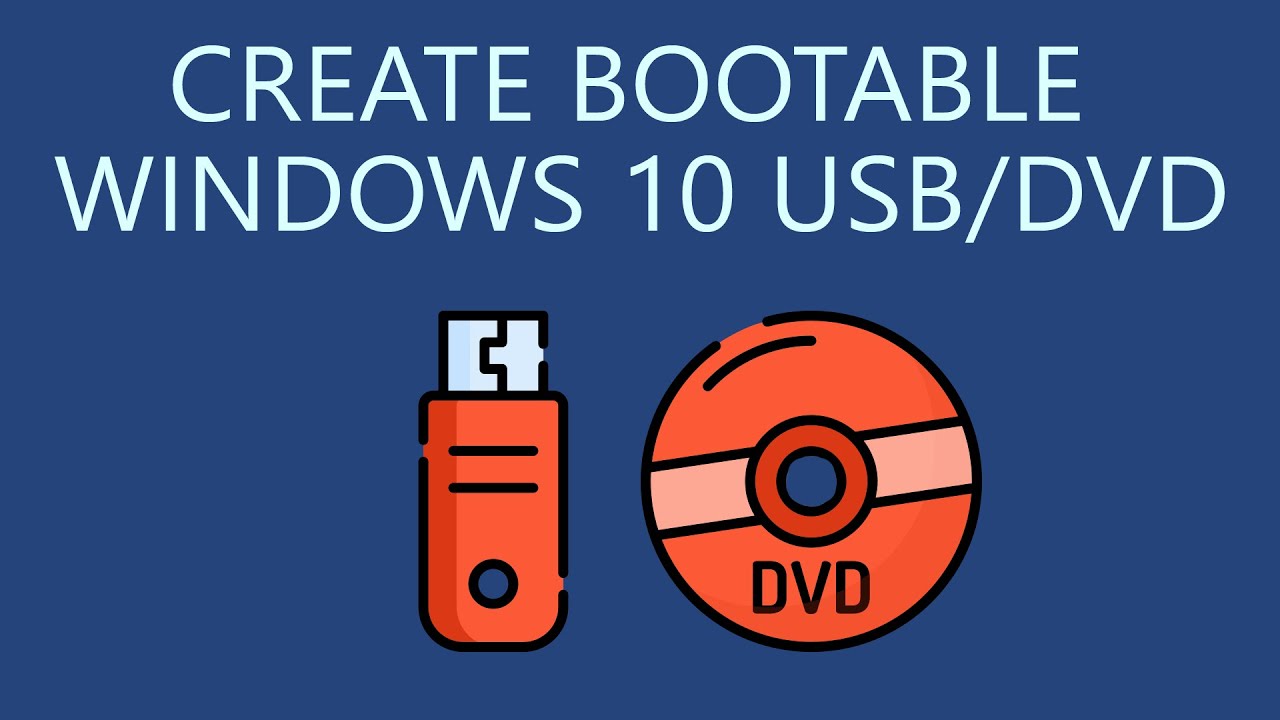
How to Create Bootable Windows 10 USB Drive or DVD?
5.0 / 5 (0 votes)
