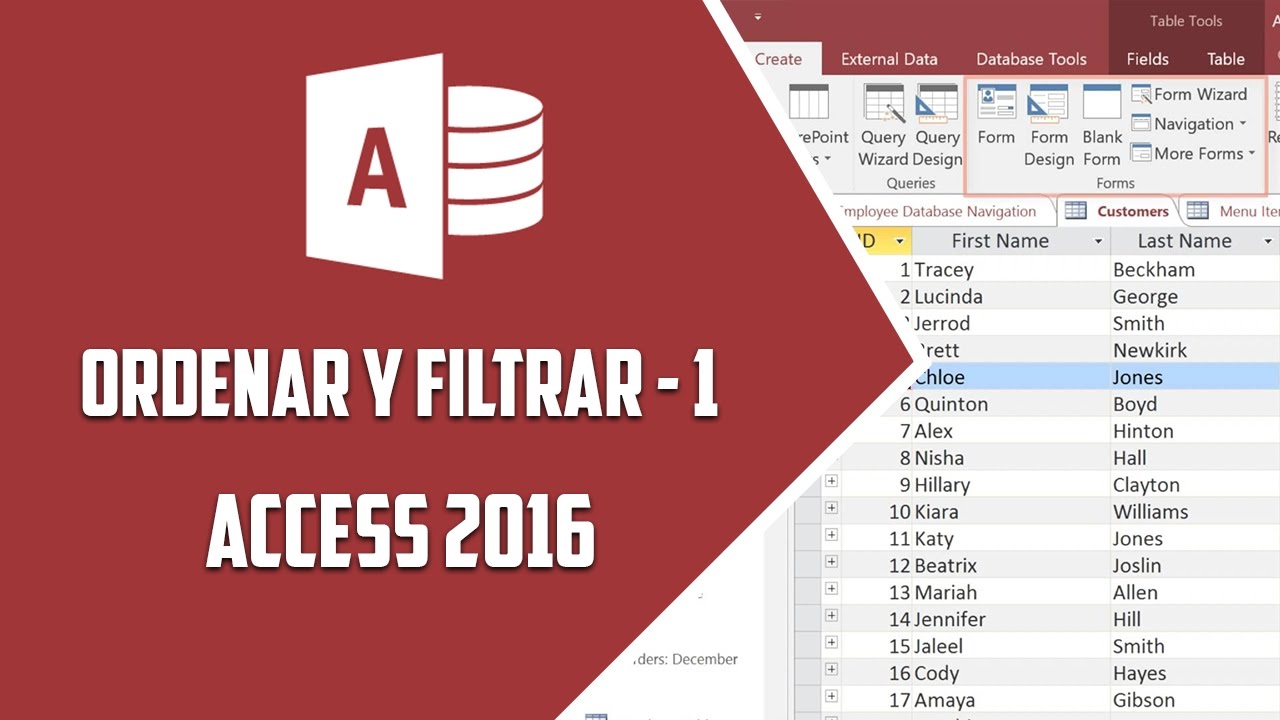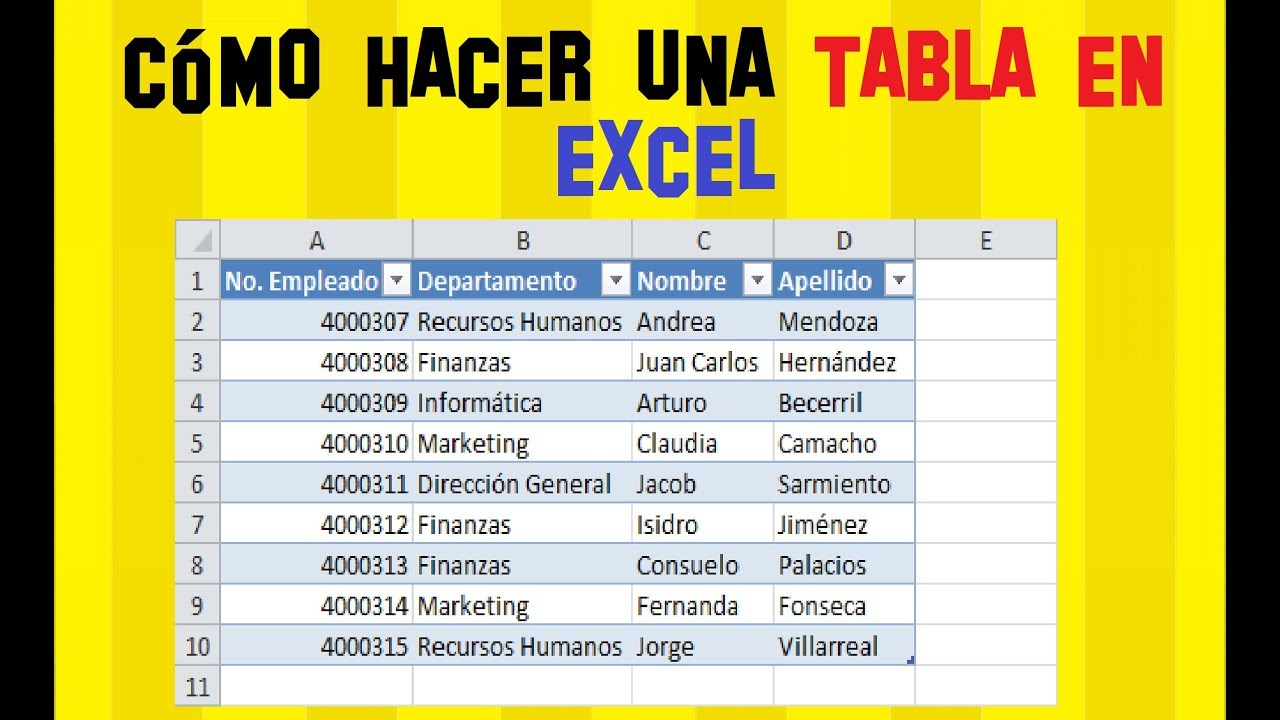Vista Explosionada y Tabla de Materiales en Solidworks || RAVA Innovación
Summary
TLDREn este tutorial de SolidWorks, se muestra cómo crear una vista explosionada de un ensamble y elaborar una tabla de materiales en la hoja de trabajo. Se inicia activando la herramienta de vista explosionada, desplazando piezas en ejes XYZ para mejorar la visualización. Luego, se configura la animación de la explosión y se crea un vídeo de esta. Se procede a crear un dibujo desde el ensamble, seleccionando una vista isométrica y personalizando la escala para ajustarla a la hoja. Se añade una tabla de materiales, se edita y se etiquetan las piezas correspondientes en la tabla para facilitar la identificación en el dibujo explosionado.
Takeaways
- 😀 Se presenta un tutorial para crear una vista explosionada en SolidWorks.
- 🔧 Se explica cómo activar la herramienta de vista explosionada en la ventana de ensamble.
- 📏 Se muestra cómo desplazar piezas en los ejes X, Y y Z para crear la explosión.
- ✅ Se acepta la vista explosionada una vez que se ha ajustado correctamente.
- 🎥 Se contrae la animación para manipular la velocidad y repetición de la vista explosionada.
- 📹 Se puede guardar la animación del ensamblaje como un vídeo.
- 📐 Se crea un dibujo desde el ensamblaje para obtener una vista explosionada en el plano.
- 🖼️ Se selecciona la vista isométrica y se ajusta su escala para que se adapte al tamaño de la hoja de trabajo.
- 📋 Se añade una tabla de materiales a la hoja de trabajo para listar las piezas del ensamblaje.
- 🔖 Se etiquetan las piezas en la vista explosionada para corresponder con la tabla de materiales.
Q & A
¿Qué tutorial se presenta en el video?
-El tutorial presenta cómo crear una vista explosionada en SolidWorks y cómo elaborar una tabla con lista de materiales en la hoja de trabajo.
¿Qué herramienta se utiliza para crear la vista explosionada en SolidWorks?
-Se utiliza la herramienta de vista explosionada en la ventana de ensamble de SolidWorks.
¿Cómo se desplazan las piezas en la vista explosionada?
-Se desplazan las piezas seleccionándolas y deslizándolas en los diferentes ejes (X, Y, Z) para obtener una buena visualización de la explosión del ensamblaje.
¿Qué opción se selecciona para contraer la animación en la vista explosionada?
-Se selecciona la opción 'Contraer animación' haciendo clic derecho en el nombre del ensamblaje y eligiendo la opción en el menú contextual.
¿Cómo se personaliza la velocidad de la animación de la vista explosionada?
-Se personaliza la velocidad de la animación a través del control que se abre al seleccionar 'Contraer animación', pudiendo hacerla más lenta, más rápida o repetir el ciclo.
¿Cómo se guarda la animación de la vista explosionada en SolidWorks?
-El software crea un vídeo de la animación de la vista explosionada, lo que permite visualizar el despiece del ensamblaje.
¿Cómo se crea una vista explosionada en el plano de trabajo desde un ensamblaje?
-Se va a 'Archivo' y se selecciona 'Crear dibujo desde ensamblaje', luego se elige el formato de hoja y se arrastra la vista isométrica a la hoja de trabajo.
¿Qué opción se debe activar para mostrar la vista explosionada en el plano?
-Se debe activar la opción 'Mostrar en estado explosionado' o 'Estado de ruptura de modelo' para mostrar la vista explosionada en el plano.
¿Cómo se crea una tabla de lista de materiales en la hoja de trabajo de SolidWorks?
-Se va a 'Anotación', 'Tablas' y se selecciona 'Lista de materiales', luego se configura la tabla para que muestre solo piezas y se coloca en la hoja de trabajo.
¿Cómo se etiquetan las piezas en la vista explosionada para que coincidan con la tabla de materiales?
-Se selecciona la herramienta 'Globo' en 'Anotación' y se etiquetan las piezas correspondientes en la vista explosionada, las cuales automáticamente se numeran de acuerdo con la tabla de materiales.
Outlines

Этот раздел доступен только подписчикам платных тарифов. Пожалуйста, перейдите на платный тариф для доступа.
Перейти на платный тарифMindmap

Этот раздел доступен только подписчикам платных тарифов. Пожалуйста, перейдите на платный тариф для доступа.
Перейти на платный тарифKeywords

Этот раздел доступен только подписчикам платных тарифов. Пожалуйста, перейдите на платный тариф для доступа.
Перейти на платный тарифHighlights

Этот раздел доступен только подписчикам платных тарифов. Пожалуйста, перейдите на платный тариф для доступа.
Перейти на платный тарифTranscripts

Этот раздел доступен только подписчикам платных тарифов. Пожалуйста, перейдите на платный тариф для доступа.
Перейти на платный тарифПосмотреть больше похожих видео
5.0 / 5 (0 votes)