Top 30 🔥 Desktop PC Troubleshooting Problems with Solutions
Summary
TLDRIn this video, Lauren outlines 30 common desktop PC issues and their solutions for aspiring IT pros. Topics include overheating, USB port malfunctions, slow performance, blue screen errors, startup problems, and more. Each issue is addressed with practical troubleshooting steps, aiming to equip viewers with the skills to resolve common computer problems efficiently.
Takeaways
- 🔥 Overheating can be addressed by tuning heatsinks, applying thermal paste, ensuring fan functionality, and avoiding enclosed spaces.
- 🖥️ A non-functional USB port can be diagnosed by testing on different computers or ports, and resolved by cleaning the port or uninstalling USB controllers through Device Manager.
- 💻 To speed up a slow PC, check CPU usage in Task Manager, uninstall unnecessary programs, clear temporary files, and defragment the hard drive.
- 💙 The Blue Screen of Death (BSOD) can be mitigated by updating drivers, uninstalling problematic updates, using system restore points, or performing a clean Windows installation.
- 🔌 A computer that won't turn on might be due to issues with power supply, and solutions include checking power cords and sockets, or inspecting the motherboard for faults.
- 🔁 Frequent restarts could be due to system settings or overheating; adjust restart settings in System Properties and ensure components are clean and fans are working.
- ❄️ Freezing issues might be resolved by updating device drivers, checking the power supply unit, or using system optimization tools.
- ⌨️ A non-responsive keyboard can be fixed by updating drivers in Device Manager, adjusting settings in Control Panel, or ensuring proper connection.
- 💾 Error 0x8030024 during SSD installation is often resolved by disconnecting the HDD during the process.
- 🛠️ Programs not responding can be addressed by ensuring updates are installed, defragmenting disks, or increasing virtual memory.
Q & A
What are some common causes of a desktop PC heating up?
-Common causes include inadequate heatsinks, old thermal paste, fans not running or plugged in properly, poor heat exhaustion, and dust accumulation.
How can you fix a USB port that is not working?
-You can clean the USB port, open device manager to scan for hardware changes and uninstall then reinstall USB controllers, or check if the device works on a different computer or port.
What are some solutions to make a slow desktop PC faster?
-Solutions include increasing RAM, installing an SSD, checking which apps are using the most CPU resources and stopping or uninstalling them, uninstalling unnecessary programs, deleting temporary files, and defragmenting or optimizing the hard drive.
How can you resolve the Blue Screen of Death (BSOD) on a desktop PC?
-You can update device drivers, uninstall recent updates causing the issue, use system restore points, or perform a clean installation of Windows if it's not a hardware issue.
What steps can you take if your computer won't turn on?
-Unplug external hard drives or USBs, ensure the computer is getting enough power, check the power cord, and inspect the motherboard for faulty capacitors or other issues.
Why might a desktop PC keep restarting and how to fix it?
-A computer might keep restarting due to issues like incorrect settings in system properties, dust and heat, or power supply problems. Solutions include adjusting restart settings, cleaning components, and checking the power supply.
How can you fix a desktop PC that keeps freezing?
-Update device drivers, replace the power supply unit (PSU), or use third-party tools to troubleshoot and resolve memory blockages and errors.
What are some ways to fix a non-working keyboard on a desktop PC?
-Update the keyboard driver in device manager, ensure filter keys are off, check keyboard connections, and adjust settings in the control panel under ease of access.
How can you resolve the error 0x8030024 when installing Windows on an SSD?
-Disconnect the HDD during installation and only attach the SSD. After Windows is installed on the SSD, you can then attach the HDD.
What can you do if programs are not responding in Windows?
-Ensure updates are installed, defragment disks, and increase virtual memory by adjusting settings in advanced system properties.
How can you fix Microsoft Edge not working?
-Clear browsing data and cache, or reset Edge to its original settings.
Outlines

Этот раздел доступен только подписчикам платных тарифов. Пожалуйста, перейдите на платный тариф для доступа.
Перейти на платный тарифMindmap

Этот раздел доступен только подписчикам платных тарифов. Пожалуйста, перейдите на платный тариф для доступа.
Перейти на платный тарифKeywords

Этот раздел доступен только подписчикам платных тарифов. Пожалуйста, перейдите на платный тариф для доступа.
Перейти на платный тарифHighlights

Этот раздел доступен только подписчикам платных тарифов. Пожалуйста, перейдите на платный тариф для доступа.
Перейти на платный тарифTranscripts

Этот раздел доступен только подписчикам платных тарифов. Пожалуйста, перейдите на платный тариф для доступа.
Перейти на платный тарифПосмотреть больше похожих видео

Esse é o maior PROBLEMA dos donos de PC GAMER 😭

I Replaced my Gaming PC with a ROG Ally X For 30 Days
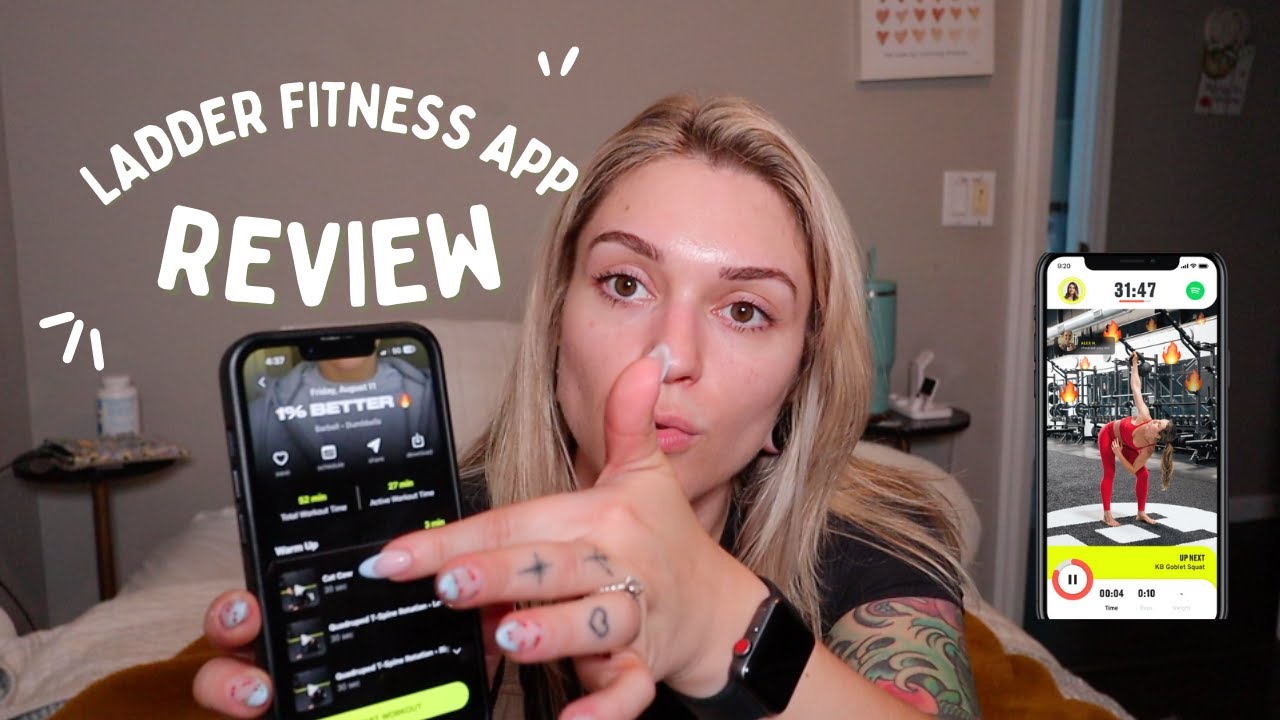
Ladder App Review! #weightlossjourney #weightlifting #fitnessapp #workoutroutine

Best 40 Help Desk and Desktop Support Interview Questions and Answers
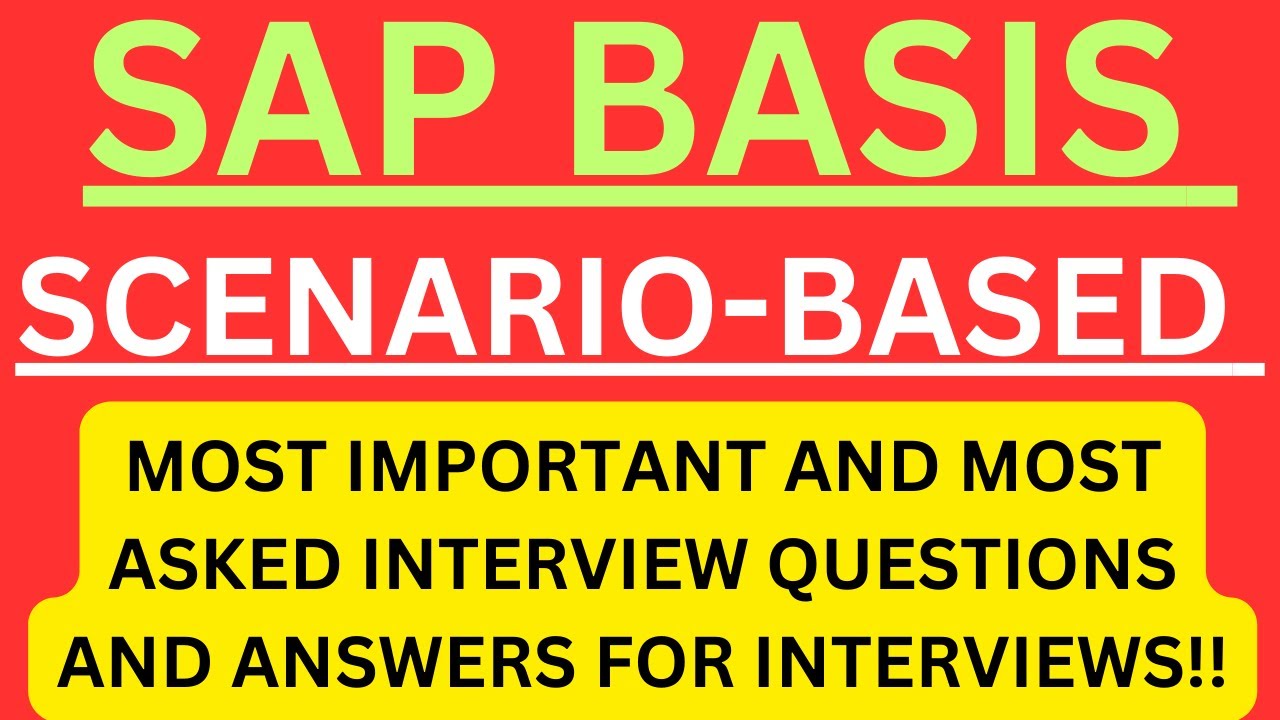
"SAP BASIS, Scenario-Based", Most Asked Interview Q&A of SCENARIO-BASED in SAP BASIS Interviews !!
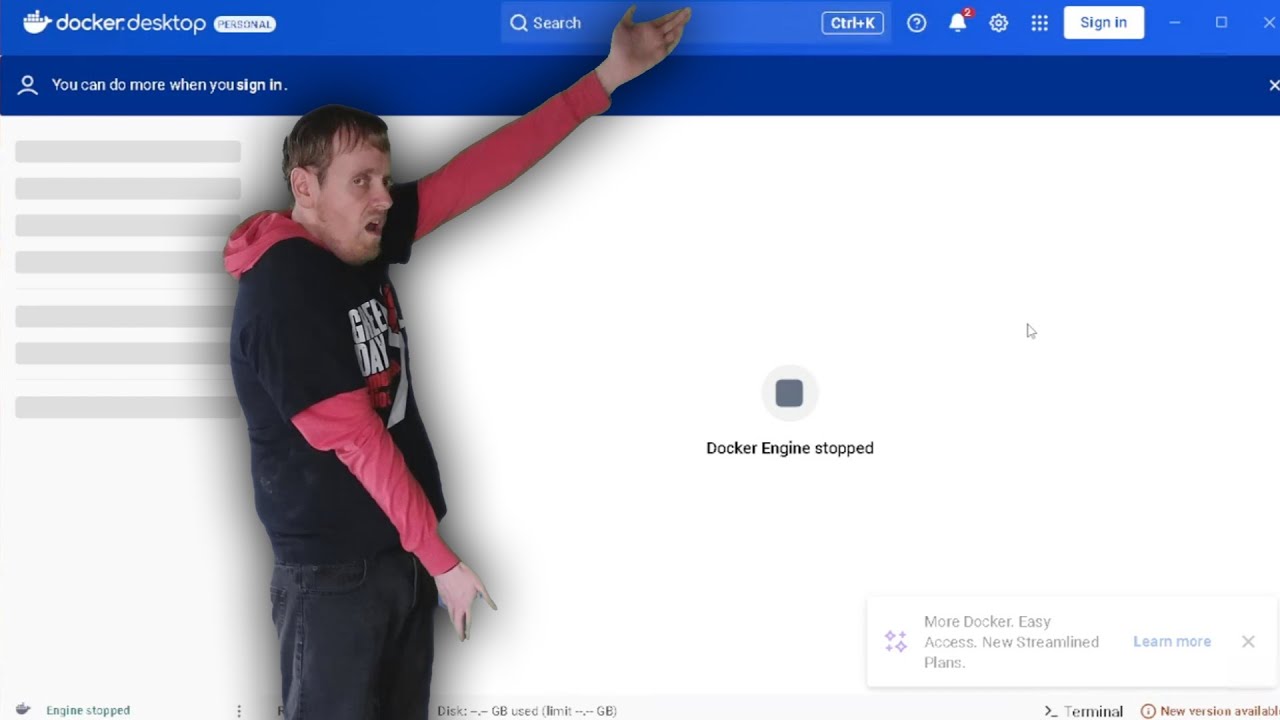
how to fix docker engine stopped - all steps to check
5.0 / 5 (0 votes)
