VA BEGINNER SERIES: How to Use Trello 2023 | Work From Home [CC English Subtitle]
Summary
TLDRIn this tutorial, Suzie introduces online freelancers to Trello, a project management tool, emphasizing its utility for organizing business and personal tasks. She guides viewers through creating a Trello board, adding lists, and managing tasks with cards, including setting due dates and labels. Suzie also demonstrates how to invite clients to boards for collaboration and provides tips on customizing boards. The video aims to equip virtual assistants with the skills to efficiently manage client projects and enhance their professional profiles.
Takeaways
- 😀 Suzie introduces herself as a content creator focusing on work-from-home, self-development, productivity, and freelancing lifestyle.
- 🛠️ Virtual assistants should be organized to effectively manage their own business and assist clients with organizing their business and personal lives.
- 🔧 Project management tools like Trello and Asana are essential for virtual assistants to handle projects and tasks.
- 🎯 Suzie offers a tutorial on using Trello, a project management tool, to manage client projects and personal tasks.
- 📋 Trello boards are used to represent projects, with lists like 'To Do', 'Doing', 'Done', and 'For Approval' to categorize tasks.
- 👥 Trello allows for team creation and collaboration, enabling the addition of team members to boards for shared project management.
- 📝 Cards within Trello boards represent tasks and can include descriptions, checklists, due dates, and attachments.
- 🏷️ Labels can be added to cards to denote urgency, status, or other categorizations, aiding in task prioritization.
- 📆 Due dates and reminders can be set for tasks to ensure timely completion and to keep projects on track.
- 🔄 Cards can be moved between lists to reflect their progress, from 'To Do' to 'Done', with options for 'For Approval' and 'For Revision' if needed.
- 🗑️ Trello provides options to archive or delete lists and cards, and even close a board if the project is completed or no longer needed.
Q & A
What is the main topic of Suzie's content?
-Suzie's content focuses on Work-from-home, Self-development, Productivity, and Freelancing Lifestyle.
What is the purpose of subscribing to Suzie's channel and hitting the bell button?
-Subscribing and hitting the bell button ensures that viewers get notified every time Suzie uploads a new video.
Why is organization important for a virtual assistant?
-Organization is important for a virtual assistant because clients often hire them to help organize their business and personal life.
What are the two most used project management tools mentioned by Suzie?
-The two most used project management tools mentioned by Suzie are Trello and Asana.
What is the significance of updating one's resume and CV after learning new tools like Trello?
-Updating one's resume and CV with new tools like Trello showcases the virtual assistant's skills and expertise to potential clients.
How does one create a new board in Trello according to the script?
-To create a new board in Trello, one clicks 'Create Board', names it (e.g., 'Client 1'), and sets up lists such as 'To Do', 'Doing', 'Done', and 'For Approval'.
What is the function of the 'For Approval' list in a Trello board?
-The 'For Approval' list is used to hold tasks that require client approval before they are marked as 'Done'.
How can a virtual assistant invite a client to a Trello board?
-A virtual assistant can invite a client to a Trello board by clicking 'Invite' and entering the client's email address.
What can be done within a card in Trello to manage tasks?
-Within a card in Trello, one can add a description, members, labels, checklists, attach files, set due dates, and add comments.
How does the process of moving a card from one list to another work in Trello?
-To move a card in Trello, one can either drag and drop it to the desired list or use the 'Move' option within the card menu.
What is the purpose of the 'Get Power-Ups' feature in Trello?
-The 'Get Power-Ups' feature in Trello is for advanced automation and integration with other services like Google Drive and Slack.
How can a virtual assistant delete a list or card in Trello?
-A virtual assistant can delete a list by archiving it or delete a card by archiving it as well. To delete the entire board, they can go to 'More', then 'Close Board', and finally 'Permanently Delete Board'.
Outlines

Этот раздел доступен только подписчикам платных тарифов. Пожалуйста, перейдите на платный тариф для доступа.
Перейти на платный тарифMindmap

Этот раздел доступен только подписчикам платных тарифов. Пожалуйста, перейдите на платный тариф для доступа.
Перейти на платный тарифKeywords

Этот раздел доступен только подписчикам платных тарифов. Пожалуйста, перейдите на платный тариф для доступа.
Перейти на платный тарифHighlights

Этот раздел доступен только подписчикам платных тарифов. Пожалуйста, перейдите на платный тариф для доступа.
Перейти на платный тарифTranscripts

Этот раздел доступен только подписчикам платных тарифов. Пожалуйста, перейдите на платный тариф для доступа.
Перейти на платный тарифПосмотреть больше похожих видео
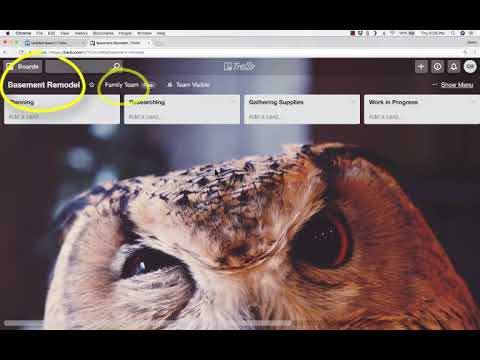
Beginner's Guide to Using Trello for Project Management
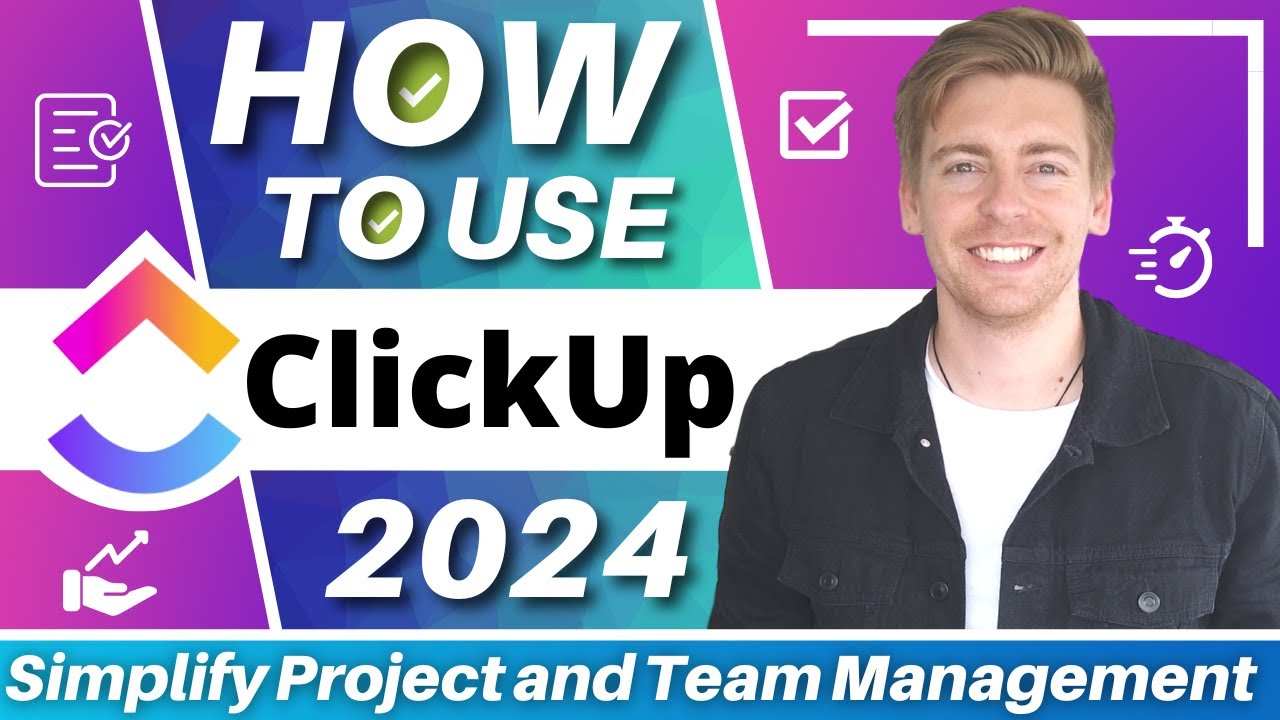
ClickUp Tutorial for Beginners | Simplify Project Management & Team Productivity for FREE
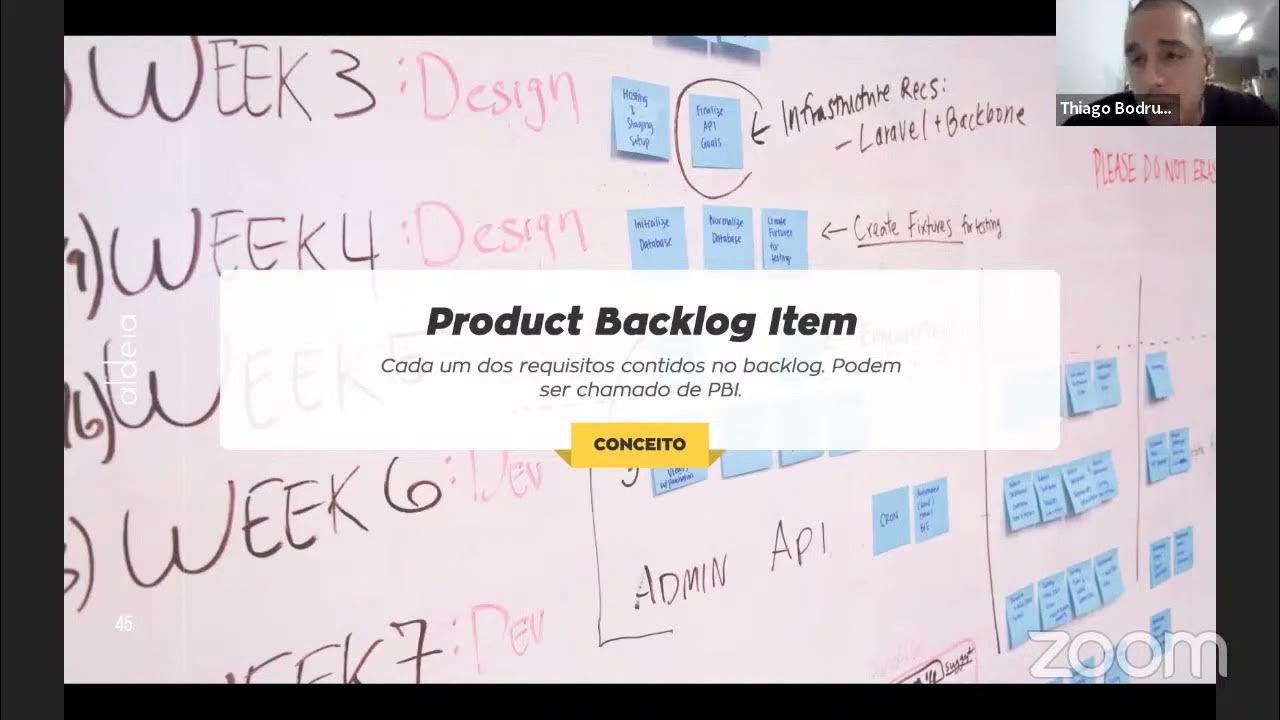
Principais ferramentas: kanban, gestão de backlog e controle de roadmap

The BEST Online Side Hustles To Work From Home In 2025

Empowerment Technologies - Collaborative ICT Development
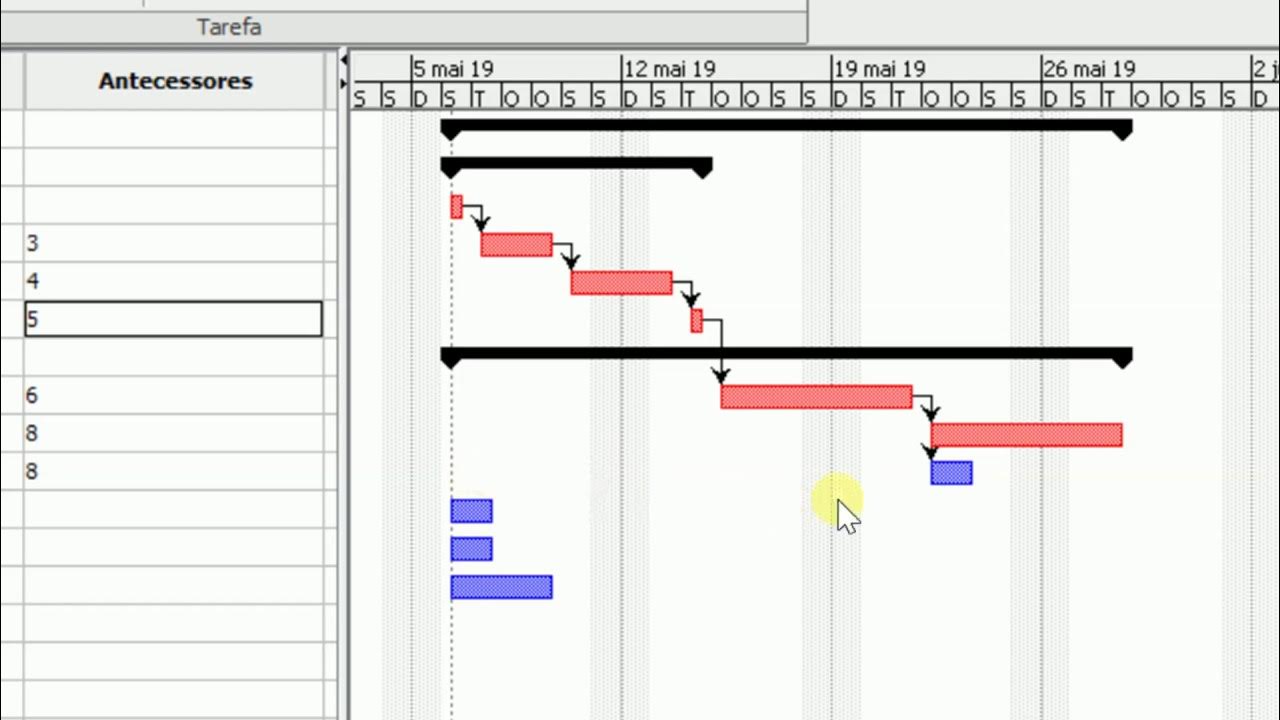
ProjectLibre (Aula 01): Instalação e Criação de um Projeto Básico
5.0 / 5 (0 votes)
