Blender Tutorial: Geometry Nodes for Beginners - Part 1
Summary
TLDRThis tutorial introduces Geometry Nodes in Blender, a powerful tool for artists to create complex 3D models with ease. The instructor walks through the basics, explaining how Geometry Nodes function as a modifier and can be used to manipulate mesh data. The video demonstrates creating a sugar-coated candy effect on a cube by scattering points and using them to instance smaller cube objects, which represent sugar crystals. Key concepts like joining nodes, applying transformations, and randomizing properties are covered, providing a foundation for more advanced Geometry Nodes techniques.
Takeaways
- 🎨 **Geometry Nodes as Artist-Friendly Programming:** The script introduces Geometry Nodes as a tool that allows artists to perform actions based on defined rules, enabling the creation of complex or previously impossible designs.
- 📚 **Learning the Basics:** It emphasizes the importance of learning the core functionality of Geometry Nodes, which is the focus of the tutorial series.
- 🔧 **Geometry Nodes as Modifiers:** The script explains that Geometry Nodes function as modifiers in Blender, similar to others, and their order in the stack matters.
- 📦 **Understanding the Geometry Nodes System:** It's described as a post-processing tool for meshes, where the input is the mesh and the output is the result of the node operations.
- 🔄 **Transforming Meshes:** The tutorial demonstrates how to use Geometry Nodes to transform meshes, such as moving, rotating, and scaling, without actually altering the mesh data.
- 🍬 **Practical Application:** The script outlines a practical application of Geometry Nodes by creating a sugar-coated candy effect on a cube.
- 🔍 **Using the Spreadsheet:** It mentions the spreadsheet, a feature that shows the coordinates of vertices and faces, which is useful in specific cases but can be hidden for simplicity.
- 🔗 **Connecting Nodes:** The process of connecting nodes is explained, highlighting the importance of matching colors to ensure data flows correctly.
- 🌐 **Scattering Points on Faces:** The tutorial covers how to scatter points on the faces of a mesh using the 'Distribute Points on Faces' node.
- 🔄 **Joining Geometry:** It introduces the 'Join Geometry' node, which allows for multiple inputs to be combined into a single output, a powerful feature for complex setups.
Q & A
What is Geometry Nodes in Blender?
-Geometry Nodes is a node-based system in Blender that allows artists to create and manipulate geometry through a visual programming interface, enabling complex tasks and custom tools for faster production.
Why should artists learn the basics of Geometry Nodes?
-Artists should learn the basics of Geometry Nodes to expand their capabilities, enabling them to create effects and tools that were previously impossible or difficult, thus streamlining their workflow.
How does the order of modifiers affect Geometry Nodes in Blender?
-The order of modifiers in Blender, including Geometry Nodes, matters as they are applied top to bottom. For instance, having a Subsurf modifier before or after Geometry Nodes will result in different outcomes.
What is the role of the 'Spreadsheet' in Geometry Nodes?
-The 'Spreadsheet' in Geometry Nodes displays the exact coordinates of vertices and faces, which is useful in specific cases but is often hidden as it can be overwhelming for most users.
How does the 'Join Geometry' node function in Geometry Nodes?
-The 'Join Geometry' node allows users to combine multiple geometry inputs into a single output, which can be used for various purposes, such as using the same mesh data for rendering and creating points.
What is the purpose of the 'Distribute Points on Faces' node?
-The 'Distribute Points on Faces' node scatters points across the surface of a mesh, which can be used as a basis for more complex operations, such as creating detailed textures or particle systems.
Why is it necessary to apply transformations in Geometry Nodes?
-Transformations such as scale, rotation, and location must be applied in Geometry Nodes by pressing Ctrl+A to ensure that the modified values are used correctly in subsequent nodes and operations.
How does the 'Instance on Points' node work in Geometry Nodes?
-The 'Instance on Points' node replaces the scattered points with instances of another object, which can be used to create effects like scattering objects across a surface.
What is the significance of the 'Random Value' node in creating random rotations?
-The 'Random Value' node generates random values between zero and one, which can be used to create random rotations for each instance on points by plugging it into the rotation inputs of the 'Instance on Points' node.
Why are radians used in Geometry Nodes for rotations?
-Radians are used in Geometry Nodes for rotations because they are a standard unit in mathematical calculations. One radian is approximately 57.29 degrees, and using radians allows for precise and consistent mathematical operations.
How can you ensure that instances maintain a cubic shape when scaling?
-To ensure that instances maintain a cubic shape when scaling, use the 'Random Value' node to generate random float values and connect it to the scale input of the 'Instance on Points' node, making sure all axes use the same scale value.
Outlines

Этот раздел доступен только подписчикам платных тарифов. Пожалуйста, перейдите на платный тариф для доступа.
Перейти на платный тарифMindmap

Этот раздел доступен только подписчикам платных тарифов. Пожалуйста, перейдите на платный тариф для доступа.
Перейти на платный тарифKeywords

Этот раздел доступен только подписчикам платных тарифов. Пожалуйста, перейдите на платный тариф для доступа.
Перейти на платный тарифHighlights

Этот раздел доступен только подписчикам платных тарифов. Пожалуйста, перейдите на платный тариф для доступа.
Перейти на платный тарифTranscripts

Этот раздел доступен только подписчикам платных тарифов. Пожалуйста, перейдите на платный тариф для доступа.
Перейти на платный тарифПосмотреть больше похожих видео

Learn Blender in Hindi - Remesh Modifier || Chapter-20
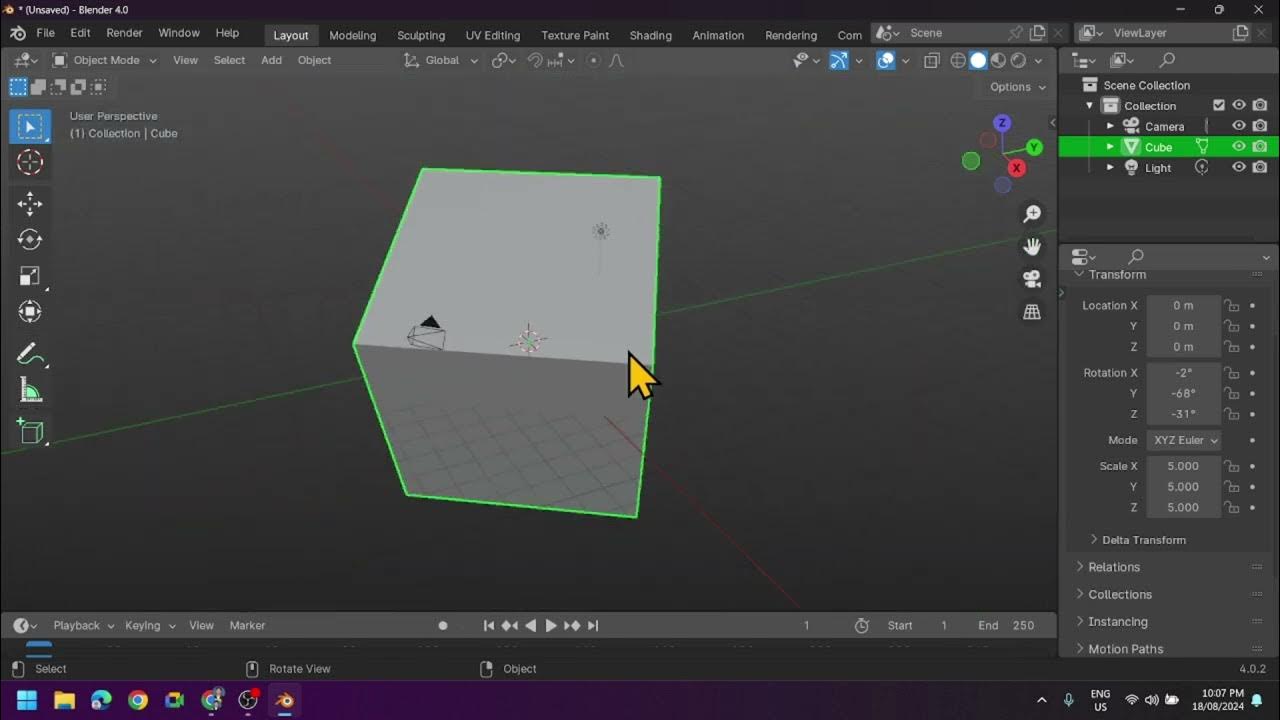
Introduction to Blender 3D: Getting Started with the Interface & Essential Tools in Blender
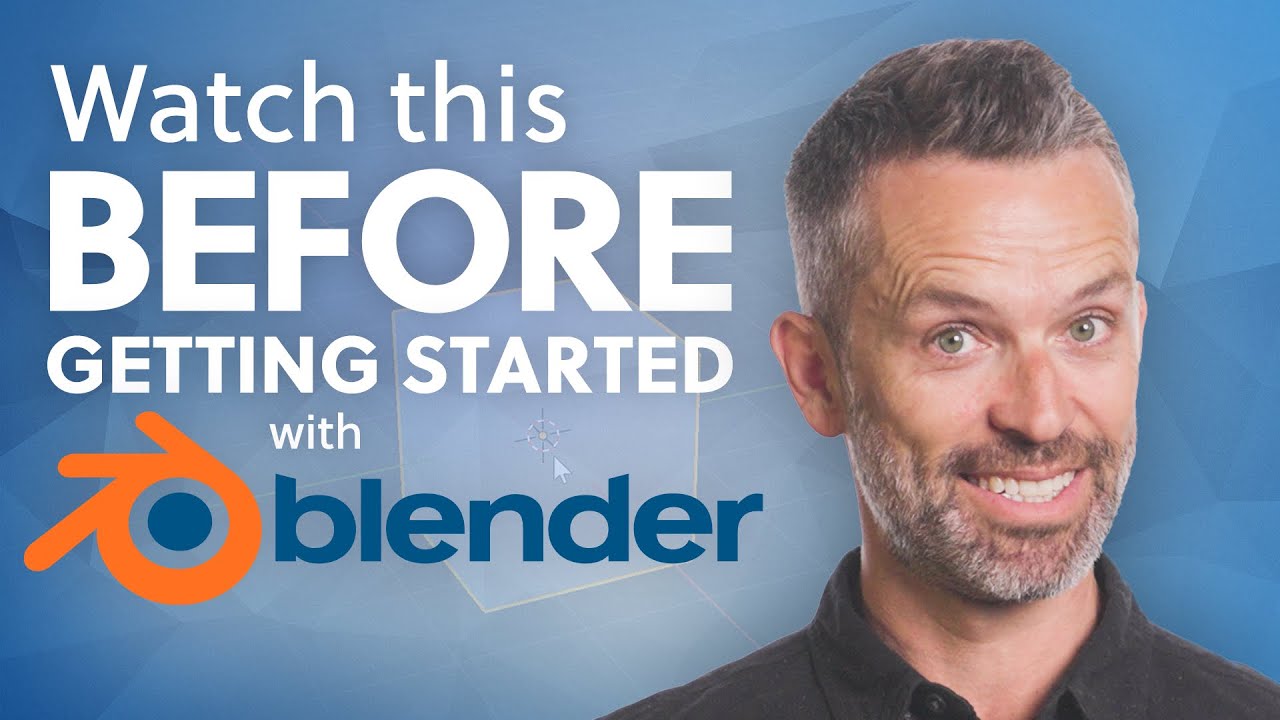
Watch This Before you Get Started with Blender (7 Tips)

Particle Disintegration Simulation with Geometry Nodes | Blender 3.5 Tutorial

Blender 3D Tutorial Membuat Karakter Game Amoung Us! 3D Modeling, (Pemula) Blender 2.90

5 Tips to Master Texture Bakes Like a Pro
5.0 / 5 (0 votes)
