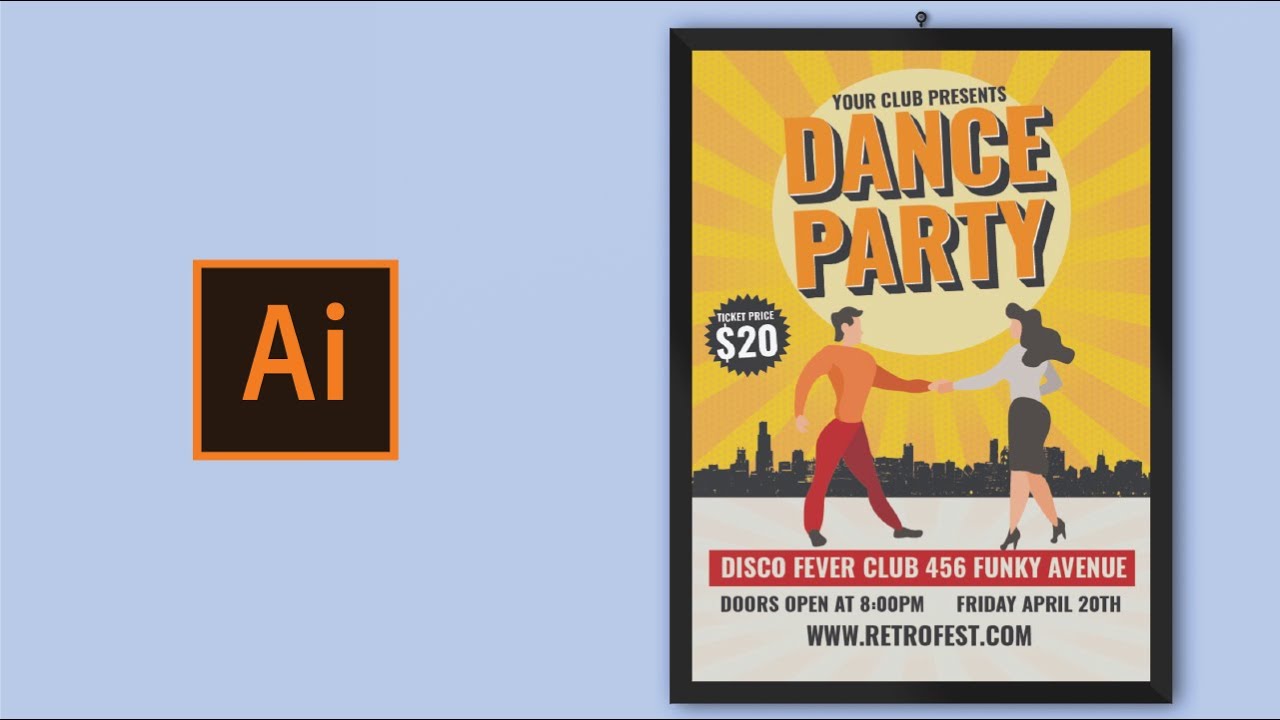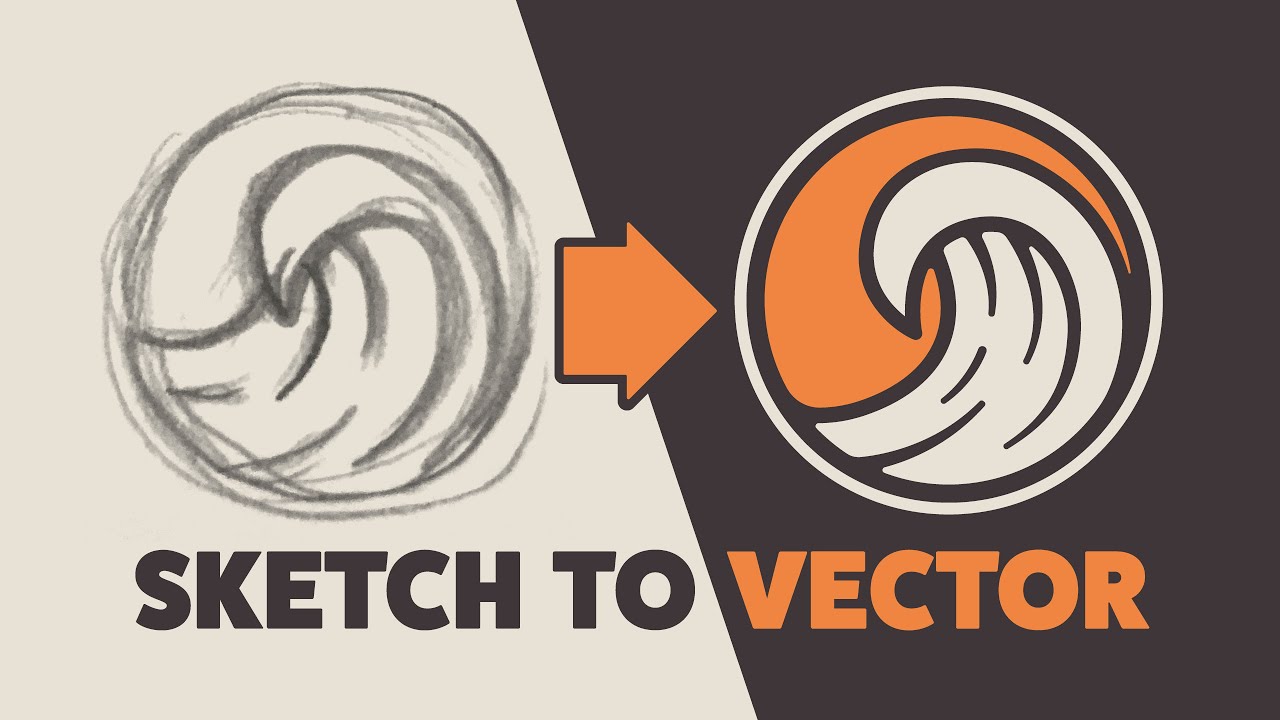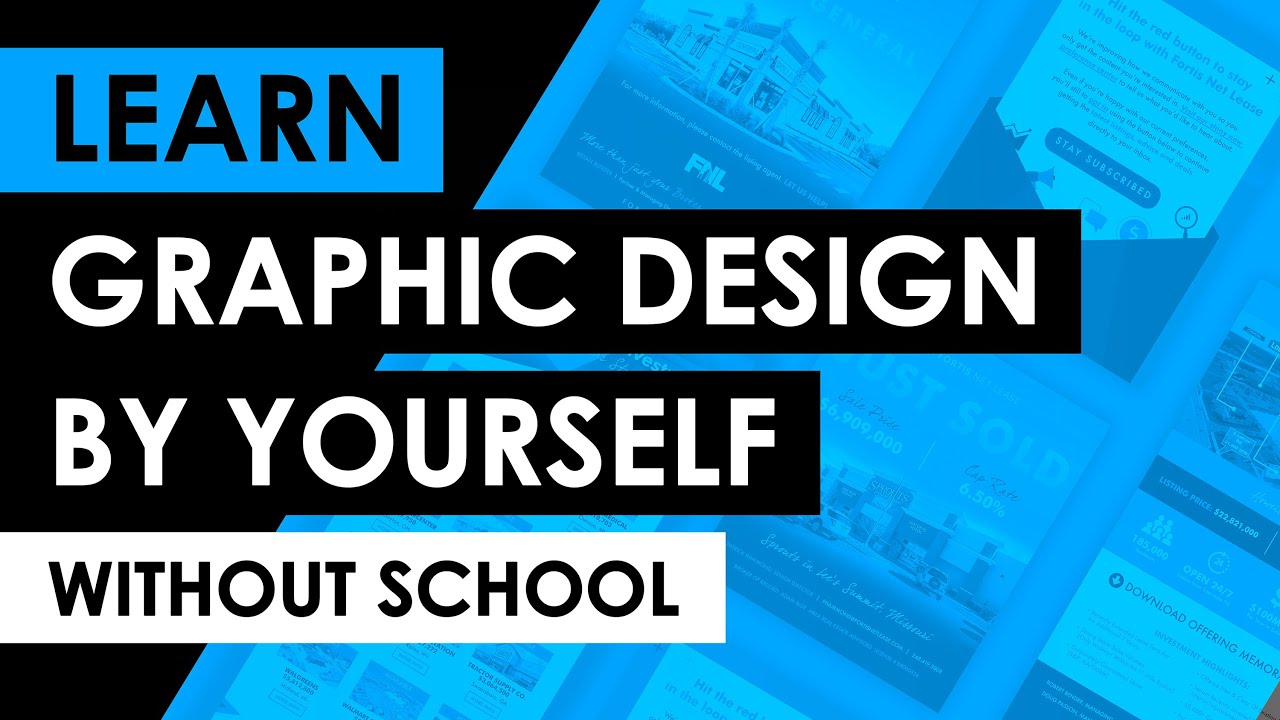Adobe Illustrator for Beginners: Get Started in 10 Minutes
Summary
TLDRThis video script offers a beginner's guide to Adobe Illustrator, a vector drawing software for graphic design. It explains the difference between vector and bitmap images, introduces the software's interface, and highlights essential tools and panels. The script provides tips on creating shapes, selecting and manipulating objects, and customizing colors and alignments. It also covers the use of the Pen Tool for complex shapes and navigating the Artboard, encouraging viewers to explore further with a provided playlist.
Takeaways
- 🎨 Adobe Illustrator is a vector drawing software primarily used for graphic design.
- 🔍 Vector images can be infinitely scaled without losing quality, unlike bitmap images which are pixel-based and have a set resolution.
- 📐 The home screen of Illustrator offers presets, recent files, and a new file button for customizing new projects.
- 🖼️ RGB is recommended for digital projects, while CMYK is better for print materials.
- 🛠️ Illustrator's workspace is highly customizable, with various tools, menus, and panels that can be rearranged to suit different workflows.
- 📚 The Essential Classics preset is suggested for beginners to start with a familiar layout.
- 🔑 The Header contains all the menus, while the Control Bar is context-based and changes depending on the selected tool or object.
- 📝 The Toolbar houses Illustrator's tools, with additional options available for each tool, and the panels on the right offer functionalities like alignment and gradients.
- 🎯 The Artboard is the central workspace where elements like shapes, text, and images are added.
- 🔲 Basic geometric shapes can be created using the Rectangle and Ellipse tools, with options to input exact dimensions or drag to create.
- 🔄 The Selection Tool (V) and Direct Selection Tool (A) are essential for manipulating objects and their individual points, paths, and handles.
- ✒️ The Pen Tool is used for creating more complex shapes by placing anchor points and forming paths, which can be challenging but powerful.
- 🌈 The Color Panel allows for changing the fill and outline colors of shapes, with additional options available by clicking 'Show Options'.
- 🔄 The Align Panel, Pathfinder, and Properties Panel are key for aligning objects, combining shapes, and accessing context-based properties, respectively.
Q & A
What is Adobe Illustrator primarily used for?
-Adobe Illustrator is primarily used for graphic design, despite being a vector drawing software.
What is the main difference between a vector image and a bitmap image?
-A vector image can be scaled to infinity without losing quality, while a bitmap image is made out of pixels and has a set resolution.
What should you consider when choosing the Color Mode for a new file in Illustrator?
-Use RGB for digital purposes and CMYK for anything that will be printed.
How can you customize the workspace in Illustrator?
-The workspace can be customized by moving around tools, menus, and panels, and by selecting different workspace presets.
What is the purpose of the Header in Illustrator's workspace?
-The Header contains all the menus, which are a primary way to access various functions within Illustrator.
What does the Control Bar in Illustrator do?
-The Control Bar is context-based and changes its contents depending on the selected object or tool, providing relevant options.
How can you create a perfect square or circle using the Shape Tools in Illustrator?
-Hold the Shift key while clicking and dragging to lock the proportions and create perfect squares or circles.
What are the two selection tools in Illustrator and what are their functions?
-The Selection Tool (shortcut V) is used to select, move, rotate, and scale entire objects, while the Direct Selection Tool (shortcut A) is used to manipulate individual anchor points and paths.
How does the Pen Tool in Illustrator work?
-The Pen Tool creates anchor points by clicking, and connects them to form paths. Clicking and dragging creates curved paths, and clicking back on the first anchor closes the path.
What is the function of the Color Panel in Illustrator?
-The Color Panel is used to change the fill and outline colors of shapes, allowing for customization of the objects' appearance.
How can the Align Panel assist in aligning objects in Illustrator?
-The Align Panel provides options to align objects to the artboard or to each other, based on selection, and offers alignment options like center, left, or right.
What is the purpose of the Pathfinder Panel in Illustrator?
-The Pathfinder Panel is used to create new shapes by combining existing shapes through operations like uniting, intersecting, or dividing them.
Why is the Properties Panel considered helpful in Illustrator?
-The Properties Panel is context-based and provides options and settings relevant to the selected object, which can greatly speed up the workflow.
Outlines

Этот раздел доступен только подписчикам платных тарифов. Пожалуйста, перейдите на платный тариф для доступа.
Перейти на платный тарифMindmap

Этот раздел доступен только подписчикам платных тарифов. Пожалуйста, перейдите на платный тариф для доступа.
Перейти на платный тарифKeywords

Этот раздел доступен только подписчикам платных тарифов. Пожалуйста, перейдите на платный тариф для доступа.
Перейти на платный тарифHighlights

Этот раздел доступен только подписчикам платных тарифов. Пожалуйста, перейдите на платный тариф для доступа.
Перейти на платный тарифTranscripts

Этот раздел доступен только подписчикам платных тарифов. Пожалуйста, перейдите на платный тариф для доступа.
Перейти на платный тарифПосмотреть больше похожих видео
5.0 / 5 (0 votes)