CapCut Mastery: 40 Editing Tips For NEXT LEVEL Edits.
Summary
TLDRThis video offers a comprehensive guide to mastering CapCut with 40 essential tips and tricks, designed to enhance editing skills significantly. From disabling the default CapCut ending to leveraging third-party music to avoid copyright issues, and from converting long videos into engaging shorts to using the app's built-in templates for quick editing, this tutorial covers it all. It also explores advanced features like AI image generation, keyframe movement for dynamic effects, and adding professional touches with auto captions and voiceovers. Whether you're a beginner or looking to refine your skills, these insights promise to elevate your video editing game, making you a CapCut pro by the end of the video.
Takeaways
- 📺 Disable the CapCut default ending to avoid the CapCut logo appearing at the end of your videos.
- 📹 Convert long-form videos into shorts by changing the aspect ratio to 9x16 for platforms like TikTok, YouTube Shorts, and Instagram Reels.
- 🎵 Avoid using CapCut's music for platforms other than TikTok to prevent copyright issues. Consider using third-party music sources like Epidemic Sound.
- 🔍 Use templates within CapCut for quick, professional-looking edits for various platforms including TikTok, Reels, and YouTube intros.
- 📱 Explore CapCut's built-in camera features for filming, including effects similar to TikTok and a teleprompter for scripted content.
- 🎥 Utilize CapCut's AI image generator for creative, custom visuals, though results can vary and may require a Pro account for unlimited use.
- 😂 Add humor or emphasis to your videos with memes by recording them from the internet or using GIFs from third-party apps.
- 💻 Implement keyframe animations to add movement to your videos, enhancing viewer engagement with zoom-ins or zoom-outs.
- 📢 Use voice effects and AI voiceovers to alter audio elements or create narration, providing a diverse range of vocal tones and languages.
- 🔎 Apply advanced editing techniques like background removal, color grading, and filter stacking for a polished, professional look.
Q & A
What is the main focus of this video?
-This video provides 40 tips to improve editing skills using the CapCut video editing app, with the goal of helping viewers become masters of the software.
How does the video suggest adding third-party music to CapCut projects?
-The video recommends using a service like Epidemic Sound, which provides a large library of royalty-free music and sound effects that can be safely used across various platforms, including YouTube, without copyright issues.
How can you add memes or GIFs to your CapCut videos?
-The video suggests using the screen recorder on your device to capture funny memes or GIFs from YouTube or other sources, then importing the recorded clip into CapCut. Alternatively, you can use apps like Giphy to convert GIFs to Live Photos for easier integration.
What is the purpose of using keyframes in CapCut?
-Keyframes allow you to create movements and animations within your video clips, such as slow zooms or panning effects. By setting keyframes at different points and adjusting the clip's position or scale, you can create smooth transitions and camera movements.
How can you remove background noise from your videos in CapCut?
-CapCut has a built-in feature called 'Reduce Noise' that can help minimize background noise in your video clips, making your voice or audio clearer and more prominent.
What is the 'AI Image Generator' feature in CapCut, and how does it work?
-The AI Image Generator is a feature that allows you to upload an image and apply AI-generated effects or styles to it, such as making it look like a sci-fi scene or applying cinematic lighting. This feature is mainly for creative purposes and may not always produce desired results.
How can you create a cinematic widescreen effect in CapCut?
-To achieve a cinematic widescreen look, you can use the 'Masking' feature and select the 'Film Strip' option, which adds black bars at the top and bottom of your video, mimicking the aspect ratio of movies.
What is the purpose of the 'Retouch' effect in CapCut?
-The 'Retouch' effect allows you to make adjustments to your face and body in your video clips, such as smoothing out skin, adjusting skin tone, reshaping facial features, or slimming specific areas. This can be useful for enhancing your appearance in videos.
How can you create a reaction video setup in CapCut?
-To create a reaction video setup, you can add your gameplay or video footage as the main clip, then add your reaction video as an overlay in a corner or side of the screen. You can resize and position the reaction clip to achieve the desired layout.
What is the purpose of the 'Auto Color Grade' feature in CapCut?
-The 'Auto Color Grade' feature automatically adjusts the color grading of your video clips, enhancing the overall look and feel of your footage. This can be a quick and easy way to improve the visual quality of your videos without manually adjusting color settings.
Outlines

Этот раздел доступен только подписчикам платных тарифов. Пожалуйста, перейдите на платный тариф для доступа.
Перейти на платный тарифMindmap

Этот раздел доступен только подписчикам платных тарифов. Пожалуйста, перейдите на платный тариф для доступа.
Перейти на платный тарифKeywords

Этот раздел доступен только подписчикам платных тарифов. Пожалуйста, перейдите на платный тариф для доступа.
Перейти на платный тарифHighlights

Этот раздел доступен только подписчикам платных тарифов. Пожалуйста, перейдите на платный тариф для доступа.
Перейти на платный тарифTranscripts

Этот раздел доступен только подписчикам платных тарифов. Пожалуйста, перейдите на платный тариф для доступа.
Перейти на платный тарифПосмотреть больше похожих видео
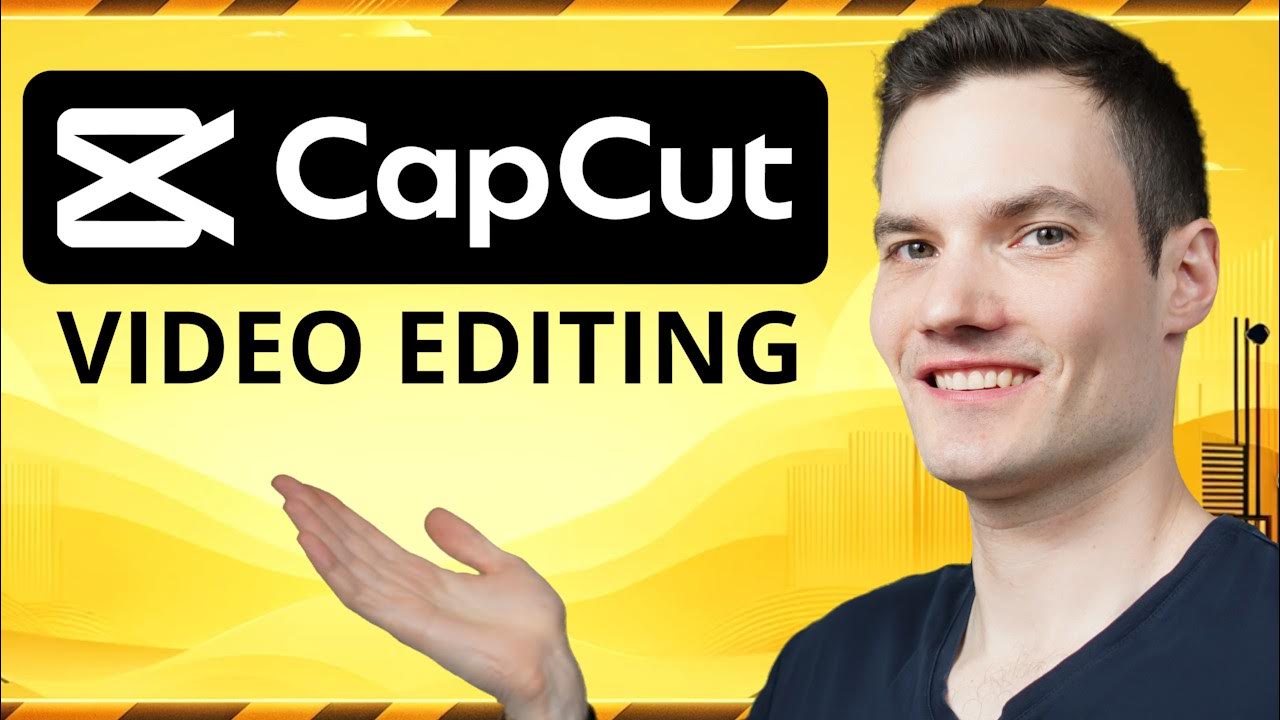
🎬 10 CapCut Video Editing Tips You NEED to Know!

Capcut For Beginners 2023 | Everything You NEED to KNOW! (PC & MAC)
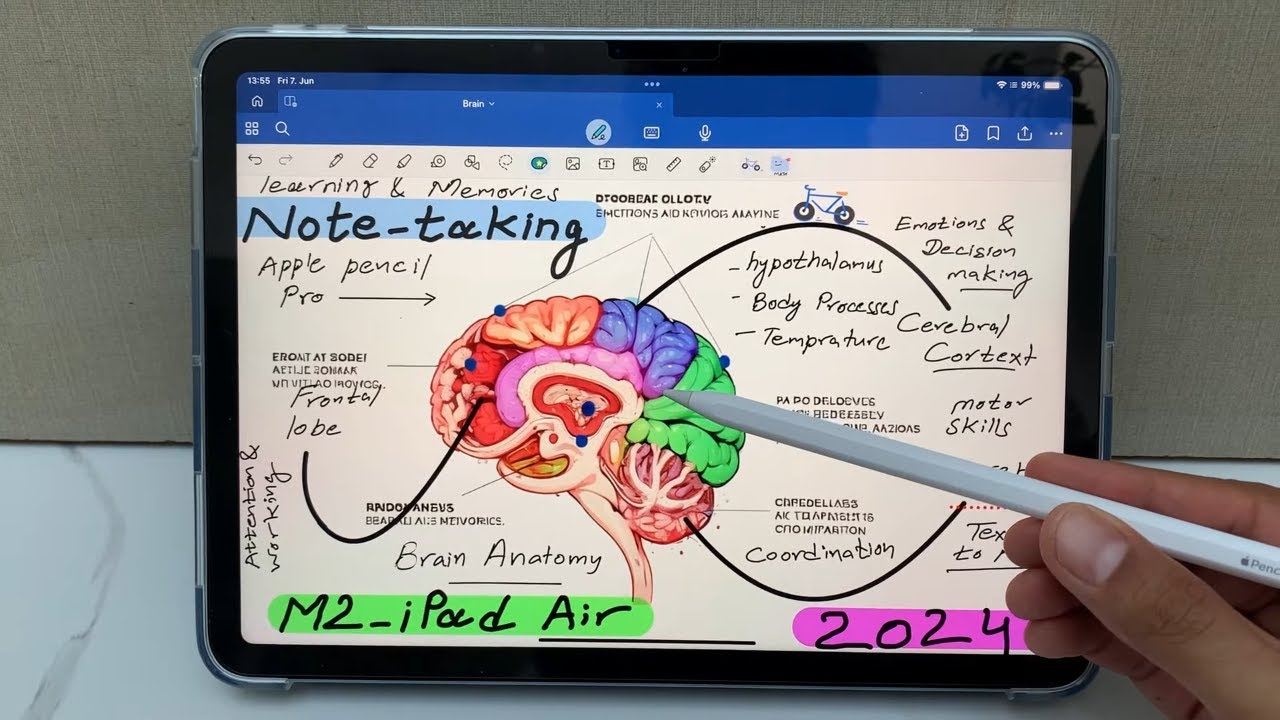
iPad Air M2 - 2024 - How to Take Notes - 17 Powerful Tips and Tricks

The ULTIMATE Guide on How To Play Billy | Dead by Daylight

20 menit belajar menu home di microsoft word (edisi pemula)

CARA EDIT VIDEO DI CAPCUT MENGGUNAKAN PC Dan LAPTOP - BELAJAR CAPCUT DI PC
5.0 / 5 (0 votes)
