ServiceNow Lists and Filters
Summary
TLDRThis video script from ServiceNowSimple.com offers an in-depth guide to navigating ServiceNow's list views, a crucial interface for displaying and managing database records. It covers essential features like sorting, searching, filtering, and analyzing data, as well as creating saved views and filters. The tutorial also introduces commands for accessing lists and explains how to customize list views, use the condition builder for advanced filtering, and leverage context menus for additional functionalities. Aimed at both new users and those preparing for the CSA certification exam, the script is a comprehensive resource for mastering ServiceNow's list interface.
Takeaways
- 📋 ServiceNow uses lists and list views to display database table contents, with every table having a corresponding list view.
- 🔍 The list interface in ServiceNow is designed for easy sorting, searching, filtering, and analyzing of list data.
- 📊 Users can access lists through the application navigator, or by using commands like 'dot list' to open the list interface for specific tables.
- 🔑 Knowing the table name is crucial for using the 'dot list' command to access the list view of a specific table.
- 🔍 'sys_db_object.list' is a trick to open the list interface for the 'sys_db_object' table, which contains records for each table in the ServiceNow database.
- 🛠 The list control menu (hamburger icon) provides options to manage the entire list view, including saved views, filters, grouping, and paging.
- 👀 The 'view' option allows users to select or save custom views with specific filters, sorting, and displayed fields.
- 📈 The list view supports data grouping by any column, and the 'show' menu item adjusts the number of records displayed per page.
- 🔎 The search tool in the title bar enables searching for specific values within a chosen column across the entire table's data.
- 📝 The 'Personalized List' tool lets users customize the list view by adding, removing, or reordering columns for personal use.
- 🔄 The 'Condition Builder' is a robust tool for applying complex filters with multiple columns and sorting options.
- 📊 The list header includes tools like multi-column search, breadcrumbs for applied filters, and column context menus for further customization.
Q & A
What is the primary function of a list view in ServiceNow?
-The primary function of a list view in ServiceNow is to display the contents of database tables in a user interface page designed to present lists of records, including tools for sorting, searching, filtering, and analyzing list data.
How can you access lists in ServiceNow using the application navigator?
-In ServiceNow, you can access lists using the application navigator which includes links to various lists. For instance, navigating to the 'Incident' item in the app navigator opens the list interface for the incident table.
What is the dot list command in ServiceNow and how is it used?
-The dot list command in ServiceNow is used to open the list interface for a specific table by entering the table's name followed by '.list'. For example, 'task.list' opens the list interface for the task table.
What is the purpose of the 'sys_db_object.list' command in ServiceNow?
-The 'sys_db_object.list' command in ServiceNow opens the list interface for the 'sys_db_object' table, which is a table that stores a record for each table in the ServiceNow database, effectively allowing you to view a list of all tables.
How do you create a saved view in ServiceNow?
-In ServiceNow, you can create a saved view by setting up the list with desired filters, sorting, and fields displayed, and then saving that view. Once saved, it becomes available for selection via the list control menu's 'View' item.
What is the role of the hamburger icon in the list view title bar of ServiceNow?
-The hamburger icon in the list view title bar of ServiceNow is known as the list control menu. It is the context menu for the entire list view, and its menu items affect the entirety of the list.
How can you group data in a list view in ServiceNow?
-In ServiceNow, you can group data in a list view by using the 'Group By' menu item in the list control menu. This allows you to group the data by a single column from the table, such as by category, to see how many records exist for each category.
What is the purpose of the 'Show' menu item in the list control menu of ServiceNow?
-The 'Show' menu item in the list control menu of ServiceNow allows you to set the number of records displayed per page. This is related to the paging tools and assists with performance by managing the load time of the page.
How can you add a quick link to your favorites tab in ServiceNow?
-In ServiceNow, you can add a quick link to your favorites tab by setting up the list with appropriate sorting, filtering, and fields, and then adding it as a favorite. This allows for quick access to the list with those settings applied.
What is the condition builder in ServiceNow and how is it used?
-The condition builder in ServiceNow is a robust tool for applying filters to the list view. It allows you to include and/or operators, multiple columns, and sorting as part of the filtering process. You can choose operators and values for one or more columns to build conditions and locate specific data.
How do breadcrumbs function in ServiceNow's list view?
-In ServiceNow's list view, breadcrumbs indicate any filters that have been applied to the list. They are functional, allowing you to clear filters by clicking on filter conditions or the breadcrumb divider, and to refresh the list or clear all filters.
What additional functionalities can be accessed through the column context menu in ServiceNow's list view?
-The column context menu in ServiceNow's list view provides options such as creating a visual task board, viewing data in bar chart or pie chart formats, accessing advanced configuration options (if admin role), exporting data, and updating multiple records at once.
Outlines

Этот раздел доступен только подписчикам платных тарифов. Пожалуйста, перейдите на платный тариф для доступа.
Перейти на платный тарифMindmap

Этот раздел доступен только подписчикам платных тарифов. Пожалуйста, перейдите на платный тариф для доступа.
Перейти на платный тарифKeywords

Этот раздел доступен только подписчикам платных тарифов. Пожалуйста, перейдите на платный тариф для доступа.
Перейти на платный тарифHighlights

Этот раздел доступен только подписчикам платных тарифов. Пожалуйста, перейдите на платный тариф для доступа.
Перейти на платный тарифTranscripts

Этот раздел доступен только подписчикам платных тарифов. Пожалуйста, перейдите на платный тариф для доступа.
Перейти на платный тарифПосмотреть больше похожих видео

Introduction to Power Electronics - Overview

iOS 17.3 protege o seu iPhone contra roubos (e mais novidades!)
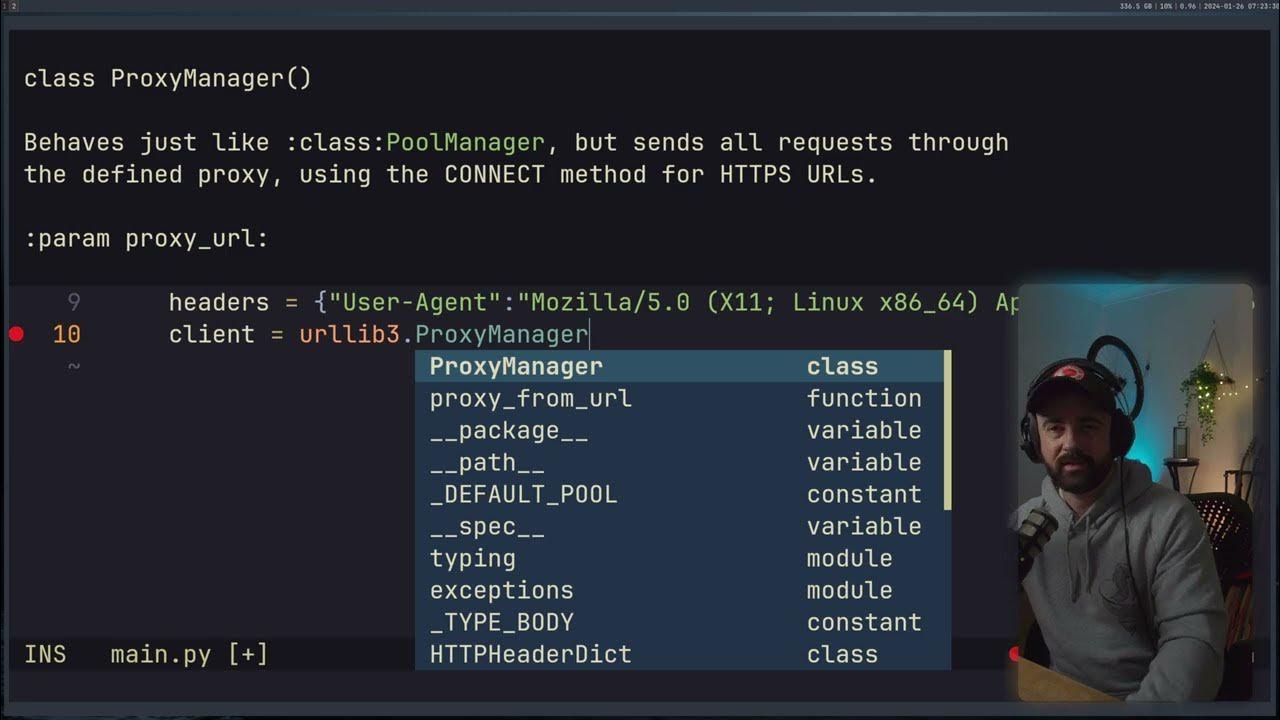
Try this SIMPLE trick when scraping product data

4조 8금인데 X친성능? 7경기 헤더만 9골 넣는 독일로 리빌딩!!

【”2023年”に読むと人生変わる本TOP5】1冊でもいいので読むと人生変わる本たちをご紹介!読書習慣がない方でも、これを機にぜひ読んでみてください!【DaiGo 切り抜き】

ALLAH, AGAMA & MANUSIA: Proses dan Tujuan Penciptaan Manusia | PAI ITN Malang

7 Subtle Signs You're More Attractive Than You Think
5.0 / 5 (0 votes)
