CREACIÓN DE TABLAS EN GOOGLE DOCS
Summary
TLDREste tutorial ofrece una guía paso a paso para crear una tabla en Google Docs que se asemeje a una plantilla dada. Se comienza contando filas y columnas, y luego se inserta una tabla con la misma estructura. Se ajusta la disposición de las celdas, combinando y alineando texto para emular el diseño del modelo. Se abordan detalles como el formato de las viñetas, la alineación y relleno de las celdas, así como la selección de colores y bordes para que la tabla se diferencie visualmente. Finalmente, se enfatiza la importancia de respetar el formato del documento original, incluyendo fuentes y tamaños de texto estandarizados.
Takeaways
- 📝 Se describe cómo crear una tabla en un documento de Google siguiendo un modelo específico.
- 🔢 Se cuenta la cantidad de columnas y filas presentes en la tabla del modelo PDF.
- 📐 Se selecciona la opción 'Insertar' para agregar una tabla y se establecen el número de columnas y filas correspondientes.
- 🔄 Se configura la tabla para que se asemeje al modelo, incluyendo la combinación de celdas y la alineación del texto.
- 🔠 Se muestra cómo combinar celdas para crear títulos como 'Características' y 'Puentes'.
- ✂️ Se utiliza el método de copiar y pegar para mover texto y mantener el formato consistente.
- 🔲 Se ajusta la alineación vertical de las celdas a través de las propiedades de la tabla para centrar el título.
- 📑 Se describe cómo combinar celdas para alinear títulos como 'Capacidad de diferenciación' a lo largo de varias columnas.
- 📏 Se explica cómo agregar viñetas y numeración al texto utilizando la barra de formatos.
- 🎨 Se selecciona y aplica colores a las celdas para diferenciar visualmente los títulos y contenidos.
- 🖊️ Se ajusta el tamaño y el color del borde de la tabla para que coincida con el modelo, y se pueden personalizar según preferencias.
- 🔢 Se menciona la importancia de respetar el formato del original, incluyendo alineación y tamaño de texto, para la inserción de números.
Q & A
¿Qué es lo que se va a explicar en este tutorial?
-El tutorial explica cómo replicar una tabla en un documento de Google Docs teniendo como referencia un modelo específico.
¿Cuántas columnas y filas debe tener la tabla según el modelo que se ve en el PDF?
-La tabla debe tener cuatro columnas y siete filas.
¿Cómo se inserta una tabla en un documento de Google Docs?
-Se selecciona la opción 'Insertar' y luego 'Tabla', y se establecen la cantidad de columnas y filas requeridas.
¿Qué se hace para que las celdas de la tabla tomen el aspecto del modelo?
-Se seleccionan las filas o columnas necesarias y se combinan si es necesario, se ajusta el texto y se aplican los estilos y formatos correspondientes.
¿Cómo se combinan las celdas para crear un título que abarque varias filas?
-Se seleccionan las filas correspondientes, se hace clic derecho y se elige la opción 'Combinar celdas'.
¿Cómo se justifica el texto en una celda?
-Se utiliza la barra de formatos para ajustar la alineación del texto tanto horizontal como verticalmente.
¿Qué se debe hacer para agregar viñetas a una tabla en Google Docs?
-Se escribe el texto y se selecciona la opción de viñetas en la barra de formatos, eligiendo el estilo deseado.
¿Cómo se aplica un color de fondo a las celdas de una tabla?
-Se selecciona la celda o el rango de celdas, se va a la barra de formatos, se busca la herramienta de 'Relleno' y se elige el color.
¿Cómo se ajusta el ancho del borde de una tabla en Google Docs?
-Se selecciona toda la tabla, se va a la barra de formatos, se busca la opción de 'Bordes' y se ajusta el ancho deseado.
¿Qué tamaños de fuente se deben utilizar para los títulos y el texto de la tabla según el modelo?
-Los títulos deben tener una fuente de 14 puntos y el texto de la tabla de 12 puntos.
¿Qué se debe tener en cuenta al finalizar la creación de la tabla para que se asemeje al modelo?
-Se debe respetar la alineación, el formato y la inserción de texto y gráficos como en el modelo original, y se pueden ajustar los colores según preferencia.
Outlines

このセクションは有料ユーザー限定です。 アクセスするには、アップグレードをお願いします。
今すぐアップグレードMindmap

このセクションは有料ユーザー限定です。 アクセスするには、アップグレードをお願いします。
今すぐアップグレードKeywords

このセクションは有料ユーザー限定です。 アクセスするには、アップグレードをお願いします。
今すぐアップグレードHighlights

このセクションは有料ユーザー限定です。 アクセスするには、アップグレードをお願いします。
今すぐアップグレードTranscripts

このセクションは有料ユーザー限定です。 アクセスするには、アップグレードをお願いします。
今すぐアップグレード関連動画をさらに表示
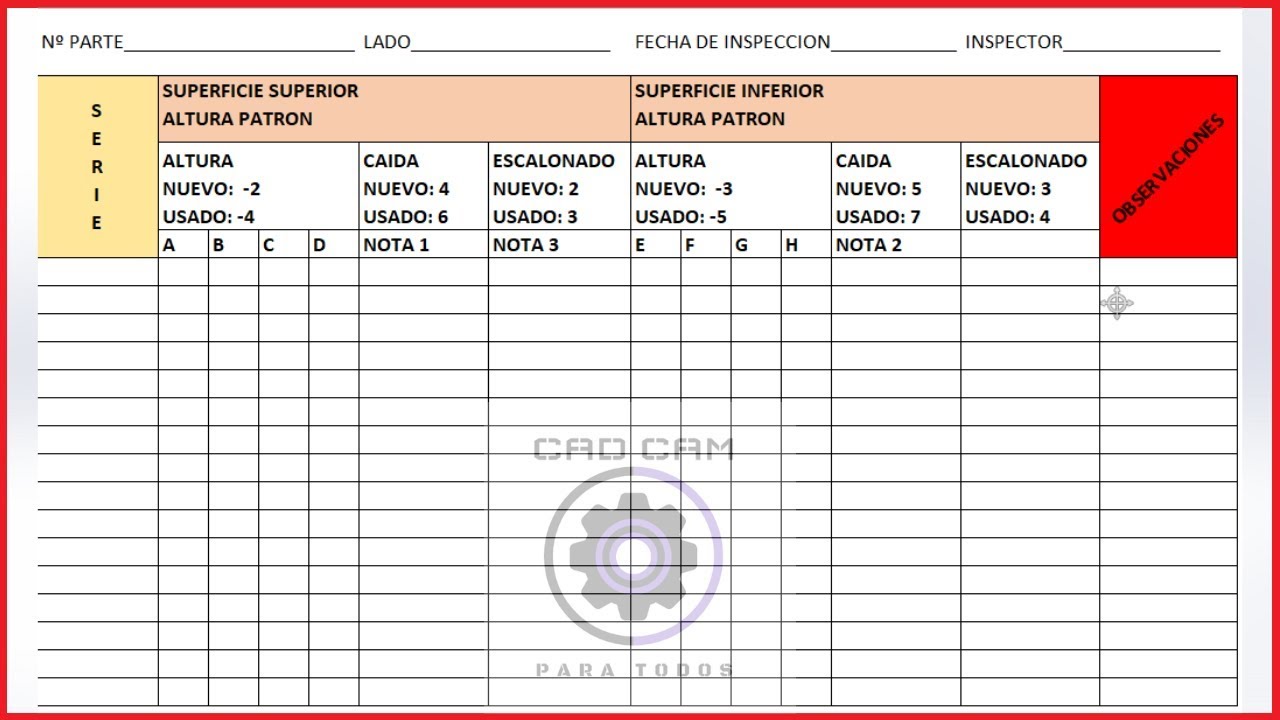
😃como hacer una tabla en excel paso a paso👀 2019!!

Cómo elaboramos una tabla en Word

TABLAS DINÁMICAS Capitulo 8 - TABLA DINÁMICA DESDE VARIAS HOJAS

Cómo Elaborar un Presupuesto en Excel / Plantilla para Descargar

Media o valor esperado, varianza y desviación estándar de variable aleatoria discreta

Envía E-MAIL 📧 AUTOMÁTICO al crear registro | Tarea o acción automatizada SIN código Odoo
5.0 / 5 (0 votes)
