Access Linux Server Remotely Using SSH - Putty | Windows CMD | GitBash | MobaXterm
Summary
TLDRThe video provides a step-by-step guide on accessing virtual machines using PuTTY and Mobaxterm. It explains how to download and install PuTTY, configure network settings in VirtualBox, and connect to CentOS and Ubuntu virtual machines via SSH. The process includes checking IP addresses, enabling necessary services, and customizing terminal settings for an improved user experience. The video also highlights the advantages of using Mobaxterm for multi-tab terminal access and better visualization, making remote server management more efficient and user-friendly.
Takeaways
- 😀 The script discusses useful tools that one should be aware of for accessing a server on the right side, suggesting a practice of using Google.org for downloading.
- 🔍 It provides a step-by-step guide on how to access a CentOS virtual machine using a terminal, starting with opening the terminal and zooming in for better visibility.
- 📝 The importance of checking the IP address using the 'ifconfig' command is highlighted, which is crucial for accessing the server.
- 🔄 A common error that arises when trying to access the server is mentioned, along with the solution to change the network settings from 'Attach to Network' to 'Bridge Adapter'.
- 💻 The script explains how to restart the virtual machine to apply network changes and check for a new IP address using 'ifconfig'.
- 🔗 It describes the process of connecting to the server using the new IP address, accepting the certificate, and logging in with the username and password.
- 🛠️ Customization options for the terminal interface are presented, such as changing the font size and appearance to suit user preferences.
- 🔧 The script also covers accessing the server using 'SSH' from the command line, including entering the correct username, password, and IP address.
- 🖥️ The use of 'Git Bash' as an alternative method for accessing the server is introduced, which is popular among Git users.
- 📚 The benefits of using a multi-tab terminal like 'MobaXterm' are outlined, including its user-friendly interface and features for easier file and log reading.
- 🔄 Finally, the script touches on the use of 'IP address' commands like 'ip addr' for checking connectivity and accessing the server from different terminals.
Q & A
What is the first step to access a server using the tools discussed in the script?
-The first step is to download the tool from google.org by clicking on the download button.
How can one check the IP address of their virtual machine after installing the tool?
-One can check the IP address by using the 'ifconfig' command in the terminal, which will show the network interfaces and the IP address associated with them.
What is the default port number used to connect to a server in the script?
-The default port number used to connect to a server is 22.
What is the error encountered when trying to access the server for the first time, and how can it be resolved?
-An error is encountered due to incorrect settings in the virtual box. It can be resolved by changing the network adapter to 'Bridge Adapter' in the network settings of the virtual machine.
What command is used to restart the network interface after changing the settings?
-The 'ifconfig' command is used again to check the new IP address after the network settings have been changed.
How can one verify if the network settings have been changed successfully?
-By using the 'ifconfig' command again and checking for a new IP address that is different from the previous one.
What is the significance of the new IP address obtained after the network settings change?
-The new IP address signifies that the network settings have been successfully updated, allowing for proper access to the server.
How does one accept the certificate when prompted during the server access attempt?
-One should simply accept the certificate to proceed with the connection to the server.
What is the purpose of the 'reboot' command used in the script?
-The 'reboot' command is used to restart the virtual machine after making changes to the network settings, ensuring that the changes take effect.
How can one customize the terminal appearance after accessing the server?
-One can customize the terminal appearance by changing the settings such as font size, style, and color through the interface options.
What is the difference between accessing a server using the terminal and using a graphical interface like MobaXterm?
-The terminal provides a command-line interface for accessing the server, while MobaXterm offers a graphical interface with additional features like multi-tab support and session management.
Outlines

このセクションは有料ユーザー限定です。 アクセスするには、アップグレードをお願いします。
今すぐアップグレードMindmap

このセクションは有料ユーザー限定です。 アクセスするには、アップグレードをお願いします。
今すぐアップグレードKeywords

このセクションは有料ユーザー限定です。 アクセスするには、アップグレードをお願いします。
今すぐアップグレードHighlights

このセクションは有料ユーザー限定です。 アクセスするには、アップグレードをお願いします。
今すぐアップグレードTranscripts

このセクションは有料ユーザー限定です。 アクセスするには、アップグレードをお願いします。
今すぐアップグレード関連動画をさらに表示
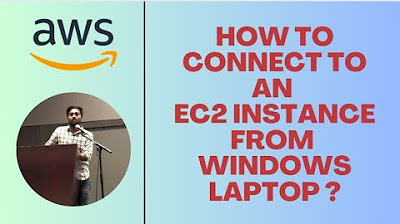
HOW TO CONNECT TO EC2 INSTANCE FROM WINDOWS LAPTOP | MOBAXTERM | #aws #devops #abhishekveeramalla
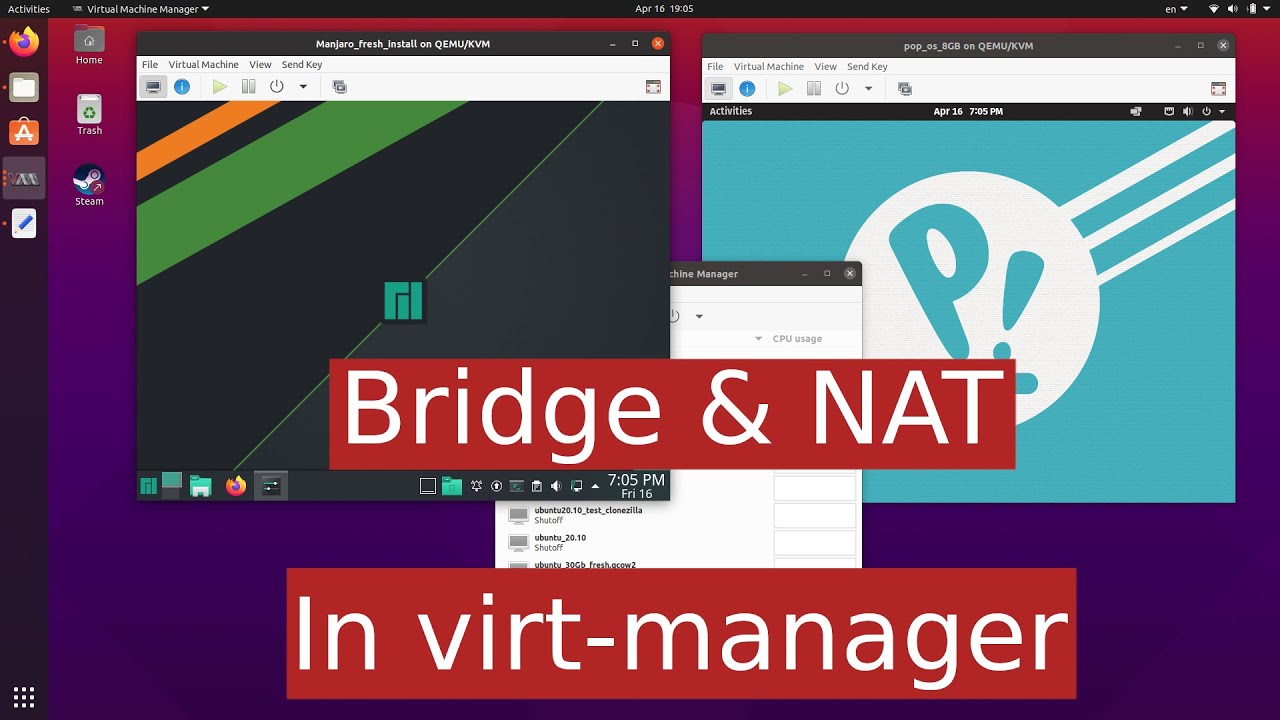
qemu/kvm bridge and NAT networking

Tips Menambah Virtual RAM di Windows 10 /11 | Meningkatkan Performa Laptop Anda

Setup Kubernetes Cluster Using Kubeadm [Multi-node]

How to Install KVM on Ubuntu 22.04

Build Your Own VPN | Free VPN
5.0 / 5 (0 votes)
