HOW TO CONNECT TO EC2 INSTANCE FROM WINDOWS LAPTOP | MOBAXTERM | #aws #devops #abhishekveeramalla
Summary
TLDRIn this tutorial, Abhishek addresses the common issue of Windows users struggling to log into AWS EC2 instances. He demonstrates step-by-step how to access EC2 instances using MobaXterm, an alternative to PuTTY, which he recommends for its ease of use. The video guides viewers from launching an instance to setting up MobaXterm, including downloading and using the correct private key. By the end, Abhishek successfully connects to an EC2 instance, showcasing the process for Windows users to follow.
Takeaways
- 😀 The video is part of the AWS 020 series, addressing difficulties faced by Windows users in logging into EC2 instances.
- 🔒 Many viewers are using the AWS terminal or facing issues with PuTTY, a common SSH client, to access EC2 instances from their Windows machines.
- 💻 The presenter, Abhishek, demonstrates the process on a borrowed Windows laptop that has no prior setup.
- 🚀 The video starts by launching an EC2 instance, with a focus on creating a key pair for SSH access, using the .pem file format.
- 🛠️ The presenter recommends using MobaXterm, an alternative to PuTTY, for a better user experience.
- 📥 The key pair for the EC2 instance is downloaded to the laptop's download folder.
- 🌐 The video ensures that network settings, including public IP and SSH access, are correctly configured.
- 🔄 After launching the EC2 instance, the presenter guides viewers to download and install MobaXterm from the official website.
- 🔑 The installation of MobaXterm involves extracting the ZIP file and running the installer, agreeing to the terms, and completing the setup.
- 🔍 Once MobaXterm is installed, the presenter shows how to connect to the EC2 instance using the downloaded .pem key and the instance's IP address.
- 📝 The video concludes with a successful connection to the EC2 instance, demonstrating the use of commands within the instance's environment.
Q & A
What is the main purpose of the video?
-The main purpose of the video is to guide Windows users on how to access AWS EC2 instances from their laptops without needing to install Oracle VirtualBox or other similar software.
Why are some users finding it difficult to log into EC2 instances from their Windows machines?
-Some users are finding it difficult because they are not familiar with the process of accessing EC2 instances using tools like AWS terminal or PuTTY, which is why the video provides a step-by-step guide.
What is the name of the software recommended in the video for accessing EC2 instances?
-The video recommends using MobaXterm, which is suggested to be a better software than PuTTY for accessing EC2 instances.
What type of instance is being launched in the video?
-An Ubuntu instance is being launched in the video for demonstration purposes.
What is the recommended edition of MobaXterm for users to download?
-The video recommends downloading the Community Edition of MobaXterm, specifically the Home Edition installer.
How does the video ensure that the network settings are correct for launching an instance?
-The video suggests checking the network settings by clicking on the 'Edit' button and ensuring that the public IP is enabled and SSH is allowed from anywhere.
What is the username that should be used when connecting to the EC2 instance via MobaXterm?
-The username that should be used is 'Ubuntu' when connecting to the EC2 instance.
How is the private key used in the video to connect to the EC2 instance?
-The private key, which is a .pem file in this case, is selected in MobaXterm's advanced shell settings under 'Use private key' to authenticate and connect to the EC2 instance.
What is the significance of the '.pem' file in accessing the EC2 instance?
-The '.pem' file is a private key file that is necessary for authentication when connecting to an EC2 instance securely.
What command is used in the video to verify the successful connection to the EC2 instance?
-The 'sudo apt update' command is used in the video to verify that the connection to the EC2 instance is successful and that the user has the necessary permissions.
What is the next topic that the video series will cover after this one?
-The next topic in the video series will be about AWS CloudWatch.
Outlines

This section is available to paid users only. Please upgrade to access this part.
Upgrade NowMindmap

This section is available to paid users only. Please upgrade to access this part.
Upgrade NowKeywords

This section is available to paid users only. Please upgrade to access this part.
Upgrade NowHighlights

This section is available to paid users only. Please upgrade to access this part.
Upgrade NowTranscripts

This section is available to paid users only. Please upgrade to access this part.
Upgrade NowBrowse More Related Video
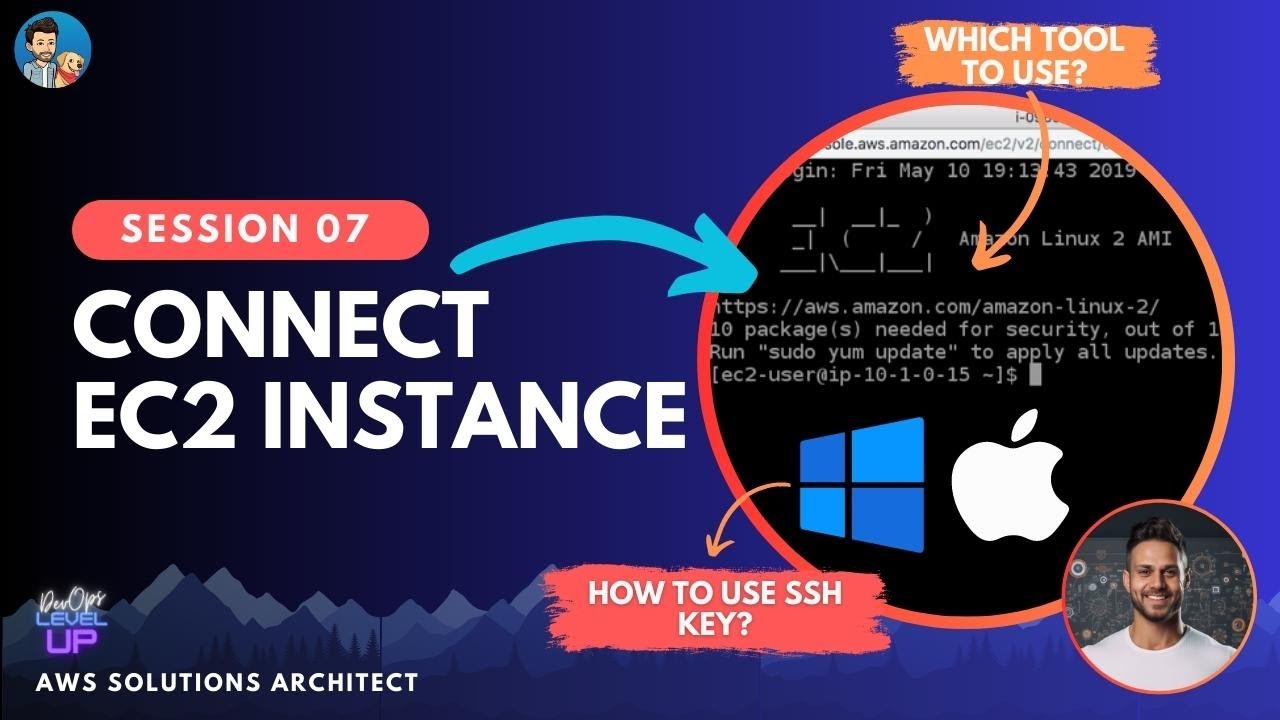
How to connect EC2 instance over SSH using Windows and Mac? | Visual Explanations

Day-7 | Live AWS Project using SHELL SCRIPTING for DevOps | AWS DevOps project| #devops #aws #2023

UPDATED Amazon/AWS EC2 Basics | Create an EC2 Instance | AWS Tutorials for Beginners
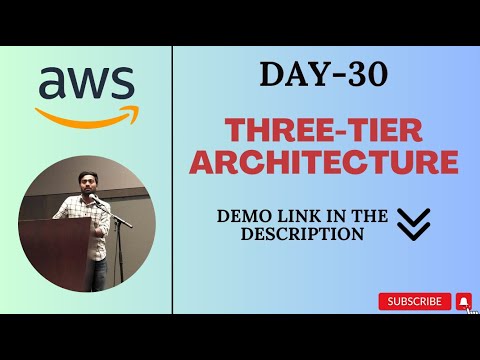
Day-30 | THREE-TIER ARCHITECTURE IMPLEMENTATION ON AWS | #aws #abhishekveeramalla
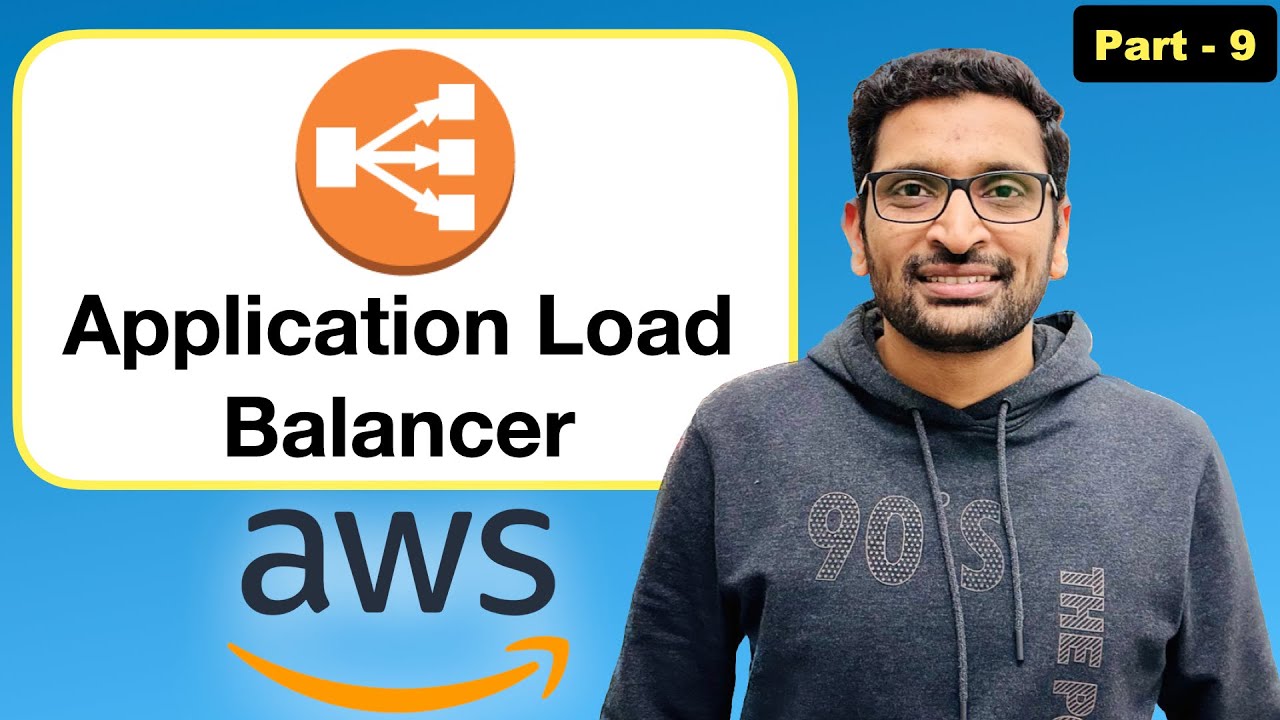
AWS ALB (Application Load Balancer) - Step By Step Tutorial (Part -9)
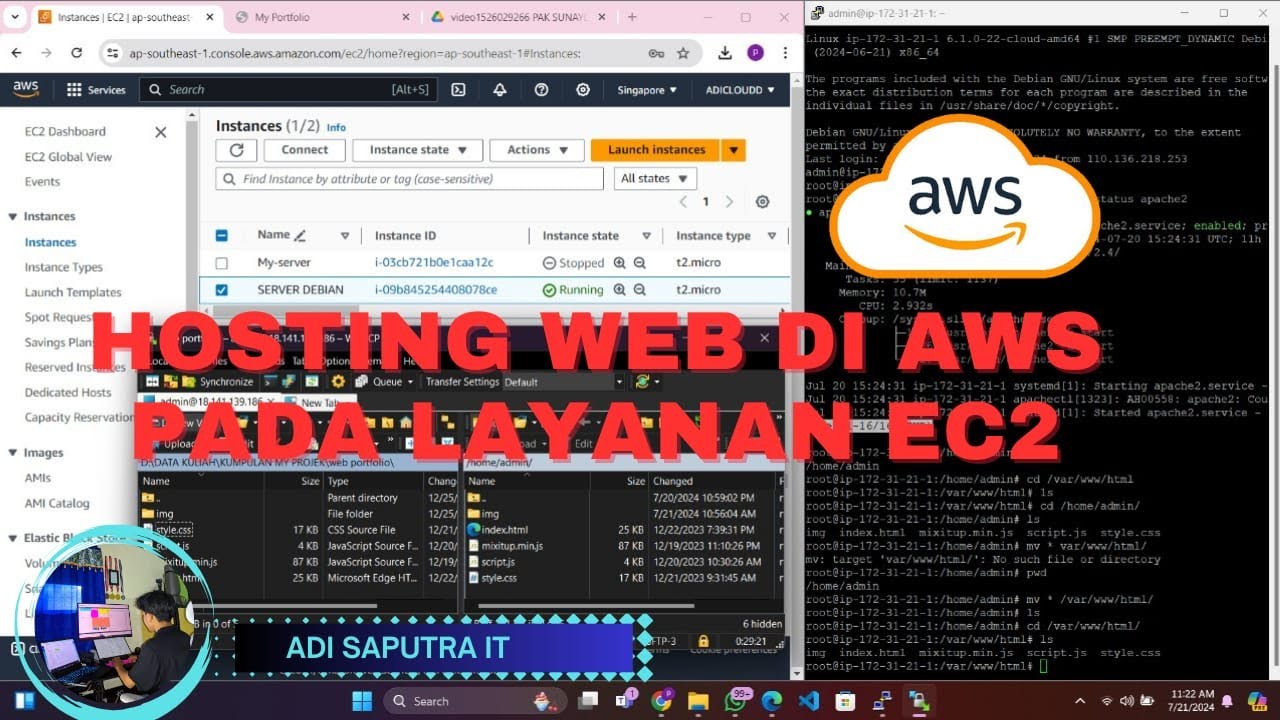
CARA HOSTING/UPLOAD WEBSITE DI AWS MENGGUNAKAN LAYANAN EC2
5.0 / 5 (0 votes)