Appointment Scheduling - DrChrono EHR Setup & Appointment Scheduling Demo Series
Summary
TLDRThis video guides you through scheduling appointments using DrChrono, covering different views like Exam Room and Doctor view. It shows how to add new appointments, including details like date, time, patient name, and reason for visit. The video also explains setting recurring appointments and emphasizes the importance of having appointments scheduled for billing and clinical notes. Additionally, it demonstrates scheduling on the DrChrono web, iPad Check-In app, and EHR app, and highlights reaching out to support for any queries.
Takeaways
- 📅 The video provides a tutorial on scheduling appointments using DrChrono's calendar feature.
- 🔍 Users can access the calendar by clicking 'Schedule' or 'Calendar' under the 'Schedule' section.
- 👀 Different calendar views are available, including Exam Room, Doctor, Weekly, and Monthly views.
- 🏥 The Exam Room view is recommended for offices with multiple exam rooms, while the Doctor view is for those with multiple providers.
- 📝 To schedule an appointment, one can either use 'Add Event' or click directly on the desired time slot in the calendar.
- 🕒 The appointment requires selecting a date, time, and duration, along with patient details and reason for visit if applicable.
- 📋 Appointment profiles can be applied, and the provider must be correctly selected for each appointment.
- 🔁 Recurring appointments can be set with specific intervals and end conditions, such as 'Never Ends'.
- 💼 DrChrono operates on an appointment basis, necessitating an appointment before clinical notes or charges can be made.
- 💰 After scheduling, appointments can be linked to billing by entering ICD-10 and CPT codes, or documenting patient payments.
- 📝 The 'View Clinical Note' button allows access to the clinical note, though the focus of the video is on appointment scheduling.
- 👤 For new patients, the 'New Patient' checkbox should be checked to enter patient information and create a new chart.
- 📱 Appointments can also be scheduled using the DrChrono iPad Check-In app and the EHR app, with a search function to find patients.
Q & A
What is the first step in scheduling an appointment?
-The first step is to go to the calendar by either clicking on the 'Schedule' section or hovering on 'Schedule' and clicking on 'Calendar'.
Which calendar view is recommended if you have various exam rooms in your office?
-The Exam Room view is recommended if you have various exam rooms in your office.
How can you schedule a new appointment directly on the calendar?
-You can click directly on the desired time slot on the calendar, drag for the duration of the event, and then fill in the event details.
What information is required when scheduling an appointment directly on the calendar?
-You need to provide the patient name, reason for visit (optional), date, time, and exam room. You can also apply an appointment profile and ensure the correct provider is selected.
How can you schedule a recurring appointment?
-Check off the recurring appointment box, fill in the details such as recurrence frequency, and select either an end date or 'Never Ends'.
What must be done before writing up a clinical note or charging a patient for their visit in DrChrono?
-An appointment must be scheduled before you can write up a clinical note or charge the patient for their visit.
How do you schedule an appointment for a new patient?
-Click on the calendar to schedule the appointment, check off the 'New Patient' checkbox for appointment type, enter the patient information, and create a new chart for the new patient.
Which platforms can be used to schedule new patient appointments?
-You can schedule new patient appointments on both the DrChrono web at DrChrono.com and the iPad Check-In app, as well as the DrChrono iPad EHR app.
How do you search for a patient in the iPad Check-In app?
-Click on the magnifying glass in the top right-hand corner, search for the patient by name, and click on the patient to load the appointment scheduler.
What should you do if you have any questions about scheduling or scheduling tools?
-You can reach out to the Support Team at support.drchrono.com for assistance.
Outlines

このセクションは有料ユーザー限定です。 アクセスするには、アップグレードをお願いします。
今すぐアップグレードMindmap

このセクションは有料ユーザー限定です。 アクセスするには、アップグレードをお願いします。
今すぐアップグレードKeywords

このセクションは有料ユーザー限定です。 アクセスするには、アップグレードをお願いします。
今すぐアップグレードHighlights

このセクションは有料ユーザー限定です。 アクセスするには、アップグレードをお願いします。
今すぐアップグレードTranscripts

このセクションは有料ユーザー限定です。 アクセスするには、アップグレードをお願いします。
今すぐアップグレード関連動画をさらに表示

Drafting a Virtual Message - 2025 HSC Class 12th English (Writing Skills) | Maharashtra Board Exams

English Learning Podcast Conversation Episode 19 | Beginners | Season 2

Step by Step Process to Study in Germany || How to get a German visa from Bangladesh?

Spanish Lesson: Scheduling An Appointment in Spanish
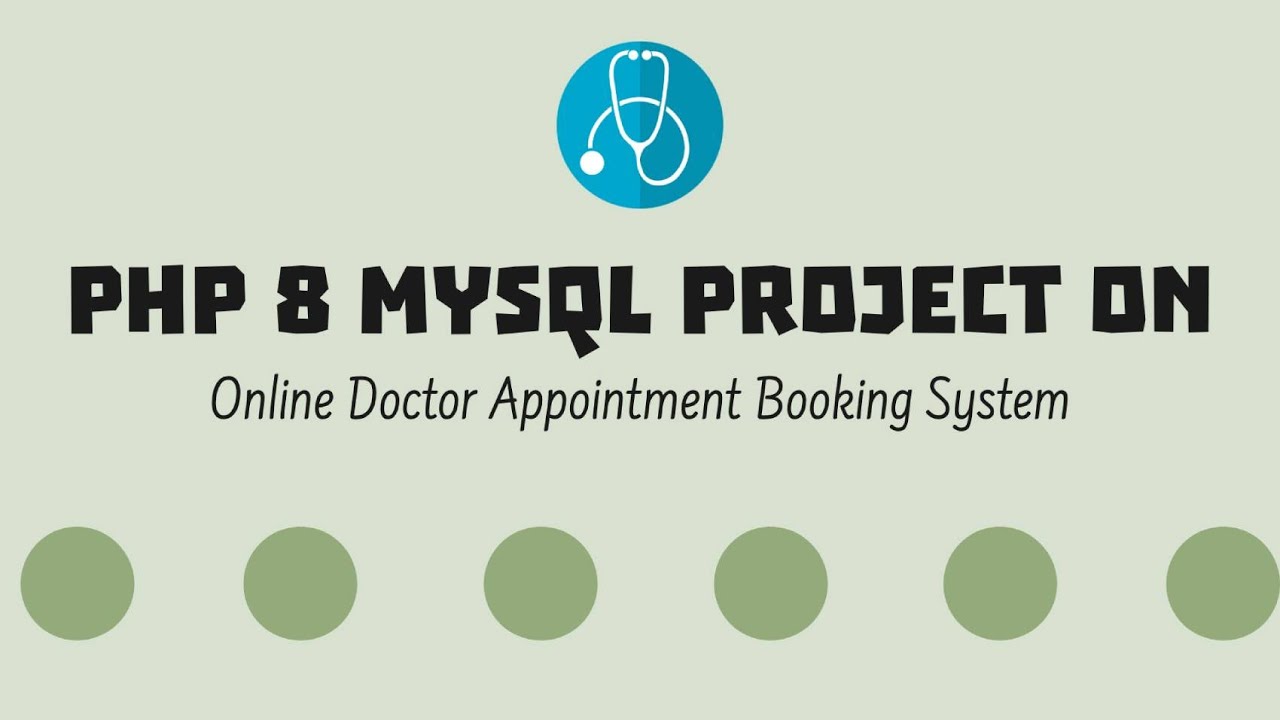
PHP 8 MySQL Project on Online Doctor Appointment Booking System
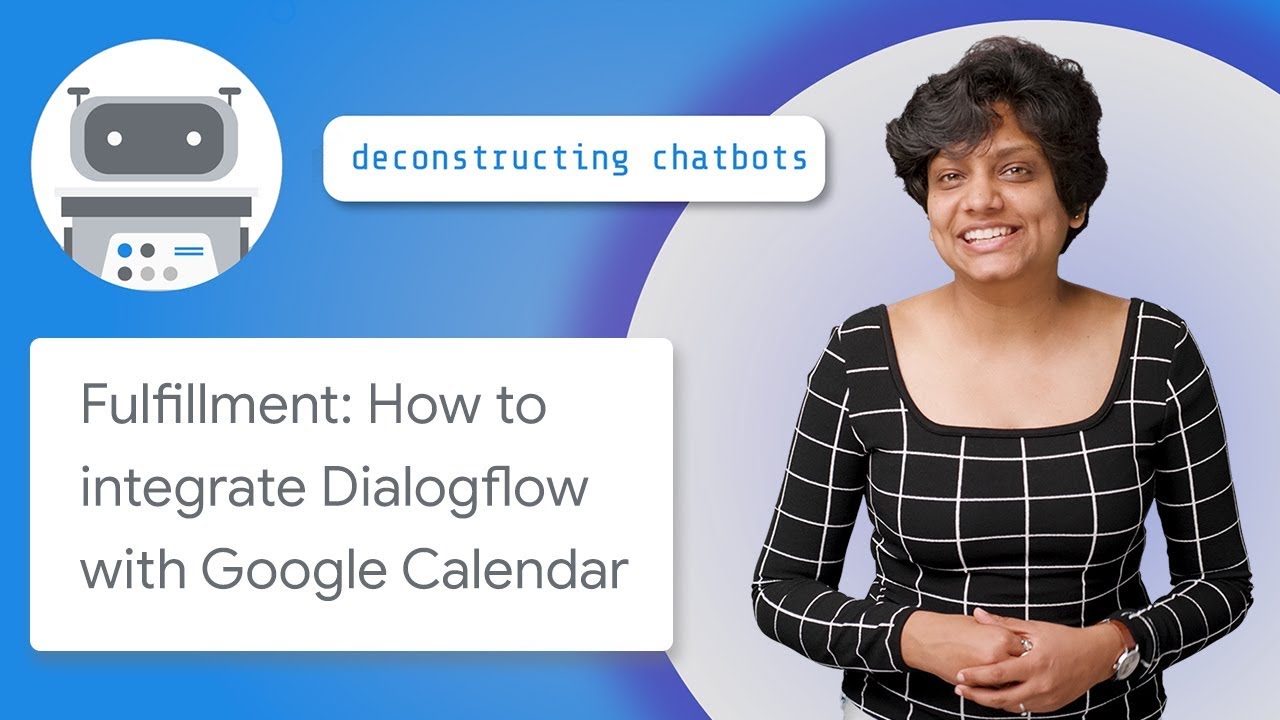
Fulfillment: How to Integrate Dialogflow with Google Calendar
5.0 / 5 (0 votes)
