NEW!!! Canva Magic Grab: Use AI to Lift the Subject Right Off the Photo!
Summary
TLDRIn this EdTech Hustle episode, Rich introduces 'Magic Grab,' a new AI tool in Canva. This feature extracts the main subject from a photo while preserving the background, allowing users to move, resize, or remove the subject for creative editing. It also demonstrates how to use this tool for thumbnail creation and presentation effects, highlighting its potential for seamless image manipulation.
Takeaways
- 😀 Rich introduces a new AI tool in Canva called Magic Grab.
- 🖼️ Magic Grab is used to edit photos by isolating and manipulating the main subject while preserving the background.
- 🔍 The tool can identify the main subject in a photo and allows users to move it around or resize it.
- 🚗 An example given is resizing a car in a photo to make it smaller and adjusting its position.
- 📚 Rich demonstrates how Magic Grab can be used to create a 'breathe' effect, making the subject appear to grow in size.
- 🎨 Canva attempts to fill in the space where the subject was removed, similar to a magic erase tool.
- 🔄 Users can easily move the main subject in a photo up, down, or around as desired.
- 💡 Magic Grab can be used to create more space in a photo for adding text or other images.
- 🌟 The tool can make it difficult for viewers to notice that a photo has been edited, as it blends the background naturally.
- 📈 Rich suggests that Magic Grab will be available soon in Canva, if it's not already accessible.
Q & A
What is the new AI tool in Canva mentioned in the script?
-The new AI tool in Canva mentioned in the script is called Magic Grab.
What does Magic Grab do?
-Magic Grab identifies the main subject in a photo and allows you to move it while preserving and blending the background where the subject was originally located.
How does Magic Grab help with editing photos?
-Magic Grab allows you to easily remove or relocate the main subject in a photo, which can be useful for making space for text or other elements, and for creating effects like enlarging the subject in front of the background.
What are the steps to use Magic Grab on a photo in Canva?
-To use Magic Grab, select your photo, choose 'edit', then select 'Magic Grab'. Magic Grab will identify the main subject, which you can then move, resize, or remove.
What is a possible application of Magic Grab mentioned in the script?
-A possible application is creating a presentation or video effect where the subject grows in size, using the 'breathe' feature in Canva.
How does Magic Grab handle the background when the main subject is moved?
-Magic Grab tries to fill in the background where the subject was, blending it to make the edited photo look natural.
Can Magic Grab be used to resize objects in a photo?
-Yes, Magic Grab can be used to resize objects. For example, it can shrink a car in a photo to make space for other elements.
What challenge does Magic Grab help overcome in photo editing?
-Magic Grab helps overcome the challenge of manually editing and blending backgrounds when moving or removing subjects, making the process easier and more efficient.
Is Magic Grab currently available to all Canva users?
-The script implies that Magic Grab might be available soon if it is not already available in users' accounts.
What should viewers do if they have thoughts on Canva's Magic Grab?
-Viewers are encouraged to leave their thoughts on Canva's Magic Grab in the comments section of the video.
Outlines

このセクションは有料ユーザー限定です。 アクセスするには、アップグレードをお願いします。
今すぐアップグレードMindmap

このセクションは有料ユーザー限定です。 アクセスするには、アップグレードをお願いします。
今すぐアップグレードKeywords

このセクションは有料ユーザー限定です。 アクセスするには、アップグレードをお願いします。
今すぐアップグレードHighlights

このセクションは有料ユーザー限定です。 アクセスするには、アップグレードをお願いします。
今すぐアップグレードTranscripts

このセクションは有料ユーザー限定です。 アクセスするには、アップグレードをお願いします。
今すぐアップグレード関連動画をさらに表示

L'AI di Canva STRAVOLGE tutto [Tutorial Canva Magic Studio]

NEW 2024 Canva Tips and Tricks you NEED this year 🤯 (7 BRAND NEW Canva features)

再見了Midjourney|Canva AI完整攻略教學,比Midjourney/Stable Diffusion更加實用的人工智能 #midjourney #canva #chatgpt
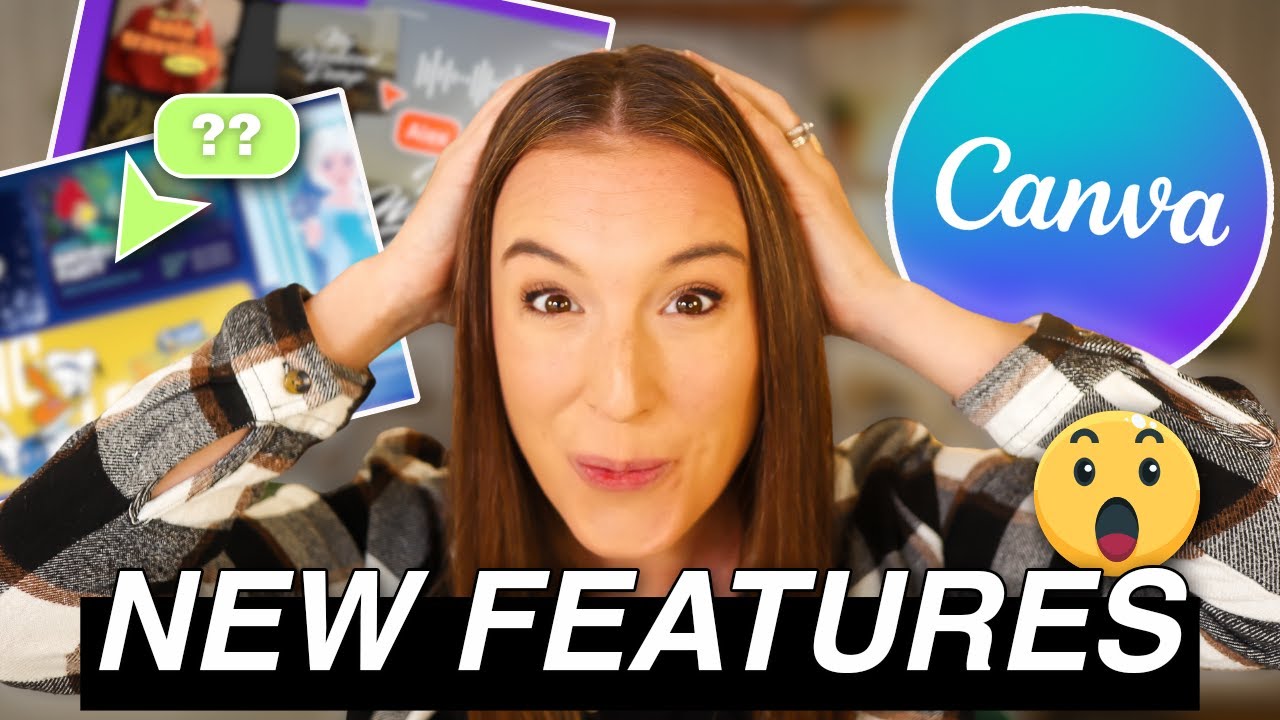
NEW Canva Features That Will CHANGE Your Design Game! 🔥 | CANVA UPDATE October 2024
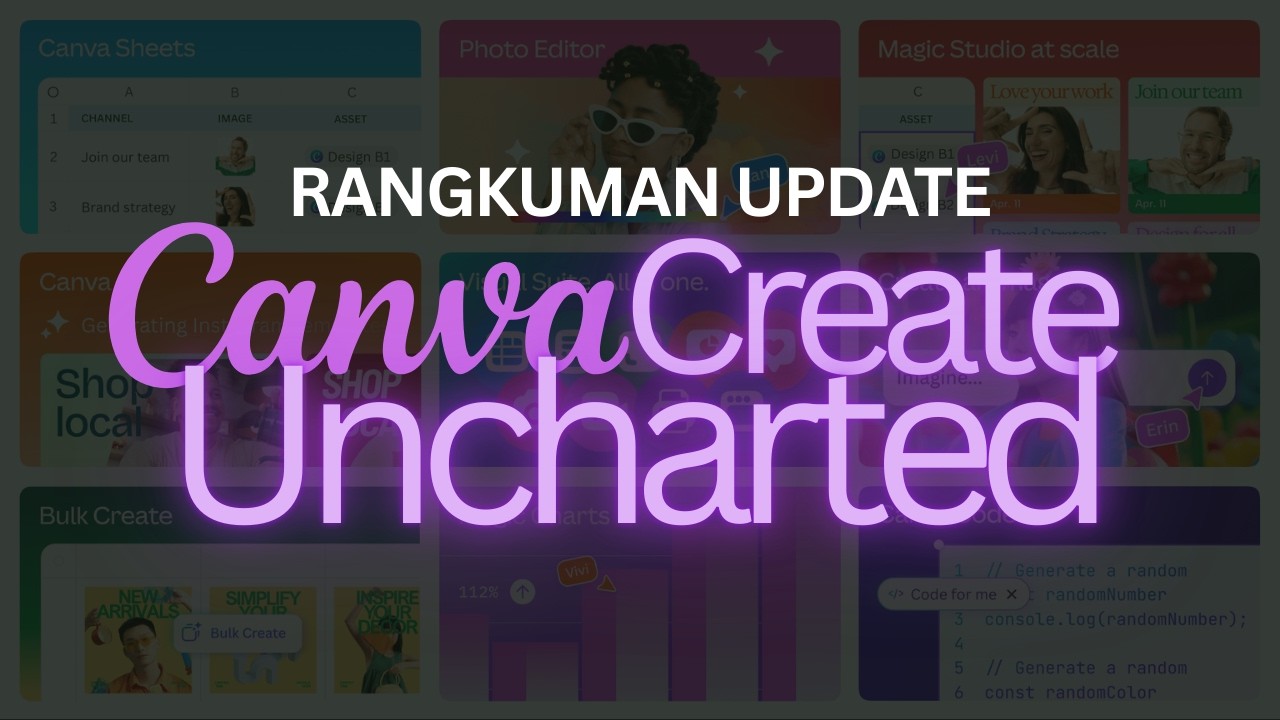
Selamat Tinggal Adobe? Canva Rilis Fitur GILA di 2025 yang Bikin Semua Orang Bisa Bikin Aplikasi!
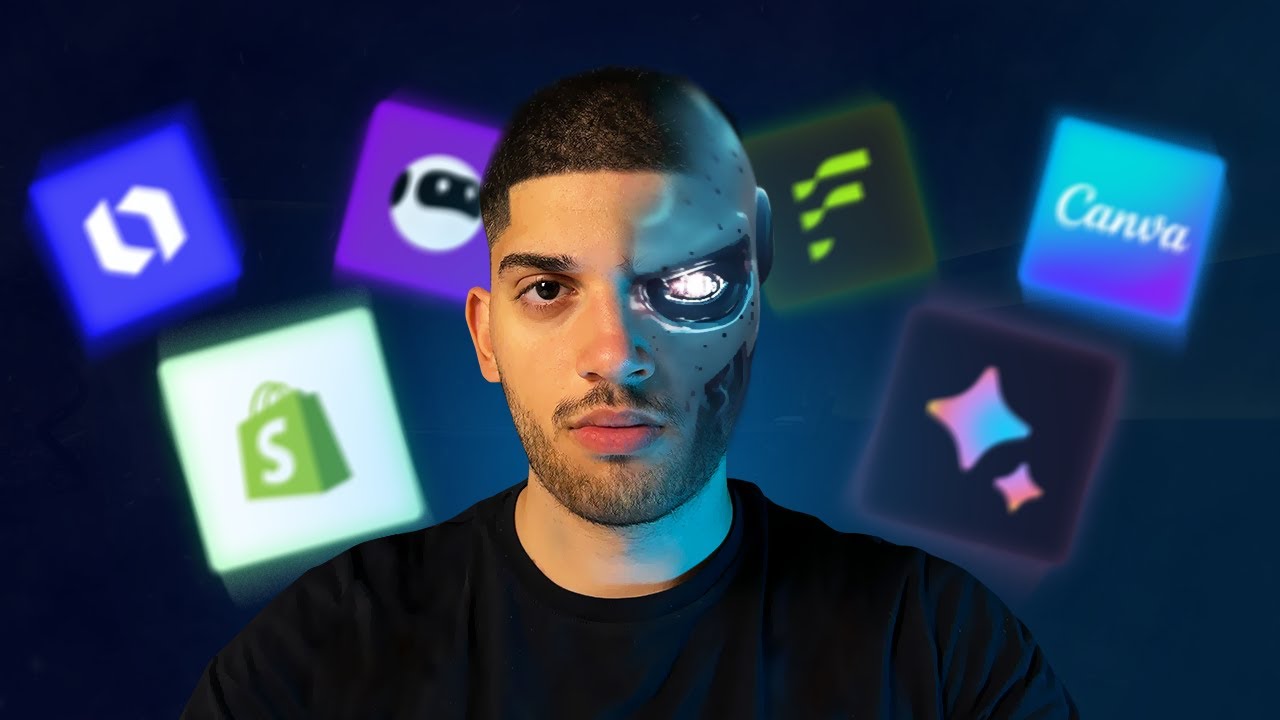
How To Dropship With A.I. (2025)
5.0 / 5 (0 votes)
