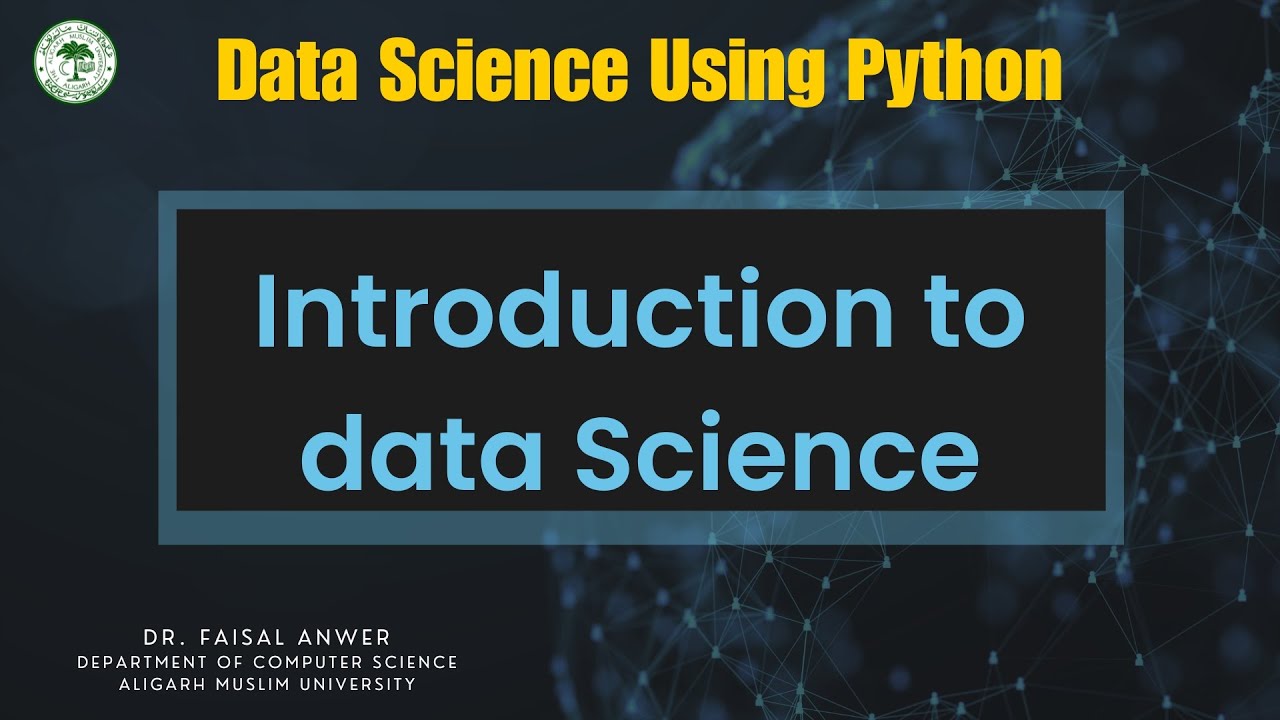Curso Python #05 - Instalando o PyCharm e o QPython3
Summary
TLDRThe video script is a Python course lesson aimed at enhancing learners' programming skills. It celebrates reaching the first course milestone and encourages contributions to unlock further content, including over 100 exercises. The instructor guides viewers on installing Python and the PyCharm IDE across various operating systems and introduces a mobile app for Python practice. The lesson combines gratitude, motivation, and practical steps to set up a Python learning environment accessible on computers and smartphones.
Takeaways
- 😀 The video is a special thank you lesson for achieving the first goal in the Python course, aiming to facilitate learning by introducing more comprehensive programming tools.
- 📱 It highlights the ability to program Python directly from a mobile device, which allows for learning on the go.
- 🎓 The speaker expresses gratitude for the support received and discusses the importance of the community's help in reaching the second goal of the course, which is to provide solutions to over 100 Python exercises.
- 🛠️ The video provides a step-by-step guide to install PyCharm, an Integrated Development Environment (IDE), on different operating systems including Windows, Mac, and Linux, to enhance the programming experience.
- 📚 It emphasizes the importance of not just watching videos but also practicing coding through exercises to truly learn programming, comparing it to trying to learn skateboarding by watching videos alone.
- 🔗 The script includes a call to action, asking viewers to support the course at cursoemvideo.com to help reach the second goal and ensure the continuation of the Python course.
- 🌐 The video mentions the availability of the Python course for international supporters through credit card contributions, indicating the global reach of the course.
- 📲 For those without direct access to a computer, the video demonstrates how to install a Python interpreter and a mini IDE on Android devices for mobile learning.
- 🎨 Customization options in PyCharm are discussed, such as changing themes and font sizes to improve the coding experience.
- 🔢 The script outlines the process of creating and executing Python scripts within PyCharm, including the use of the Python console for interactive Python sessions.
- 🎉 The video concludes with a celebration of the progress made and an invitation to continue supporting the course to make it one of the best Python courses available online.
Q & A
What is the main purpose of the fifth Python course lesson?
-The main purpose of the fifth lesson is to introduce and guide the installation of more comprehensive programming software than previously installed, allowing students to program directly from their mobile phones.
What is the significance of reaching the first course milestone?
-Reaching the first milestone guarantees the basic Python course content for the channel, ensuring that the course material is available for free.
How many people have contributed to the course by the time the video was recorded?
-At the time of recording, 472 people had contributed to the course.
What is the second course milestone aiming for?
-The second milestone aims to resolve more than 100 exercises to provide practical application of the Python language learned.
Why is it important to practice programming with exercises rather than just watching videos?
-Practicing with exercises is crucial because it consolidates the theoretical knowledge from videos into practical skills, similar to how watching skateboarding videos doesn't teach you to skateboard without actual practice.
How can international students contribute to the course?
-International students can contribute through a credit card, as the option for bank slip payments is not available for them.
What is the recommended Integrated Development Environment (IDE) for the Python course?
-The recommended IDE for the Python course is PyCharm Community Edition, chosen for its facilitation of the programming process for beginners.
What are the steps to install PyCharm on Windows?
-To install PyCharm on Windows, open a browser, search for PyCharm, download the Community Edition, run the installer, choose the installation path, select the version (32 or 64 bits), and complete the installation process.
How is PyCharm installed on MacOS?
-On MacOS, open a browser, search for PyCharm, download the Community Edition from the JetBrains website, and drag the PyCharm icon to the Applications folder.
What is the process for installing PyCharm on Linux?
-On Linux, open a browser, search for PyCharm, download the Community Edition, extract the downloaded file, copy the PyCharm folder to the home directory, open the terminal, navigate to the PyCharm bin folder, and run the PyCharm executable.
How can one practice Python programming on a mobile device?
-To practice Python programming on a mobile device, especially Android, one can install the 'kPython 3' app from the Google Play Store, which provides a mini IDE and Python console.
What is the importance of creating a new project in PyCharm?
-Creating a new project in PyCharm helps organize the code and work for a specific purpose, such as all exercises for the 'cursoemvideo' Python course, making it easier to manage and navigate through files.
How can one configure the PyCharm interface for better visibility?
-In PyCharm, one can go to File > Settings > Editor > Colors & Fonts to increase the font size for better visibility and choose a theme like Darcula for a darker interface.
What is the recommended way to execute Python programs within PyCharm?
-To execute Python programs in PyCharm, one can click the 'Run' button at the top or use the Python console accessible through Tools > Python Console.
What is the importance of saving Python files with a '.py' extension?
-Saving Python files with a '.py' extension is important because it indicates to the system that the file contains Python code, allowing PyCharm and other tools to recognize and process it correctly.
How can one ensure their contributions are added to their existing support for the course?
-If one has already contributed to the course and wishes to contribute more, their new contributions can be added to their previous ones by the course team, which may help them reach a new supporter level and receive additional rewards.
What is the goal of the 100 exercises for the Python course?
-The goal of the 100 exercises is to provide ample practical application for students to solidify their Python programming skills, ensuring they can apply what they've learned in various contexts.
Outlines

このセクションは有料ユーザー限定です。 アクセスするには、アップグレードをお願いします。
今すぐアップグレードMindmap

このセクションは有料ユーザー限定です。 アクセスするには、アップグレードをお願いします。
今すぐアップグレードKeywords

このセクションは有料ユーザー限定です。 アクセスするには、アップグレードをお願いします。
今すぐアップグレードHighlights

このセクションは有料ユーザー限定です。 アクセスするには、アップグレードをお願いします。
今すぐアップグレードTranscripts

このセクションは有料ユーザー限定です。 アクセスするには、アップグレードをお願いします。
今すぐアップグレード5.0 / 5 (0 votes)