How to texture REALISTIC buildings in Blender #b3d
Summary
TLDRThis tutorial offers an in-depth guide to a realistic texturing workflow in Blender for creating detailed urban environments. The presenter shares a step-by-step process, starting from finding references to applying decals for added realism. Techniques include setting up materials, texture painting for damage, and using edgewear and dirt occlusion for enhanced detail. The course referenced provides further instruction on modeling and texturing various urban elements to construct a comprehensive cityscape.
Takeaways
- 🎨 The tutorial provides an in-depth guide on texturing realistic buildings in Blender, aiming to establish a versatile texturing workflow.
- 🏢 The subject of the tutorial is an urban building created in the instructor's 'Urban Environments' course, which participants can recreate or download for free.
- 🔍 Finding a reference image for the building is emphasized as a crucial step to understand material interactions and develop realistic textures.
- 🗂 Gathering materials and textures is a recommended step, with free resources provided for the tutorial, and a checklist is suggested for personal material collection.
- 🛠 The texturing process involves setting up materials, editing them, and blending them to create unique materials, starting with a base material like 'rugged orange plaster'.
- 🖌️ Hand-painting damage using texture painting is a key step that allows for creativity and adds character to the building.
- 🎭 The final step involves layering decals such as graffiti, stickers, and drips to enhance realism and contribute to a more believable building appearance.
- 🔧 A bonus step introduces the use of edgewear and ambient occlusion to add detailed secondary elements for increased realism.
- 📐 The tutorial assumes basic knowledge of Blender, particularly the shader editor, and provides an overview rather than in-depth explanations of every function.
- 🔄 The process of creating materials is reiterated to be the same for different parts of the building, such as the 'Mashrabiya' architectural feature, with variations in textures and masks.
- 🌐 The instructor promotes a course for further learning on creating urban environments, which includes modeling, texturing, and adding networks of pipes, wires, and props for enhanced realism.
Q & A
What is the main focus of the tutorial video?
-The tutorial focuses on demonstrating a comprehensive texturing workflow in Blender for creating realistic textures on a building.
What does the presenter aim to achieve with the texturing workflow?
-The presenter aims to create a flexible pipeline that allows for texturing various objects like buildings, houses, props, etc., with the ability to add layers of realism such as edgewear, dirt occlusion, grunge, and graffiti.
What is the first step in the texturing workflow presented in the video?
-The first step is finding a reference image for the building, which is crucial for developing realistic-looking materials.
How does the presenter suggest gathering materials and textures for the project?
-The presenter recommends creating a checklist of needed materials by analyzing the reference images and suggests that all materials used in the video are available for free download.
What is the significance of setting up box mapping for textures in the tutorial?
-Box mapping is used to procedurally project textures onto the object, which can speed up the workflow by skipping the UV process.
How does the presenter handle the issue of displacement in the texturing process?
-The presenter opts for using a bump map instead of real displacement to avoid heavy scene load and maintain performance, as real displacement requires a high poly count for good results.
What is the purpose of creating a base material in the shader editor?
-Creating a base material serves as the starting point for the building's texture, which can then be built upon with additional materials and effects for added realism.
How does the presenter add character to the materials?
-The presenter adds character by introducing color variations to the materials, which helps break up any tiling in the textures and adds visual interest.
What is the role of texture painting in the texturing workflow?
-Texture painting is used to add hand-painted damage and painted walls, allowing for creativity and a more personalized touch to the building's appearance.
How does the presenter enhance the realism of the building with decals?
-The presenter uses decals such as dripping grunge, graffiti, dirt, and stickers to add an extra layer of detail and character to the building, contributing to its overall believability.
What is the bonus step introduced by the presenter for adding more realism to the building?
-The bonus step involves utilizing edgewear and ambient occlusion to create a more detailed secondary element, enhancing the realism of the building's worn areas and corners.
What additional resources does the presenter offer for those interested in learning more about creating urban environments?
-The presenter offers a course called 'Master Urban Environments' for those who wish to learn more about creating buildings and urban scenes, and mentions cgboost.com/urban as a resource.
Outlines

このセクションは有料ユーザー限定です。 アクセスするには、アップグレードをお願いします。
今すぐアップグレードMindmap

このセクションは有料ユーザー限定です。 アクセスするには、アップグレードをお願いします。
今すぐアップグレードKeywords

このセクションは有料ユーザー限定です。 アクセスするには、アップグレードをお願いします。
今すぐアップグレードHighlights

このセクションは有料ユーザー限定です。 アクセスするには、アップグレードをお願いします。
今すぐアップグレードTranscripts

このセクションは有料ユーザー限定です。 アクセスするには、アップグレードをお願いします。
今すぐアップグレード関連動画をさらに表示

How to make a Character in Blender - My Full Process in 10 Minutes

Realistic destruction effects in blender

3D modeling in Blender: Tiffany & Co. Perfume bottle
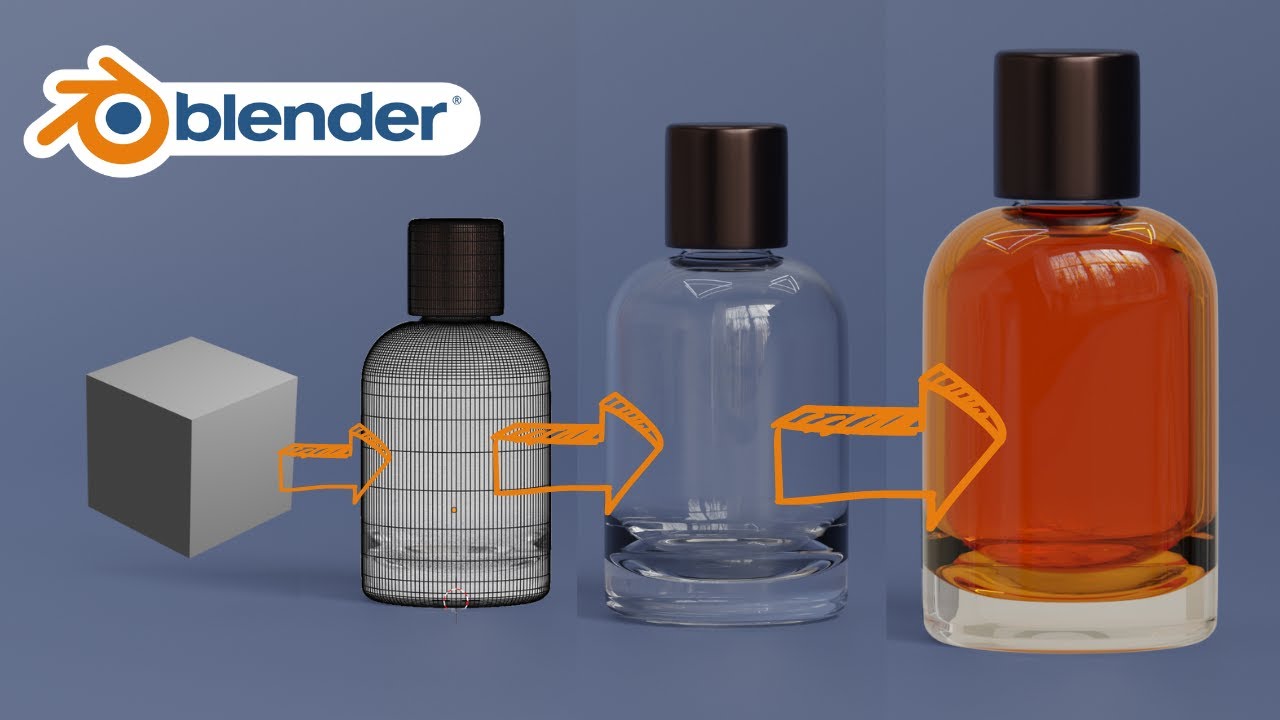
Blender 3D Modeling software: Glass Perfume Bottle Tutorial

Create a Nature Environment using Geometry Nodes | Blender Beginner Tutorial
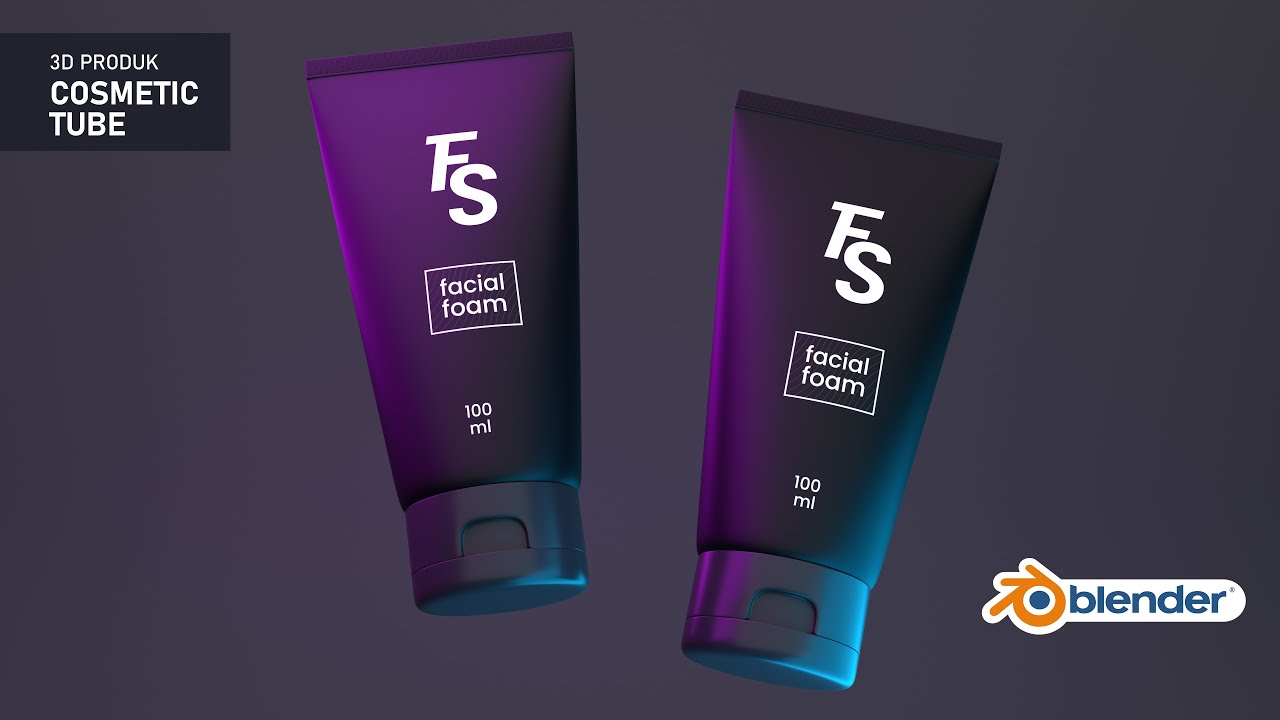
3D PRODUK COSMETIC PLASTIC TUBE DENGAN BLENDER | TUTORIAL BLENDER INDONESIA
5.0 / 5 (0 votes)
