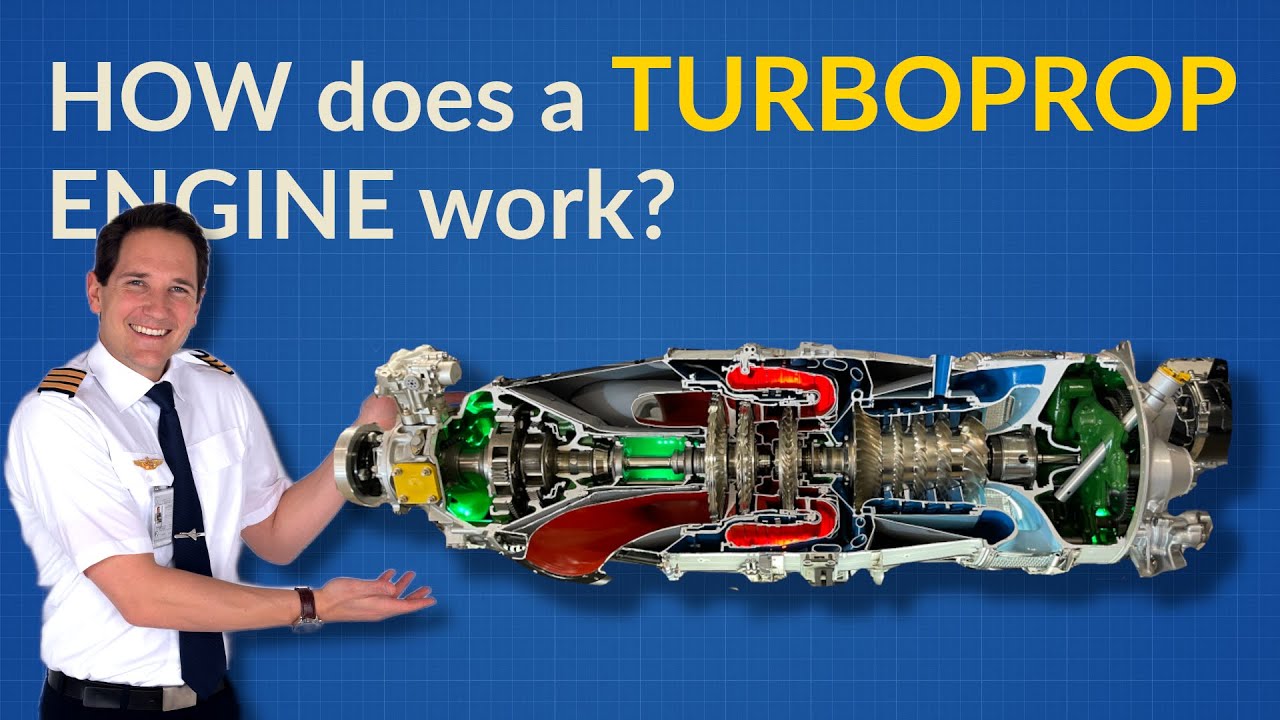Should You DISABLE "Fast Startup" in Windows 10?
Summary
TLDRThis video script delves into the intricacies of Windows 10's 'Fast Startup' feature, explaining how it differs from traditional shutdowns and hibernation modes. It clarifies that Fast Startup saves system state to the hard drive for quicker boot times but may not fully clear issues requiring a cold reboot. The script also advises on when to use restart over shutdown for troubleshooting and offers tips for dual-boot systems. Viewers learn how to check and adjust Fast Startup settings for optimal performance.
Takeaways
- 🌀 Windows 10's default shutdown behavior is not a complete shutdown due to a feature called 'Fast Startup'.
- 💤 'Sleep mode' saves processes in RAM and uses minimal power, but unsaved data is lost if power is lost.
- 🛌 'Hibernation mode' copies RAM contents to the hard drive, allowing for data preservation even if power is lost.
- 🤝 'Hybrid sleep' is Windows 10's default sleep mode, combining sleep and hibernation to ensure data is not lost on power loss.
- 🔄 'Traditional shutdown' closes all applications and powers down the system, requiring a fresh load on boot.
- 🚀 'Fast Startup' is a feature that partially shuts down the system, saving the kernel and drivers to the hard drive for faster boot times.
- 🔧 If you need to perform a full system reset to fix an issue, use the 'Restart' option, as it bypasses Fast Startup.
- ⚠️ Fast Startup can cause issues if you're unaware of its behavior, as it may not fully clear system state like a traditional shutdown.
- 🔒 Fast Startup can lock the Windows drive, making it inaccessible when dual-booting with other operating systems.
- 🕒 The script includes a test showing that Fast Startup can significantly reduce boot time compared to a full shutdown.
- 📝 Awareness of the Fast Startup feature and its effects is crucial for troubleshooting and managing system state effectively.
Q & A
What is the default state of Windows 10 when shutting down?
-By default, Windows 10 uses a feature called 'Fast Startup' which is a hybrid state between a full shutdown and hibernation.
What happens during sleep mode in Windows 10?
-In sleep mode, power is cut to unnecessary components, and the current state of the system is saved in the RAM, allowing for a fast resume but using a small amount of energy.
Why does sleep mode require continuous power to the RAM?
-Sleep mode requires continuous power to the RAM to preserve the current state of the system, as RAM loses all its data when power is lost.
What is the difference between sleep mode and hibernation mode?
-Hibernation mode saves the contents of the RAM to the hard drive and then completely shuts down the system, unlike sleep mode which only keeps the data in the RAM.
How does hybrid sleep mode combine features of sleep and hibernation?
-Hybrid sleep mode saves the system state to both the RAM and the hard drive, ensuring data is not lost even if power is lost while in sleep mode.
Why is the traditional shutdown different from Fast Startup?
-A traditional shutdown completely shuts down the system, including the kernel, and requires a fresh load of all system files upon boot, whereas Fast Startup leaves the kernel and drivers running to speed up the boot process.
What is the main advantage of using Fast Startup?
-The main advantage of Fast Startup is that it significantly reduces the boot time by not requiring a full reload of the operating system base files and processes.
What potential issue can arise from using Fast Startup when trying to fix a problem?
-If a problem persists after a shutdown with Fast Startup, it might not be resolved because the base operating system was not completely shut down, unlike a full cold shutdown or restart.
How does Fast Startup affect dual boot systems?
-Fast Startup can lock the Windows drive, making it inaccessible or causing issues when booting into another operating system, which is why it might be better to disable it for dual boot setups.
How can you check if Fast Startup is enabled on your Windows 10 computer?
-You can check if Fast Startup is enabled by going to Control Panel > Hardware and Sound > Power Options, and then selecting 'Choose what the power buttons do' to see if the option is checked.
What is the difference in boot time between Fast Startup enabled and disabled according to the script?
-The script mentions that with Fast Startup enabled, the boot time was about 40 seconds, and with it disabled, it was around 55 seconds.
Outlines

このセクションは有料ユーザー限定です。 アクセスするには、アップグレードをお願いします。
今すぐアップグレードMindmap

このセクションは有料ユーザー限定です。 アクセスするには、アップグレードをお願いします。
今すぐアップグレードKeywords

このセクションは有料ユーザー限定です。 アクセスするには、アップグレードをお願いします。
今すぐアップグレードHighlights

このセクションは有料ユーザー限定です。 アクセスするには、アップグレードをお願いします。
今すぐアップグレードTranscripts

このセクションは有料ユーザー限定です。 アクセスするには、アップグレードをお願いします。
今すぐアップグレード5.0 / 5 (0 votes)