Cara Instalasi WordPress di Localhost | Buat Website Tanpa Coding!
Summary
TLDRIn this tutorial, Hari Aspriono guides viewers on how to create a website without coding using WordPress. The video walks through the process of setting up a local server environment with XAMPP, downloading WordPress, and configuring it on a local machine. Key steps include downloading XAMPP, extracting files, setting up the WordPress folder, and creating a database using PHPMyAdmin. The tutorial emphasizes the ease of building a professional website through WordPress by following a few simple steps. It concludes with a demonstration of logging into the WordPress admin dashboard to manage the site.
Takeaways
- 😀 WordPress allows you to create professional websites without coding, using a Content Management System (CMS).
- 😀 You can set up a local server with XAMPP to run WordPress on your computer, without needing an internet connection.
- 😀 Before installing WordPress, ensure your system meets the required specifications: PHP 7.4 or higher, MySQL 8 or MariaDB 10.5+.
- 😀 XAMPP offers both an installer version and a portable version, with the portable version being preferable for those who don’t want to install the software permanently.
- 😀 To run WordPress locally, you need to extract and set up XAMPP, ensuring that Apache and MySQL are running correctly.
- 😀 After extracting WordPress to your local server’s 'htdocs' folder, rename the folder to something like 'webku' for easy access.
- 😀 Create a MySQL database via phpMyAdmin to store your website’s data, naming it appropriately (e.g., 'webku_db').
- 😀 The WordPress installation process includes setting up the website title, admin username, password, and email address.
- 😀 After installation, the website’s frontend is accessible through 'localhost/webku', and the admin panel is accessed via 'localhost/webku/wp-admin'.
- 😀 For security, ensure to use a strong, unique password for the admin panel once the site is live. Avoid using weak passwords like 'aspriono123' for live websites.
- 😀 After logging into WordPress admin, you can manage your site’s settings, themes, plugins, and more from the dashboard.
Q & A
What is the main purpose of the video?
-The main purpose of the video is to teach viewers how to create a website without needing to code, using a CMS called WordPress.
What does CMS stand for and how does it help in website creation?
-CMS stands for Content Management System. It allows users to create, edit, and manage websites easily without writing any code, offering a simple interface for website management.
Why is a local server recommended before using web hosting?
-A local server is recommended because it allows users to modify their website freely on their own computer without needing an internet connection, providing a safe environment for experimentation.
What are the basic system requirements for running WordPress locally?
-The basic system requirements for running WordPress locally are PHP version 7.4 or higher and MySQL version 8 or higher, or MariaDB version 10.5 or higher.
What is XAMPP and how is it used in this process?
-XAMPP is a free and open-source cross-platform web server solution stack. It is used to create a local server environment on your computer to run WordPress, with Apache as the web server and MySQL as the database.
What is the difference between the regular installer and the portable version of XAMPP?
-The regular installer of XAMPP requires installation on the system, while the portable version can be extracted and run from any folder without needing installation, making it more flexible.
How do you set up WordPress after downloading it?
-After downloading WordPress, you need to extract it to the 'htdocs' folder in the XAMPP directory, then rename the folder to a suitable name like 'webku' and create a database using PHPMyAdmin.
What is the purpose of the PHPMyAdmin interface in XAMPP?
-PHPMyAdmin is used to create and manage databases for WordPress. It provides a user-friendly interface to interact with MySQL databases, including creating a new database and managing tables.
How do you install WordPress on your local server?
-To install WordPress, you open a browser and navigate to the local server address with the folder name (e.g., 'localhost/webku'). From there, follow the on-screen instructions to configure your WordPress site by providing database details and setting up admin credentials.
What are the key details required during WordPress installation?
-During WordPress installation, you need to provide the database name, database username ('root' by default), database password (empty by default), database host (localhost), and table prefix ('wp' by default).
Outlines

このセクションは有料ユーザー限定です。 アクセスするには、アップグレードをお願いします。
今すぐアップグレードMindmap

このセクションは有料ユーザー限定です。 アクセスするには、アップグレードをお願いします。
今すぐアップグレードKeywords

このセクションは有料ユーザー限定です。 アクセスするには、アップグレードをお願いします。
今すぐアップグレードHighlights

このセクションは有料ユーザー限定です。 アクセスするには、アップグレードをお願いします。
今すぐアップグレードTranscripts

このセクションは有料ユーザー限定です。 アクセスするには、アップグレードをお願いします。
今すぐアップグレード関連動画をさらに表示

How To Use Divi Theme | Complete Step-By-Step Tutorial for Beginners
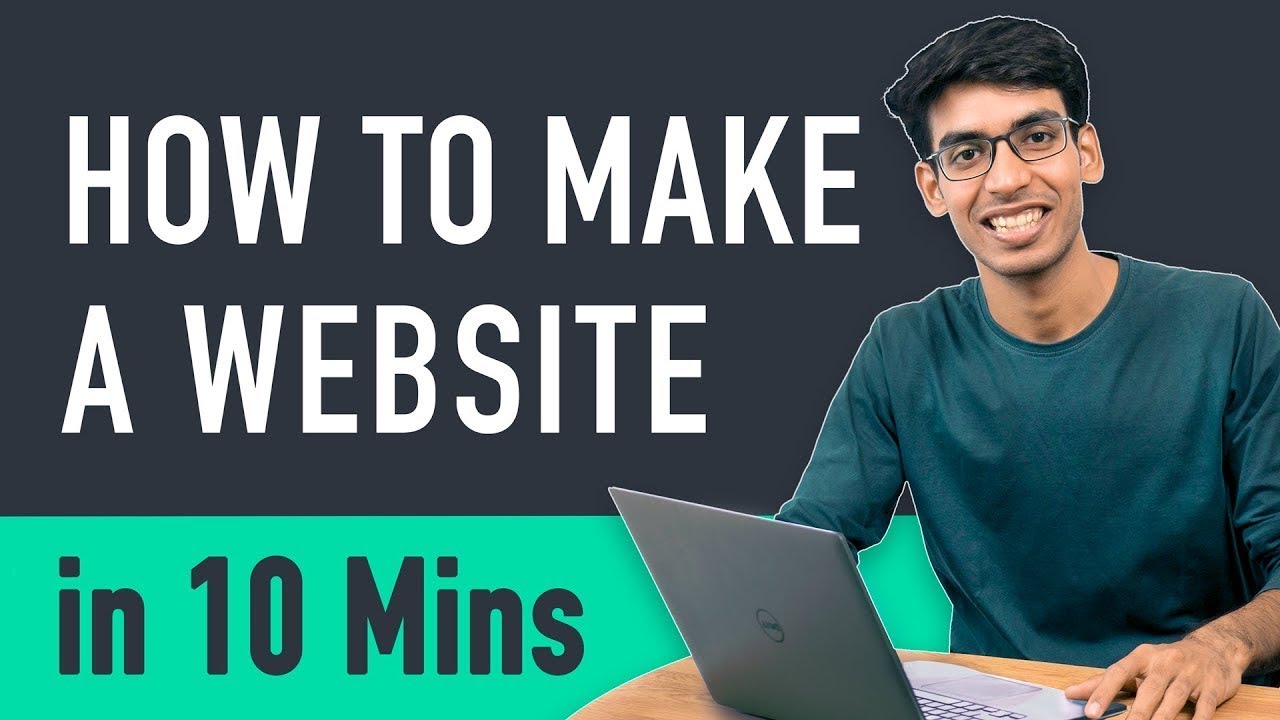
How to Make a Website in 10 mins - Simple & Easy
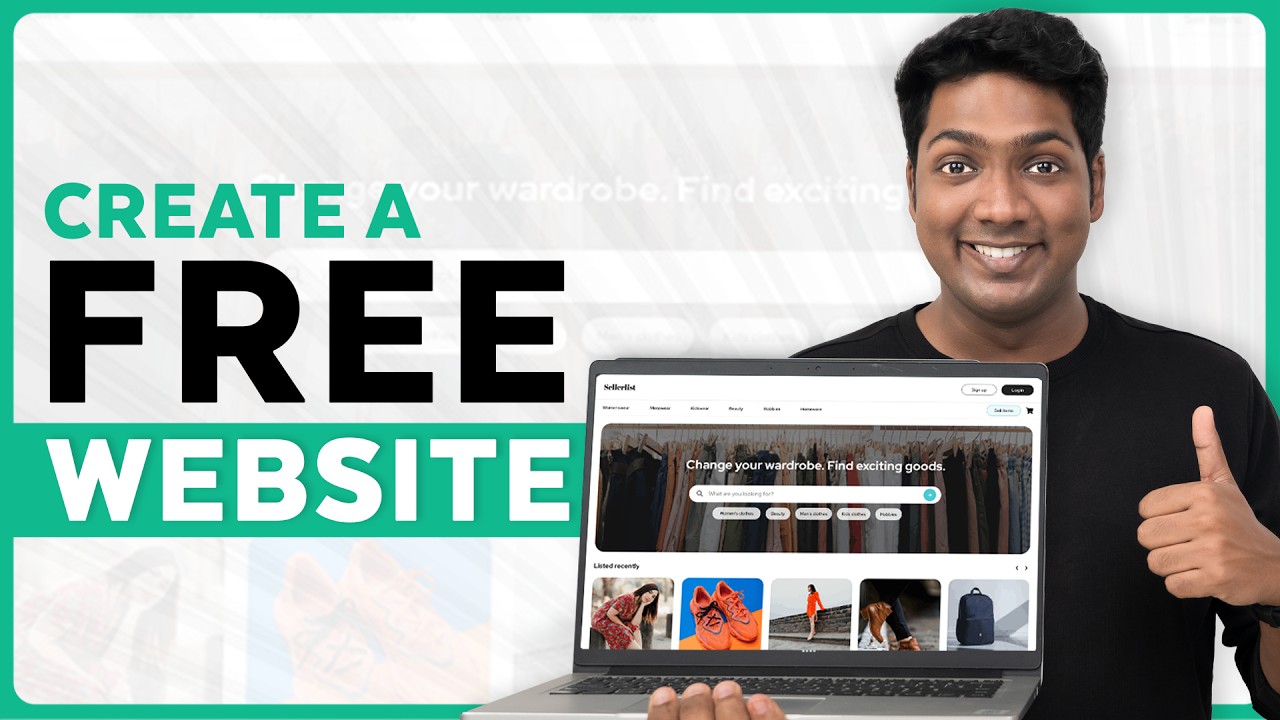
How to Create a FREE Website Using AI | 2024 🆓

چطور سایت بسازیم | ویدیو آموزش رایگان ساخت وبسایت با وردپرس
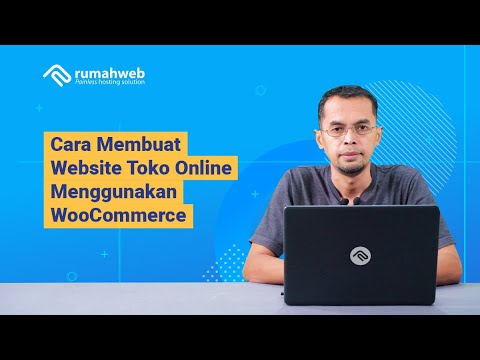
Cara Membuat Website Toko Online WooCommerce #1 : Instalasi WooCommerce dan Konfigurasi Awal
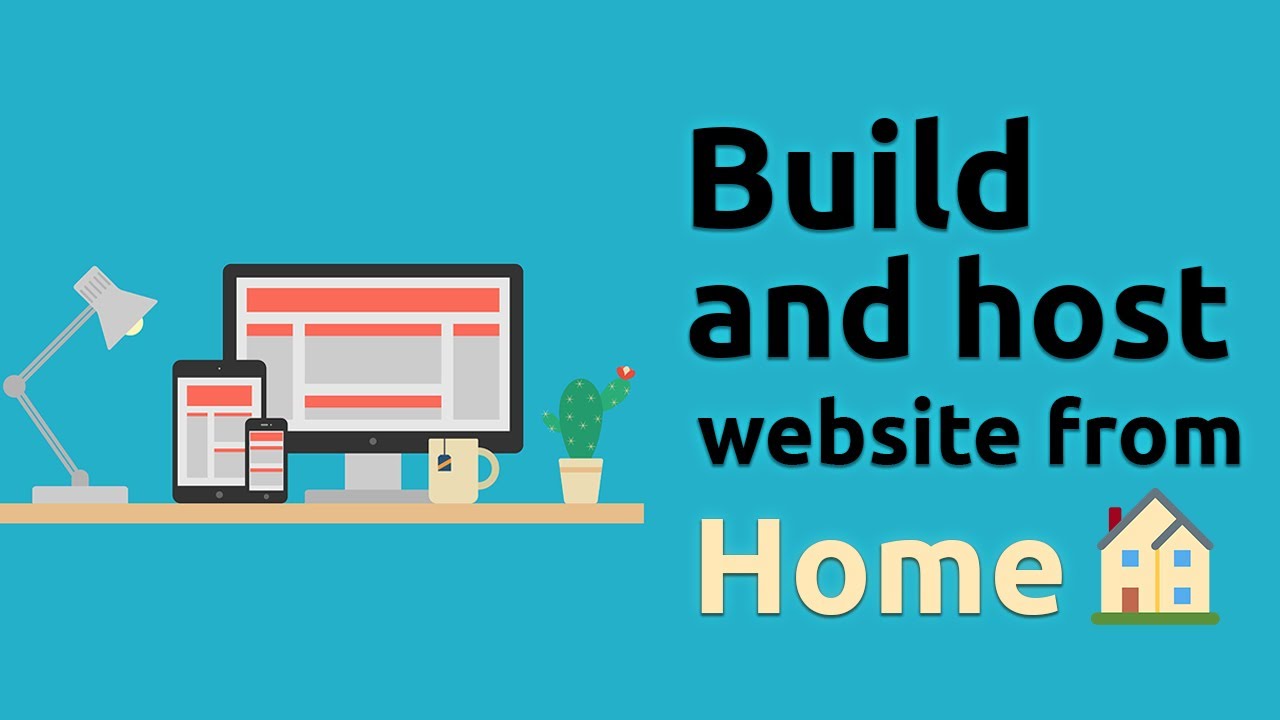
How to host a website from your own computer! (no hosting services)
5.0 / 5 (0 votes)
