Cara Setting Ip Address di Windows 10
Summary
TLDRThis tutorial video provides step-by-step instructions on how to set an IP address in Windows 10. It covers two methods for accessing the network settings: through the system tray icon or the control panel. Viewers are guided through configuring both manual and automatic IP settings, including setting a static IP for data sharing or connecting to the internet. The tutorial also explains how to verify the settings using the command prompt. The video concludes by demonstrating how to revert to automatic IP configuration if needed. Ideal for users looking to manage their network connections effectively.
Takeaways
- 😀 The video provides a tutorial on how to set an IP address in Windows 10.
- 😀 Two methods are explained to access the IP address settings: using the network icon in the system tray or via the Control Panel.
- 😀 In the first method, right-click the network icon in the taskbar, select 'Open Network and Internet Settings,' then go to 'Change Adapter Options.'
- 😀 In the second method, users can search for 'Control Panel' in the start menu and navigate to 'Network and Internet' and then 'View Network Status and Tasks.'
- 😀 The key step for setting an IP address is selecting the correct network adapter (LAN or Wi-Fi) and then accessing its 'Properties.'
- 😀 To configure a static IP address, change the setting from 'Obtain an IP address automatically' to 'Use the following IP address.'
- 😀 The video demonstrates setting a manual IP address (e.g., 192.168.10.15) for data sharing between computers.
- 😀 Users can configure the gateway and DNS settings if internet access is needed through the selected IP configuration.
- 😀 The tutorial also covers how to verify the IP address settings by right-clicking the network adapter, selecting 'Status,' and then 'Details.'
- 😀 For automatic IP configuration (DHCP), users can switch the settings back to 'Obtain an IP address automatically' to get an IP address from a modem or network provider.
- 😀 The video concludes by checking the IP address via the Command Prompt using the 'ipconfig' command, confirming successful configuration.
Q & A
How can you access the IP address settings in Windows 10?
-You can access the IP address settings in Windows 10 by right-clicking on the network icon in the system tray, selecting 'Open Network and Internet Settings', and then choosing 'Change adapter options'. Alternatively, you can open the Control Panel, navigate to 'Network and Internet', and then select 'Change adapter settings'.
What is the first step to set a manual IP address in Windows 10?
-The first step is to right-click on the network adapter (usually LAN or WiFi) and select 'Properties'. From there, double-click on 'Internet Protocol Version 4 (TCP/IPv4)' to access the IP settings.
How do you manually set an IP address for sharing between two computers?
-To manually set an IP address for sharing between two computers, select the 'Use the following IP address' option, and then enter the desired IP address. For example, you might use an IP like 192.168.10.15, ensuring it fits the network requirements.
What are the necessary fields when setting a manual IP address for sharing data?
-When setting a manual IP address for sharing data, the key fields are the IP address and subnet mask. You don't need to enter DNS or gateway addresses unless internet connectivity is required.
How do you check if your manual IP settings are correctly applied?
-You can check if your manual IP settings are correctly applied by right-clicking on the network adapter, selecting 'Status', then 'Details'. This will show you the configured IP address. Alternatively, you can use the 'ipconfig' command in the Command Prompt.
What command in CMD allows you to verify your IP configuration?
-To verify your IP configuration, you can use the 'ipconfig' command in the Command Prompt (CMD). This will display the current IP address and network details for your active adapters.
How can you revert to automatic IP configuration after setting a manual IP?
-To revert to automatic IP configuration, go back to 'Internet Protocol Version 4 (TCP/IPv4)' properties and select 'Obtain an IP address automatically'. This will allow the device to receive an IP address from the network's DHCP server.
What is DHCP and when would you need it?
-DHCP (Dynamic Host Configuration Protocol) is a network management protocol that automatically assigns IP addresses to devices on a network. You would need it when you want your device to automatically receive an IP address without manually configuring it.
What is the significance of the gateway and DNS in IP settings?
-The gateway and DNS are crucial for connecting your network to the internet. The gateway is typically your router or modem, which connects your local network to the internet. DNS (Domain Name System) is used to resolve domain names to IP addresses, ensuring correct internet navigation.
Can you set both manual and automatic IP addresses in different network adapters simultaneously?
-Yes, you can set a manual IP address on one network adapter (like LAN) and leave another adapter (like WiFi) to use automatic IP address assignment through DHCP. This allows flexibility in managing different network configurations.
Outlines

このセクションは有料ユーザー限定です。 アクセスするには、アップグレードをお願いします。
今すぐアップグレードMindmap

このセクションは有料ユーザー限定です。 アクセスするには、アップグレードをお願いします。
今すぐアップグレードKeywords

このセクションは有料ユーザー限定です。 アクセスするには、アップグレードをお願いします。
今すぐアップグレードHighlights

このセクションは有料ユーザー限定です。 アクセスするには、アップグレードをお願いします。
今すぐアップグレードTranscripts

このセクションは有料ユーザー限定です。 アクセスするには、アップグレードをお願いします。
今すぐアップグレード関連動画をさらに表示

How to Change IP Address on Windows 10/11 (Full Tutorial)
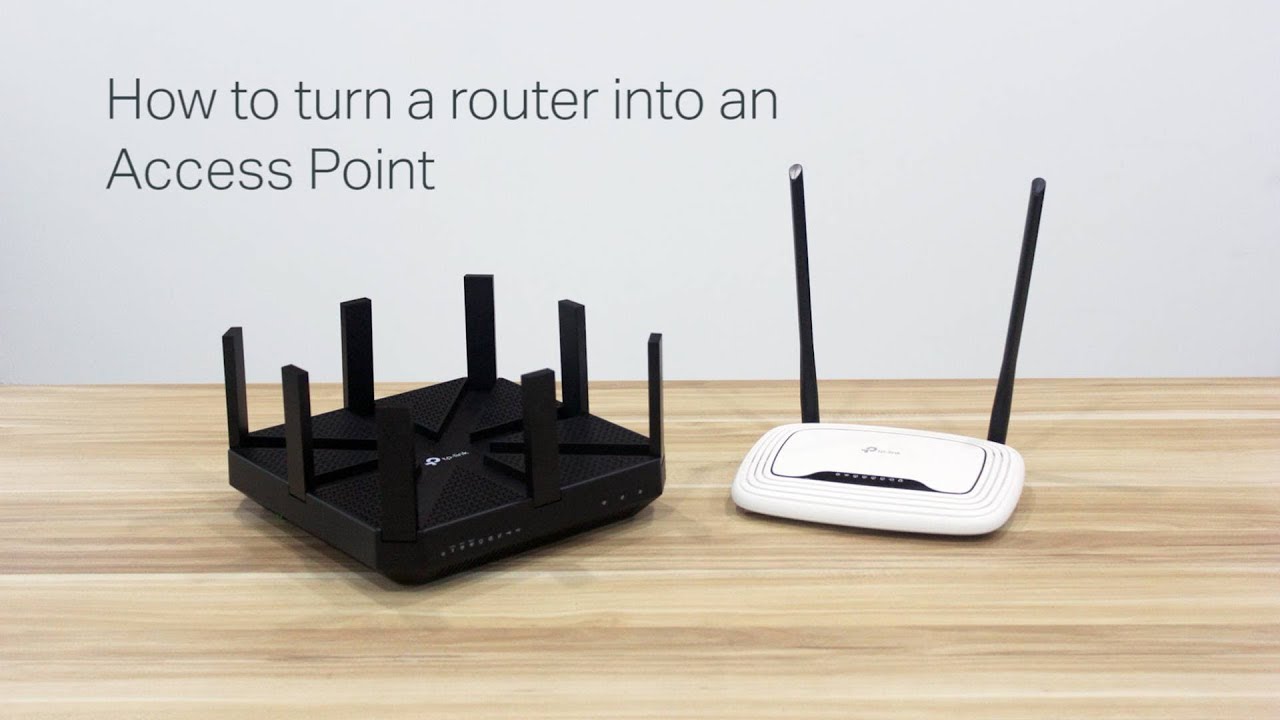
How to turn a router into an Access Point
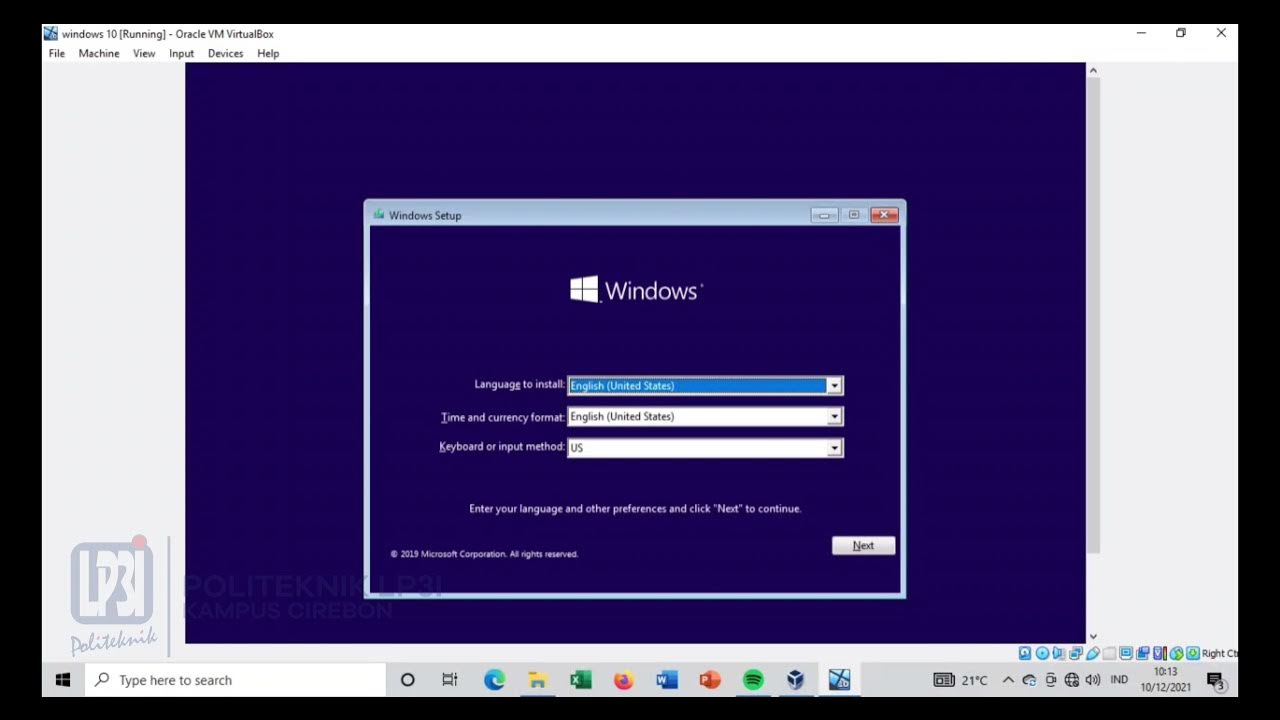
Tutorial instalasi Windows 10 di VirtualBox #educhannellp3i

Cara Seting Router WiFi Pakai Kabel LAN || Seting IP Address Router WIFI

Learn to create ISO file for windows 10

Cara Install Windows 10 Dengan Flashdisk Step by Step 2022 LENGKAP!
5.0 / 5 (0 votes)
