How to questions for progress reports 5 31 24
Summary
TLDRThis video script provides a step-by-step guide on generating and managing fluency progress reports in an educational app. It covers selecting time ranges, customizing report order, including mastery checks and AI grading data, and adding notes at both group and individual levels. The script also explains how to download reports as a zip file, access report history, and print or email individual or grouped reports. Additional features discussed include adding Spanish labels, incorporating skill assessments, customizing report titles, and deleting notes when they are no longer needed, ensuring a streamlined process for educators to track and share student progress.
Takeaways
- 📊 To generate fluency progress reports, navigate to 'Reports' and select 'Reading Fluency' to choose a time range and customize the report.
- 🔍 You can order the students in the reports by selection or by last name, and include or exclude Mastery checks, AI grading lessons, and practice lessons.
- 📝 Notes can be added at both the group and individual student levels, and these will be reflected in the respective progress reports.
- 💾 After generating a report, you can download it as a zip file containing all reports and save them within the app for future access.
- 🔑 To add notes to progress reports, use the pencil icon next to the group or student name to input notes that will be included in the report.
- 🔍 Finding all progress reports is done by accessing 'Report History', which shows a list of previously downloaded reports that can be re-downloaded if needed.
- 🖨️ For printing or downloading individual progress reports, preview the report, click 'Download Selected Reports', and choose the appropriate PDFs from the zip file.
- 📚 Downloading a batch of reading Mastery checks is possible by selecting 'Reading by Design Mastery Checks Report' and choosing the desired students or range of checks.
- 🌐 Adding Spanish labels to reports is as simple as toggling the 'Include Spanish Labels' option on, which translates report titles into Spanish.
- 📈 Skill Assessments can be included in Reading by Design progress reports by selecting the marking period and toggling the option on to see detailed skills or off for a summary.
- 📝 Customizing the title of progress reports can be done by editing the title directly in the report interface, allowing for personalized report headers.
- 👤 Creating a report for one student involves selecting the individual student's checkbox within a group and proceeding with the report generation process.
- 👥 To create a report for a group, select the check mark next to the group name and generate the report as usual.
- ❌ Deleting all notes from reports is possible by using the 'Clear' option, ensuring that notes are only removed when you are certain they are no longer needed.
Q & A
How do I generate fluency progress reports?
-To generate fluency progress reports, click on 'Reports' and then 'Reading Fluency'. Select the time range (six weeks, nine weeks, 12 weeks, or a custom date), choose the order of students, decide whether to include Mastery checks data, AI grading lessons, or practice lessons, and then include any notes or Spanish translations as needed. Finally, select a group, preview the report, and download it as a zip file.
Can I add notes to progress reports and where do I do it?
-Yes, you can add notes to progress reports. There is a pencil icon next to the group name and student names where you can add notes. Notes added at the group level will be included for all students in that group, while notes at the student level will only apply to that specific student.
How can I find all the progress reports I have generated?
-After previewing a report, you can save it by clicking 'Download Selected Reports'. The app will save the reports in a zip file and also keep a record in the 'Report History'. You can access the 'Report History' to re-download any previously saved reports.
How do I download or print a progress report?
-To download a progress report, preview it and click 'Download Selected Reports' to get a zip file containing individual PDFs for each student and a combined PDF. For printing, open the combined PDF and print the entire document to avoid printing multiple times.
How can I download a batch of Reading by Design Mastery checks?
-Navigate to 'Reports', then 'Reading by Design Mastery Checks Report'. You can select 'All' to download all Mastery checks at once, or select specific students or a custom range of Mastery checks to download them in a single PDF file.
How do I add Spanish labels to my reports?
-When generating a report, there is an option to include Spanish labels. By default, this is turned off, but you can switch it on to see translations in Spanish in parenthesis after each title.
How can I include Skill Assessments in Reading by Design progress reports?
-In the 'Reading by Design Progress Reports' section, select the marking period or range of lessons you want to assess. By default, all skill assessments will be shown in the report. If you prefer a summary, you can turn off the display of individual skills.
How can I change the title of my progress reports?
-You can edit the title of the progress report directly in the report interface. Highlight the existing title, delete it, and type in your new title. This allows for customization of the report to fit different contexts or periods.
How do I create a report for one student?
-To create a report for a single student, click on 'Reports', select the type and range of the report, open a group, and then click next to the student's name instead of the group name. Preview and proceed with generating the report as usual.
How do I create a report for a group of students?
-To create a group report, select the check mark next to the group name in the 'Reports' section, and then proceed to generate the report as you would for an individual student.
How can I delete all notes from progress reports?
-Notes are kept to ensure they are not lost. However, if you need to remove them, you can click on the pencil icon next to the group or student name, go to the 'Notes' section, and click 'Clear' to delete all notes from the current reports.
Outlines

このセクションは有料ユーザー限定です。 アクセスするには、アップグレードをお願いします。
今すぐアップグレードMindmap

このセクションは有料ユーザー限定です。 アクセスするには、アップグレードをお願いします。
今すぐアップグレードKeywords

このセクションは有料ユーザー限定です。 アクセスするには、アップグレードをお願いします。
今すぐアップグレードHighlights

このセクションは有料ユーザー限定です。 アクセスするには、アップグレードをお願いします。
今すぐアップグレードTranscripts

このセクションは有料ユーザー限定です。 アクセスするには、アップグレードをお願いします。
今すぐアップグレード関連動画をさらに表示

How to Create Toggle And Reflow Reports in Apex
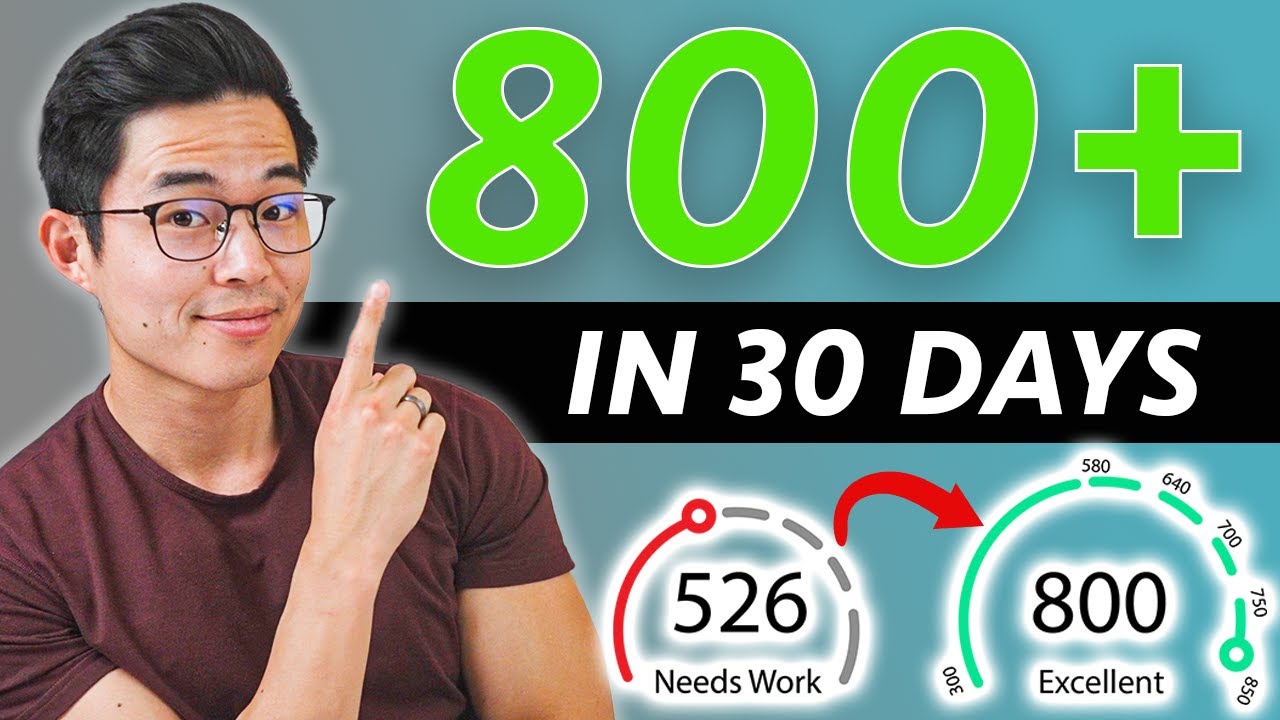
How to RAISE Your Credit Score Quickly (Guaranteed!)

How to get SO good at Japanese you stop thinking in English

MENGENAL ePPGBM - SIGIZI TERPADU
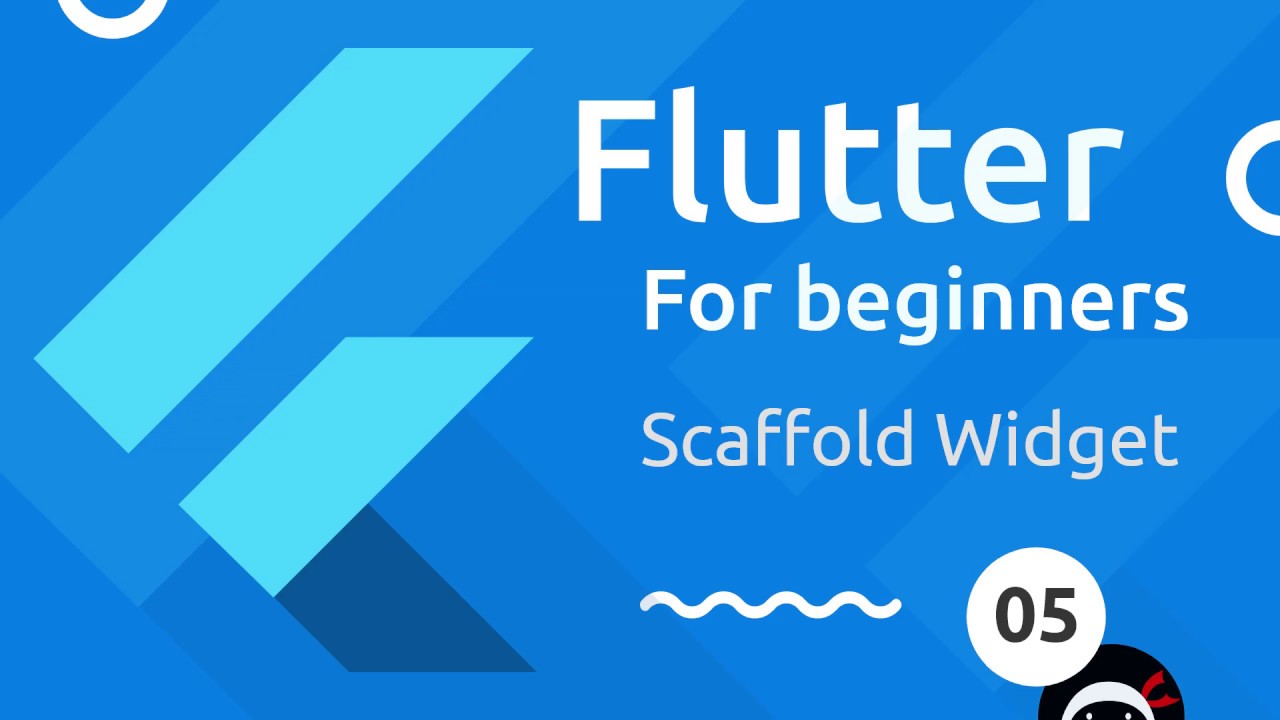
Flutter Tutorial for Beginners #5 - Scaffold & AppBar Widgets

MyInvois Portal User Guide (Chapter 12) - Intermediary Management
5.0 / 5 (0 votes)
