Google Form Branching (Percabangan)
Summary
TLDRThis video script walks viewers through the process of creating an interactive survey using an online tool. It covers setting up questions with mandatory responses, utilizing branching logic to direct respondents to relevant sections, and tailoring the survey based on user input (e.g., gender-specific questions). The script emphasizes the importance of testing the survey before distributing it and demonstrates how results are collected, visualized in graphs, and exported for analysis. With clear steps on customizing survey flow and ensuring accurate data collection, this guide is ideal for users aiming to build efficient, engaging surveys.
Takeaways
- 😀 Learn how to create a survey using Club Om Rama and Google Home.
- 😀 Instructions on selecting options for survey creation such as 'More' and 'Google Home'.
- 😀 A tutorial on collecting participants' names for the survey.
- 😀 Instructions for modifying questions in the survey, such as changing 'favorite' to 'survey question'.
- 😀 Explanation of how to use mandatory questions and multiple-choice options in surveys.
- 😀 Overview of branching or 'Go to Section' logic based on responses, such as gender.
- 😀 Step-by-step guide on creating sections for different genders (Male and Female).
- 😀 How to add questions for different sections, ensuring they match the gender-based branching logic.
- 😀 Emphasis on setting required questions to ensure mandatory answers in the survey.
- 😀 Demonstration of how to preview and test the survey, including checking the flow based on user selection.
Q & A
What is the first step in creating a survey using Google Forms?
-The first step is to open Google Forms and create a new survey. Then, select the type of question you want to add, such as multiple choice or text entry.
How do you make a question mandatory in a survey?
-To make a question mandatory, enable the 'Required' option for the question, ensuring that the participant cannot submit the form without answering it.
What is the purpose of branching in surveys?
-Branching allows you to direct respondents to different sections or questions based on their previous answers, such as directing male participants to one set of questions and female participants to another.
How do you set up branching for gender-specific questions?
-You set up branching by creating a 'gender' question (e.g., multiple choice with options like 'Male' and 'Female') and then configuring the form to go to different sections based on the selected gender.
What is a section in a survey, and why is it useful?
-A section is a part of the survey that groups related questions together. It is useful for organizing the survey into different parts, especially when using branching logic to direct users to relevant sections.
What happens if a question is marked as 'Required' and the respondent does not answer?
-If a question is marked as 'Required' and the respondent does not answer, they will not be able to submit the survey. The system will prompt them to answer before proceeding.
How can you preview and test the survey?
-You can preview the survey by clicking on the 'Preview' button (eye icon). This allows you to simulate the survey experience and check that all branching and questions work as expected.
How do you check the results of a survey after submission?
-After submissions, you can view the results directly within Google Forms. For more detailed analysis, you can export the data to a spreadsheet (Excel format) by clicking the 'Excel' icon.
What is the benefit of exporting survey results to Excel?
-Exporting the results to Excel allows you to analyze the data in greater detail, create graphs, and perform statistical calculations for better insights into the survey responses.
What should you do if you want to add more questions to a survey after it has started?
-To add more questions, simply open the survey in Google Forms, click on the 'Add Question' button, and choose the type of question you'd like to insert into the survey.
Outlines

このセクションは有料ユーザー限定です。 アクセスするには、アップグレードをお願いします。
今すぐアップグレードMindmap

このセクションは有料ユーザー限定です。 アクセスするには、アップグレードをお願いします。
今すぐアップグレードKeywords

このセクションは有料ユーザー限定です。 アクセスするには、アップグレードをお願いします。
今すぐアップグレードHighlights

このセクションは有料ユーザー限定です。 アクセスするには、アップグレードをお願いします。
今すぐアップグレードTranscripts

このセクションは有料ユーザー限定です。 アクセスするには、アップグレードをお願いします。
今すぐアップグレード関連動画をさらに表示

How to Create a Google Form for Beginners | Complete Guide from Start to Publish! Part 1

TUTORIAL PENGGUNAAN APLIKASI LUMIO

Como FAZER um PROJETO ELÉTRICO de uma CASA DE 5 CÔMODOS?

Cara menggunakan PRISMA Flow Diagram untuk pembuatan Systematic Literature Review (SLR)
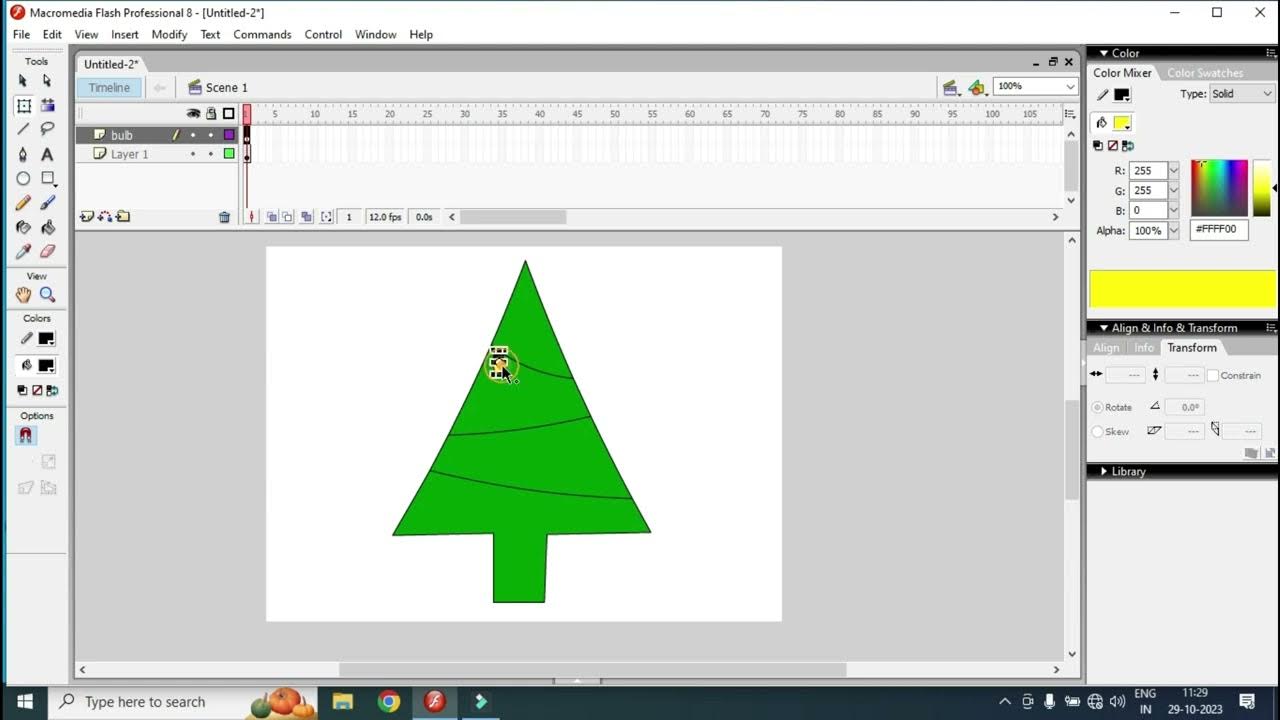
christmas tree animation flash| light animation macromedia flash|Flash Tutorial| christmas eve

How to Earn $175/Hour with Grok For FREE (Make Money Online 2025)
5.0 / 5 (0 votes)
