갤럭시S24 카메라 필수 설정 및 꿀팁 사진!! 영상 촬영이 달라진다~
Summary
TLDRこのビデオスクリプトでは、ギャラクシーS24のカメラ設定とヒントが紹介されています。インテリジェント最適化、バーストショット、GIF作成、高効率の写真モードなどの機能を通じて、より良い画質で撮影する方法が解説されています。また、ビデオ撮影におけるFPSの自動調整、ビットレートやHDR 10プラスの活用、カメラアシスタントの活用方法も紹介されています。これらのヒントを活用して、より快適で高画質の写真・ビデオ撮影を楽しむことができます。
Takeaways
- 📷 갤럭시 S24에서 제공되는 인텔리전트 최적화 기능은 사진 촬영 후 후처리로 화질을 최적화하지만, 일반 사용에서는 큰 차이를 느끼지 못할 수 있다.
- 🔆 조명이 좋은 환경에서 인텔리전트 최적화를 사용해도 색감, 노이즈, 선명도에서의 차이를 거의 느끼지 못한다.
- 🌙 어두운 실내 주차장에서 촬영한 결과로도 인텔리전트 최적화를 사용한 사진에서 큰 차이를 느끼지 못했다.
- 🔍 확대 비교를 해도 인텔리전트 최적화 기능이 큰 차이를 가져오지 않는 것으로 나타났다.
- 📸 버스트 샷 촬영 기능은 촬영 버튼을 길게 누르고 내리면 연사 촬영이 가능하다.
- 🖼️ 고효율 사진 기능은 사진 용량을 줄여주지만, 화질에서의 차이를 감안하면 사용하지 않는 것이 나을 수 있다.
- 📁 고효율 사진 기능은 5천만 화소 이상에서 파일 용량을 크게 줄일 수 있어, 촬영을 많이 하는 경우 사용을 추천한다.
- 🚫 자동 FPS 선택 기능은 밝기 조절에 도움이 되지만, 프레임 드랍 현상이 발생하기 때문에 사용을 추천하지 않는다.
- 🎥 높은 비트레이트와 HDR 10플러스 동영상 옵션은 색감과 밝기, 어두움의 차이를 최적화하여 사용을 추천한다.
- 🔄 수직 수평 안내서 기능은 촬영 시 직선을 유지할 수 있어 사용을 추천하며, 설정 유지는 종료 후 설정 초기화를 방지한다.
- 🛠️ 카메라 어시스턴트를 사용하면 추가 기능을 활용할 수 있지만, 자동 HDR 기능은 경계 무너짐을 야기할 수 있어 사용을 추천하지 않는다.
Q & A
갤럭시 S24에서 제공하는 인텔리전트 최적화 기능은 무엇인가요?
-인텔리전트 최적화 기능은 사진 촬영 후 후처리를 통해 화질 최적화에 도움을 주는 기능입니다. 하지만 실제로 사용해 본 결과, 드라마틱한 차이는 느끼지 못했습니다.
밝은 조명 환경에서 인텔리전트 최적화를 사용했을 때 어떤 차이를 느낄 수 있나요?
-밝은 조명 환경에서 인텔리전트 최적화를 사용했을 때 색감, 노이즈, 선명도 등에서 차이를 느끼지 못했습니다.
어두운 실내 주차장에서 인텔리전트 최적화를 사용했을 때의 결과는 어땠나요?
-어두운 실내 주차장에서 인텔리전트 최적화를 사용해도 차이를 느끼지 못했습니다. 하지만 어두운 부분을 확대했을 때, 인텔리전트 최적화를 사용한 사진이 더 선명하게 촬영된 것처럼 보였습니다.
버스트샷 촬영과 GIF 만들기는 어떻게 사용하나요?
-버스트샷 촬영은 촬영 버튼을 누른 상태에서 밑으로 내리면 연사 촬영을 할 수 있는 기능입니다. GIF 만들기는 고급 사진 옵션에서 선택할 수 있는 기능입니다.
고효율 사진 기능이란 무엇인가요? 그리고 사용했을 때의 장단점은 무엇인가요?
-고효율 사진 기능은 사진 용량을 줄여주는 기능입니다. 장점은 파일 용량을 줄일 수 있다는 것이지만, 단점은 화질에 차이가 있어서 1,200만 화소 기준에서는 사용하지 않는 것이 좋습니다.
자동 FPS 선택 기능을 사용하지 않는 것이 좋을 때는 언제인가요?
-자동 FPS 선택 기능을 사용하면 밝게 촬영할 수 있지만, 프레임 드랍 현상이 발생할 수 있으므로 사용하지 않는 것이 좋습니다.
동영상 촬영 시 높은 비트레이트와 HDR 10플러스를 사용하는 것이 좋은 이유는 무엇인가요?
-높은 비트레이트와 HDR 10플러스를 사용하면 색감, 밝기, 어두움의 차이를 최적화시킬 수 있어서 동영상의 화질이 더 좋게 나옵니다.
카메라 어시스턴트 설정에서 자동 HDR 기능을 사용하지 않는 것이 좋은 이유는 무엇인가요?
-자동 HDR 기능을 사용하면 밝고 어두움의 차이가 강조되기 때문에 하얀색이나 어두운 부분의 경계가 무너지는 현상이 있어 사용하지 않는 것이 좋습니다.
부드러운 사진 질감 기능을 사용했을 때 어떤 차이를 느낄 수 있나요?
-부드러운 사진 질감 기능을 사용했을 때 큰 차이는 느끼지 못하지만, 확대했을 때 약간의 차이를 느낄 수 있습니다.
외곡 보정 기능과 어댑티브 픽셀 기능의 차이점은 무엇인가요?
-외곡 보정 기능은 사진의 외곡을 자동으로 보정하는 기능이고, 어댑티브 픽셀 기능은 저조도 환경에서 노이즈를 줄여주면서 더 좋은 화질로 촬영할 수 있는 기능입니다.
즉시 촬영 기능과 사진 모드에서 동영상 촬영 기능의 장점은 무엇인가요?
-즉시 촬영 기능을 사용하면 버튼을 누르는 순간 촬영이 되어 더 빠르게 촬영할 수 있습니다. 사진 모드에서 동영상 촬영 기능을 사용하면 촬영 버튼을 길게 누르면 바로 영상 촬영을 할 수 있어서 편리합니다.
Outlines

このセクションは有料ユーザー限定です。 アクセスするには、アップグレードをお願いします。
今すぐアップグレードMindmap

このセクションは有料ユーザー限定です。 アクセスするには、アップグレードをお願いします。
今すぐアップグレードKeywords

このセクションは有料ユーザー限定です。 アクセスするには、アップグレードをお願いします。
今すぐアップグレードHighlights

このセクションは有料ユーザー限定です。 アクセスするには、アップグレードをお願いします。
今すぐアップグレードTranscripts

このセクションは有料ユーザー限定です。 アクセスするには、アップグレードをお願いします。
今すぐアップグレード関連動画をさらに表示

How to Programme set an Electric Heater to come on and turn off with time, Delonghi Heater.

Using LUTs with your Blackmagic Camera
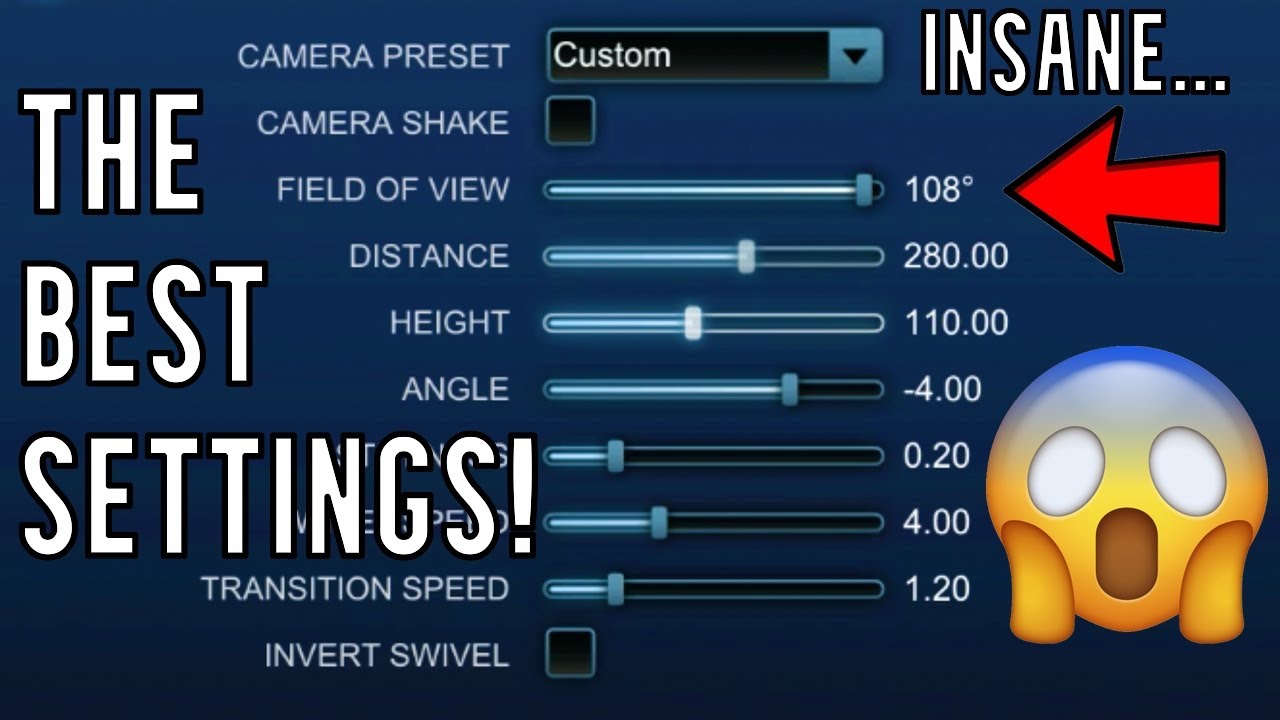
The NEW BEST Rocket League Settings 2023 | Controller, Camera, Sensitivity, & MORE Settings Guide

【ハッカー】セキュ塾TV「家庭用監視カメラをハッキング!?」【侵入】
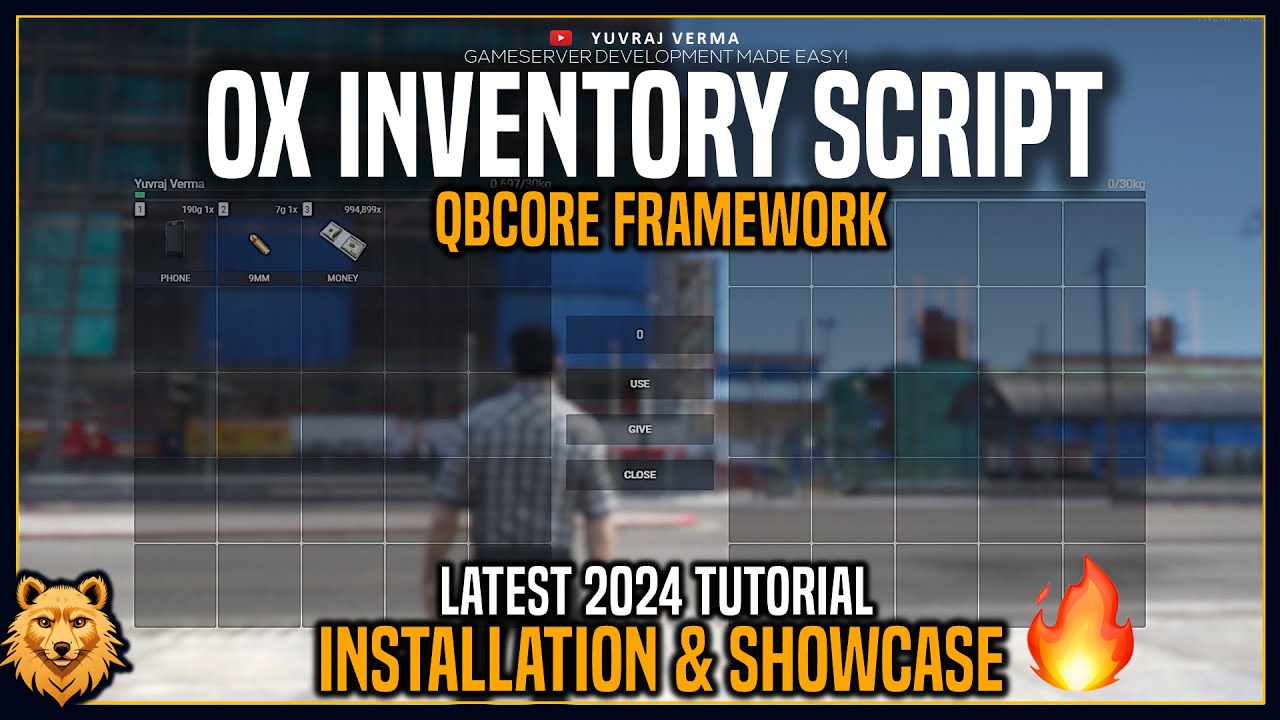
[2024] OX-Inventory Installation | QBCore Framework Tutorial | Free FiveM Inventory Script

How To Set P90 Pickup and Polepiece Height

【野村誠一写真塾No215】初心者、中級者、写真が上手くなりたい人だけ、オート露出で撮ると、こんな事が起きる。
5.0 / 5 (0 votes)