CARA INSTALL LINUX UBUNTU DI VIRTUALBOX | FULL TUTORIAL
Summary
TLDRThis tutorial walks viewers through the process of installing Ubuntu Linux on VirtualBox. It covers the entire setup, from installing VirtualBox and preparing the Ubuntu ISO file to creating a new virtual machine, configuring memory and hard disk space, and performing the Ubuntu installation. The guide also explains how to customize user settings, partition the disk, and complete the installation process. Finally, it demonstrates how to log in, explore the new Ubuntu system, and shut down the virtual machine. A clear and easy-to-follow guide for users looking to run Ubuntu in a virtual environment.
Takeaways
- 😀 Install VirtualBox before setting up Ubuntu Linux on it.
- 😀 Download the correct Linux Ubuntu ISO file (e.g., version 20, 64-bit).
- 😀 Create a new virtual machine in VirtualBox, naming it 'Linux Ubuntu' and setting the type to 'Linux' and version to '64-bit'.
- 😀 Allocate memory to the virtual machine, e.g., 4GB (half of your system's RAM).
- 😀 Create a virtual hard disk (VHD) for Ubuntu installation with a recommended size of 40GB.
- 😀 Attach the Ubuntu ISO file to the virtual machine by accessing the 'Storage' section in VirtualBox settings.
- 😀 Set the network connection to 'Internal' to avoid internet connection delays during installation.
- 😀 Start the virtual machine and select the option to 'Install Ubuntu' from the welcome screen.
- 😀 During installation, select the timezone, enter a username, and create a password for your user account.
- 😀 Complete the installation, and restart the virtual machine to finalize the Ubuntu setup.
- 😀 After installation, log in with your username and password, and you can explore the default applications like Firefox and LibreOffice.
Q & A
What is the first step in installing Ubuntu on VirtualBox?
-The first step is to install VirtualBox on your computer. Once installed, you can open the application and begin creating a new virtual machine for Ubuntu installation.
How do you prepare the Ubuntu ISO file for installation?
-You need to download the Ubuntu ISO file from the official Ubuntu website. Make sure you select the correct version (e.g., Ubuntu 20.04 64-bit) and save it to your computer.
What settings should be chosen when creating a new virtual machine in VirtualBox?
-When creating a new VM, you should name it (e.g., Linux Ubuntu), select 'Linux' as the type, and 'Ubuntu 64-bit' as the version. This ensures VirtualBox is set up correctly for Ubuntu.
How much memory should be allocated to the virtual machine?
-You should allocate half of your system's RAM for the VM. In the tutorial, 4GB was allocated out of 8GB of system memory, but this can vary depending on your system's total memory.
What type of virtual hard disk should be created for Ubuntu installation?
-A Virtual Hard Disk (VHD) should be created. This allows the system to store the virtual machine’s data. The size of the virtual hard disk should be around 40GB for a comfortable Ubuntu installation.
How do you load the Ubuntu ISO into VirtualBox for installation?
-To load the ISO, go to the 'Settings' menu of the virtual machine, then under 'Storage,' click on the empty disk under 'Controller: IDE.' After that, click the disk icon next to 'Optical Drive' and choose the Ubuntu ISO file.
What are the two main installation options presented during the Ubuntu installation?
-The two options are 'Try Ubuntu' and 'Install Ubuntu.' 'Try Ubuntu' allows you to use the OS without installing it, while 'Install Ubuntu' will begin the installation process on the virtual machine.
What disk installation option is recommended for VirtualBox when installing Ubuntu?
-The recommended option is 'Erase disk and install Ubuntu.' Since this is a virtual machine, it’s safe to delete all partitions and install Ubuntu on the virtual disk.
How do you set the time zone during the installation process?
-To set the time zone, you will be prompted to select your geographical location. In the tutorial, 'Indonesia' and 'Jakarta' were chosen as the time zone settings.
What are the required user information and password settings during installation?
-You need to enter your full name, choose a computer name, and create a username and password for logging into the system. The password should be simple enough to remember, and you should ensure there are no spaces in the username.
How do you eject the ISO after the installation is complete?
-After the installation is complete, the ISO file should be ejected automatically. If not, you can manually eject it from the VirtualBox 'Settings' menu to avoid booting from the ISO again during the next restart.
How can you shut down the Ubuntu virtual machine after installation?
-To shut down the Ubuntu VM, you can click on the power icon in the top right corner, select 'Power Off,' and confirm. Alternatively, you can choose 'Log Out' or 'Shut Down' from the menu.
Outlines

このセクションは有料ユーザー限定です。 アクセスするには、アップグレードをお願いします。
今すぐアップグレードMindmap

このセクションは有料ユーザー限定です。 アクセスするには、アップグレードをお願いします。
今すぐアップグレードKeywords

このセクションは有料ユーザー限定です。 アクセスするには、アップグレードをお願いします。
今すぐアップグレードHighlights

このセクションは有料ユーザー限定です。 アクセスするには、アップグレードをお願いします。
今すぐアップグレードTranscripts

このセクションは有料ユーザー限定です。 アクセスするには、アップグレードをお願いします。
今すぐアップグレード関連動画をさらに表示

Cara Install Sistem Operasi Linux Ubuntu di Virtualbox

How to Install Linux on a Virtual Machine using VirtualBox

Belajar Ethical Hacking Lengkap (Part 2) || Virtualization & Virtual Machine
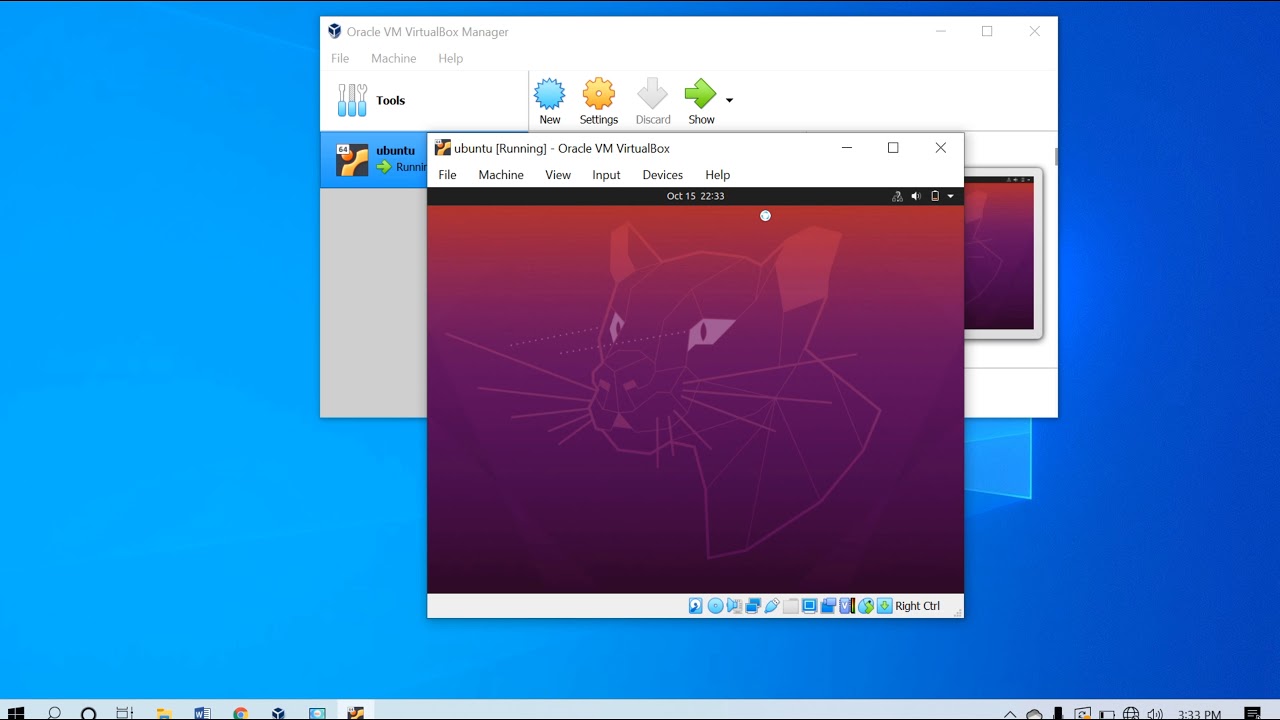
CARA INSTALL UBUNTU 20.04.1 DI VIRTUALBOX || IT TUTORIAL
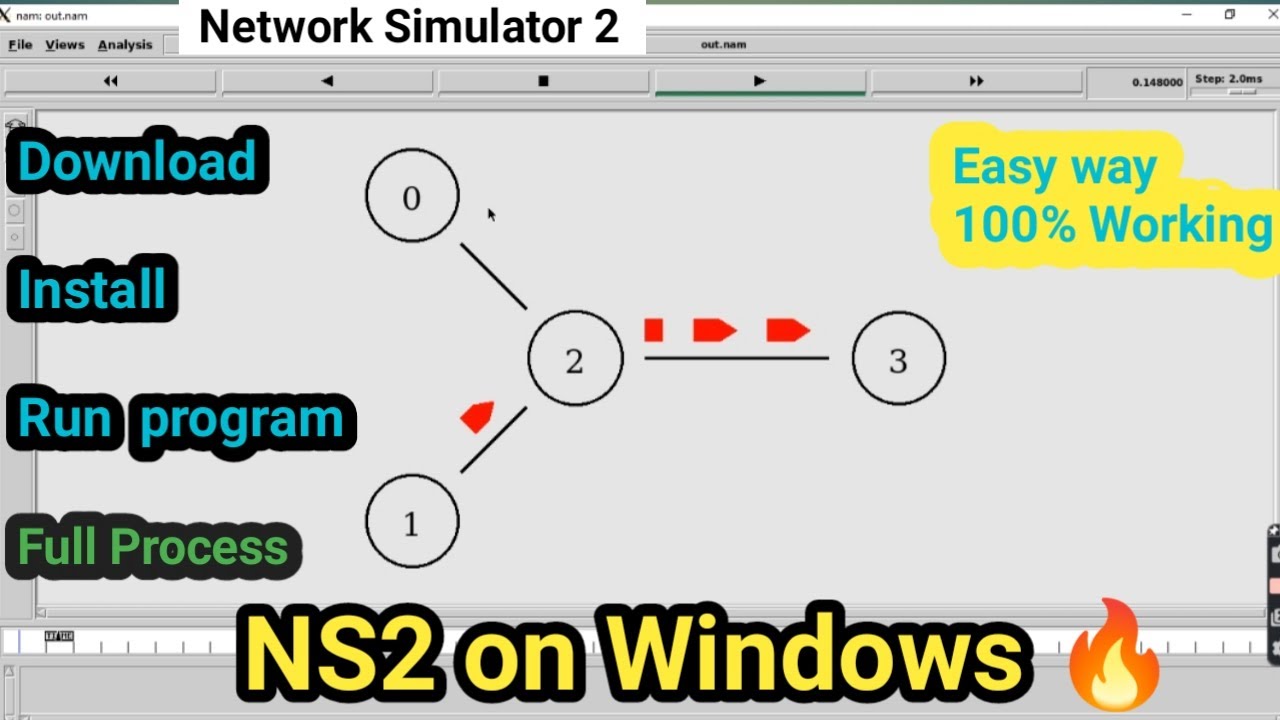
NS2 on windows 🔥_ Installation and write program & Run Successfully_Full process on Windows 11,10,8

2. Installation
5.0 / 5 (0 votes)
