Configure Proxmox GPU Passthrough (Step-by-Step Tutorial)
Summary
TLDRThis tutorial guides users through setting up GPU pass-through on a Proxmox node, enhancing virtual machine (VM) performance with dedicated graphics processing. It covers accessing the command line interface, modifying configuration files, updating GRUB, and retrieving PCI addresses for GPU and audio. The process also includes configuring the VM with remote desktop access, adding a PCI device, and installing GPU drivers for optimal performance. The tutorial ensures users can remotely access and utilize their VM's Windows environment with GPU capabilities.
Takeaways
- 🌐 Navigate to your Proxmox node using a web browser and access the command line interface via the shell option.
- 📝 Open a text editor to modify the grub file, adding new lines and commenting out the original for reference.
- 🛠️ Execute the command to update grub and wait for the process to complete successfully, indicated by the word 'done'.
- ✏️ Add multiple lines to the modules file, ensuring to navigate to the end of the file after all comment lines.
- 📄 Create a new file and insert the necessary lines as described, saving changes after each insertion.
- 🚫 Open the text editor to add lines to the Blacklist file, specifying the new lines at the beginning of the file.
- 🔍 Retrieve the PCI address for your GPU and audio by executing command lines and noting the vendor number.
- 🔧 Modify the configuration file with the new line using your GPU and audio vendor number.
- 🔄 Update everything and reboot the Proxmox server to activate all new configurations.
- 🖥️ Activate the desktop remote feature in Windows VM for access when GPU pass-through is available, noting the IP address for future reference.
- 💻 Use the remote desktop application to create a connection to your VM using its IP address and credentials.
- 📡 Validate GPU availability in Windows by checking 'Display Adapters' in Device Manager and install the latest drivers for optimal performance.
- 📊 Access the GPU performance monitor to ensure everything is functioning correctly after driver installation.
Q & A
What is the purpose of the tutorial?
-The tutorial guides users through the step-by-step configuration process for GPU pass through on a Proxmox node.
Which tool is used to access the command line interface on a Proxmox node?
-The shell option is used to access the command line interface on a Proxmox node.
What is the first step in configuring the grub file for GPU pass through?
-The first step is to open a preferred text editor to modify the grub file, locate the line to be replaced, and consider commenting out the original line for reference before adding the new line as provided.
What command is executed to update grub after modifying the grub file?
-The specific command to update grub is not provided in the script, but it is implied that a standard grub update command is executed.
How can you ensure that the grub update process was successful?
-Upon successful completion of the grub update process, the word 'done' will appear.
What is the purpose of adding lines to the modules file?
-Adding lines to the modules file is part of the configuration process to enable certain modules necessary for GPU pass through.
What is the significance of creating a new file during the configuration process?
-Creating a new file is part of the setup where specific lines are inserted to define configurations that will be used for the GPU pass through.
Why is it necessary to retrieve the PCI address for the GPU and audio?
-Retrieving the PCI address is necessary to correctly configure the system to recognize and utilize the specific GPU and audio hardware for pass through.
What is the final step in the Proxmox node configuration process?
-The final step in the Proxmox node configuration is updating everything and then rebooting the Proxmox server to activate all new configurations.
How do you enable the remote desktop feature on a Windows VM?
-To enable the remote desktop feature on a Windows VM, go to Windows settings, select 'System', then navigate to 'Remote Desktop', activate the option, and confirm.
What is required to access a Windows VM after GPU pass through configuration?
-After GPU pass through configuration, the console access is no longer possible, and remote desktop must be used to access the Windows VM.
How can you verify if the GPU is available in Windows after pass through?
-You can verify if the GPU is available in Windows by opening the Device Manager and checking for the GPU under 'Display Adapters' without any errors.
What is the recommended way to install the GPU driver after pass through configuration?
-The recommended way is to download the latest Windows drivers for the GPU, place them on the desktop, and execute the installation from there.
How can you confirm that the GPU is functioning successfully after driver installation?
-After driver installation and a system restart, you can access the GPU performance monitor to validate that everything is functioning as expected.
Outlines

このセクションは有料ユーザー限定です。 アクセスするには、アップグレードをお願いします。
今すぐアップグレードMindmap

このセクションは有料ユーザー限定です。 アクセスするには、アップグレードをお願いします。
今すぐアップグレードKeywords

このセクションは有料ユーザー限定です。 アクセスするには、アップグレードをお願いします。
今すぐアップグレードHighlights

このセクションは有料ユーザー限定です。 アクセスするには、アップグレードをお願いします。
今すぐアップグレードTranscripts

このセクションは有料ユーザー限定です。 アクセスするには、アップグレードをお願いします。
今すぐアップグレード関連動画をさらに表示

Let's install Proxmox 8.3 in 2025: From Scratch. Spelled out.

Langkah Install Debian Server Berbasis CLI (Text) - VirtualBox
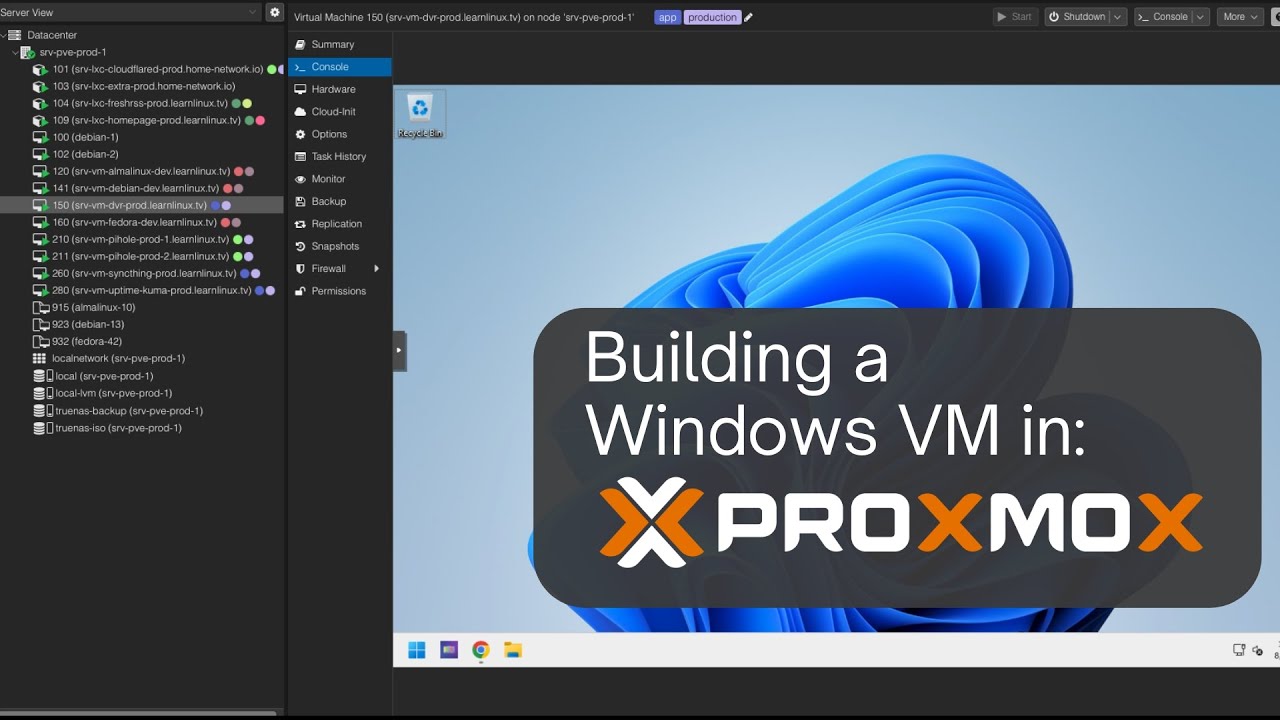
Launching a Windows VM in Proxmox

Aula 01: OpenGL Legacy - Janela GLFW

Proxmox auf einem Hetzner Server installieren
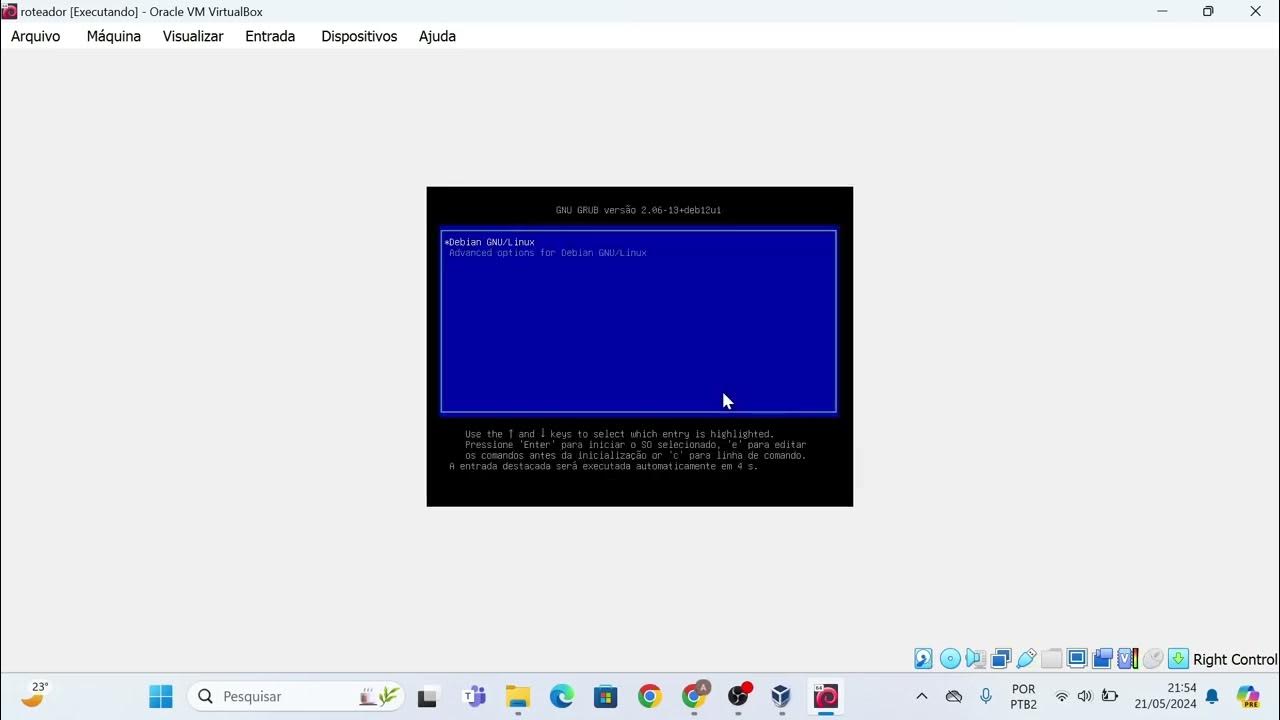
Instalação das máquinas virtuais usando o VirtualBox e imagem do Linux Debian.
5.0 / 5 (0 votes)
