Revit Snippets: How to clean & optimise DWG files for Revit
Summary
TLDRThis video provides a comprehensive guide to resolving common issues when linking AutoCAD files into Revit. It covers problems such as geometry being too large for Revit to handle, data range errors, and issues caused by proprietary AutoCAD components. The tutorial demonstrates troubleshooting steps like auditing AutoCAD files, using WBLOCK to export cleaned versions, and resolving format compatibility through proxy settings. Additionally, it includes bonus tips for optimizing blocks and purging unnecessary data. By following these methods, users can ensure smoother integration of AutoCAD files into Revit for better performance and efficiency.
Takeaways
- 😀 Ensure AutoCAD files are optimized before importing into Revit to prevent performance issues.
- 😀 When encountering errors while linking AutoCAD to Revit, common messages include geometry out of range and import failures.
- 😀 Use the 'Zoom to Fit' command in AutoCAD to identify hidden geometry or objects that may cause problems.
- 😀 Check the layers in AutoCAD and turn on all relevant layers to identify misplaced or unnecessary objects, such as circles marking the origin.
- 😀 Delete or explode problematic blocks in AutoCAD to avoid issues with large or incorrectly defined extents.
- 😀 If you experience performance issues after import, use the 'Audit' command in AutoCAD to check for errors and fix them.
- 😀 Use the 'WBLOCK' command in AutoCAD to export a clean version of the file, selecting only necessary elements.
- 😀 Export the AutoCAD file to an older version (e.g., AutoCAD 2010) to convert newer, proprietary components into more compatible types.
- 😀 If errors persist when linking, check for corruption in the DWG file and use AutoCAD’s Audit tool to correct any issues.
- 😀 To solve the 'proxy graphics' error in AutoCAD, ensure that Proxy Graphics is set to 1 for better Revit compatibility.
- 😀 Consider cleaning up blocks and purging unused data in AutoCAD to optimize the file before linking to Revit.
Q & A
What common error occurs when trying to link AutoCAD files to Revit?
-A common error is related to the geometry in the AutoCAD file being larger than the limits Revit can handle. This results in a message indicating that the file's extent is out of range, and parts of the model may not display correctly.
How can you identify if the AutoCAD file is causing issues in Revit?
-When the AutoCAD file is linked into Revit, you might experience issues like the 3D view showing an unusually large column of objects or the view spinning uncontrollably. This often indicates that the AutoCAD file contains elements with an excessively large extent.
What is one method to identify and fix the problem in AutoCAD?
-In AutoCAD, you can zoom to fit to check if any elements are outside the visible working area. If the issue is found, you can isolate the problem objects by turning off layers or deleting the objects causing the issue.
What specific object caused the problem in the example, and how was it fixed?
-In the example, a circle on a layer labeled 'test' was causing the issue. It was identified by turning on the layer in AutoCAD, and once deleted, the model in Revit displayed properly again.
What steps should you take if you encounter a corruption error while importing an AutoCAD file into Revit?
-If a corruption error occurs, the 'audit' command in AutoCAD can be used to check for and fix issues in the drawing. This command scans the file for errors and attempts to correct them.
What is the purpose of using the 'Wblock' command in AutoCAD?
-The 'Wblock' command is used to create a clean version of an AutoCAD file by exporting selected elements to a new file. This helps in isolating the problem to a specific part of the drawing and can remove unwanted data that could be causing issues in Revit.
How can you fix issues with proxy graphics in AutoCAD when importing files into Revit?
-You can try setting proxy graphics to 1 in AutoCAD, which may help with some file import issues. However, this setting is often already enabled by default, so it might not always resolve the problem.
What should you do if AutoCAD uses advanced components that Revit cannot interpret correctly?
-If AutoCAD uses advanced components, you can save the file down to an earlier version of AutoCAD (such as 2010) to convert advanced types into simpler ones that Revit can better handle.
What additional steps can be taken if the AutoCAD file is still not importing correctly into Revit?
-You can use the 'quick select' tool in AutoCAD to select and manage problematic blocks. After selecting the blocks, you can delete them or explode them to ensure that the drawing elements are correctly defined and avoid creating large, invisible extents.
What is the 'purge' command in AutoCAD used for?
-The 'purge' command is used to remove unused elements, such as blocks or layers, from the AutoCAD file. This helps in cleaning up the drawing and ensuring that there are no residual elements that could interfere with Revit import.
Outlines

このセクションは有料ユーザー限定です。 アクセスするには、アップグレードをお願いします。
今すぐアップグレードMindmap

このセクションは有料ユーザー限定です。 アクセスするには、アップグレードをお願いします。
今すぐアップグレードKeywords

このセクションは有料ユーザー限定です。 アクセスするには、アップグレードをお願いします。
今すぐアップグレードHighlights

このセクションは有料ユーザー限定です。 アクセスするには、アップグレードをお願いします。
今すぐアップグレードTranscripts

このセクションは有料ユーザー限定です。 アクセスするには、アップグレードをお願いします。
今すぐアップグレード関連動画をさらに表示
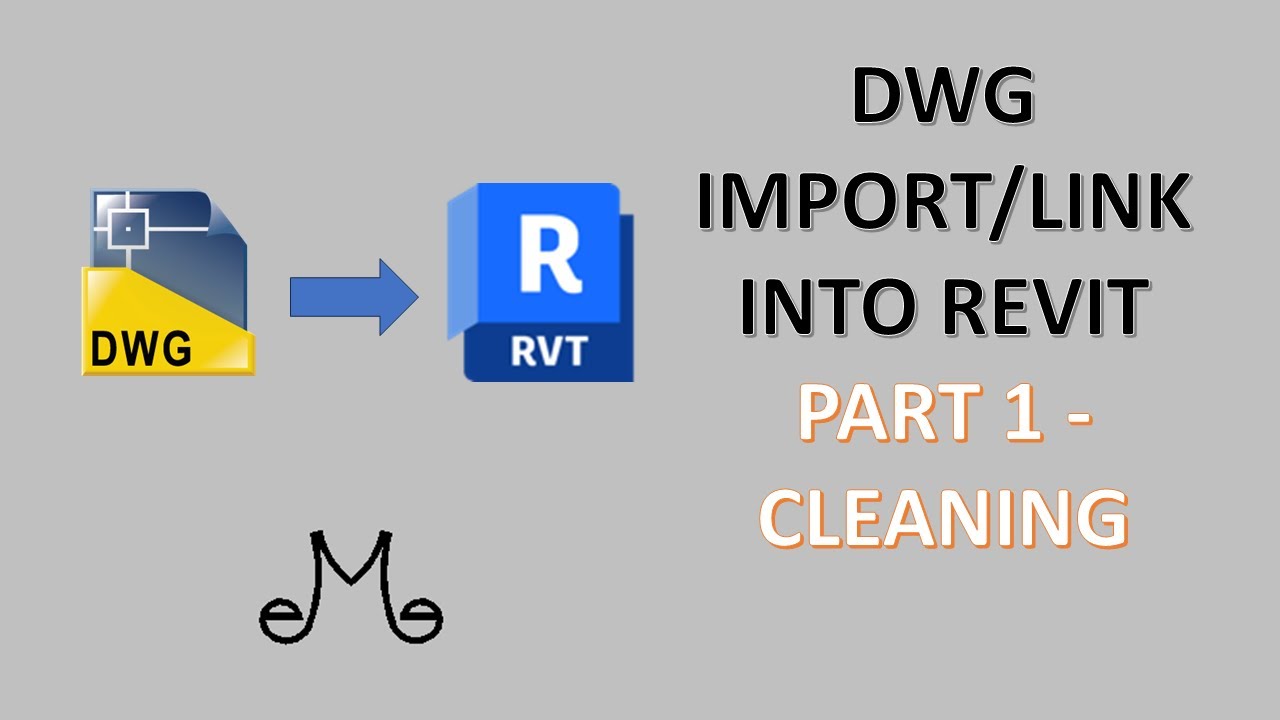
Revit Tutorial - Import/link dwg file into Revit part 1 - clean that dwg !

How the C++ Linker Works

Trade & Battle Pokemon on the Anbernic RG35XXSP & Other Retro Handhelds! GB/GBC/GBA!

TOSCA INTERVIEW QUESTIONS AND ANSWER PART - 1 #toscaautomation #tricentistosca

Cara Print Gambar dari AutoCAD Supaya Hasilnya Sesuai Skala

BIM 360 Linking Models | How to Link Your Revit Model from BIM 360 Tutorial
5.0 / 5 (0 votes)
