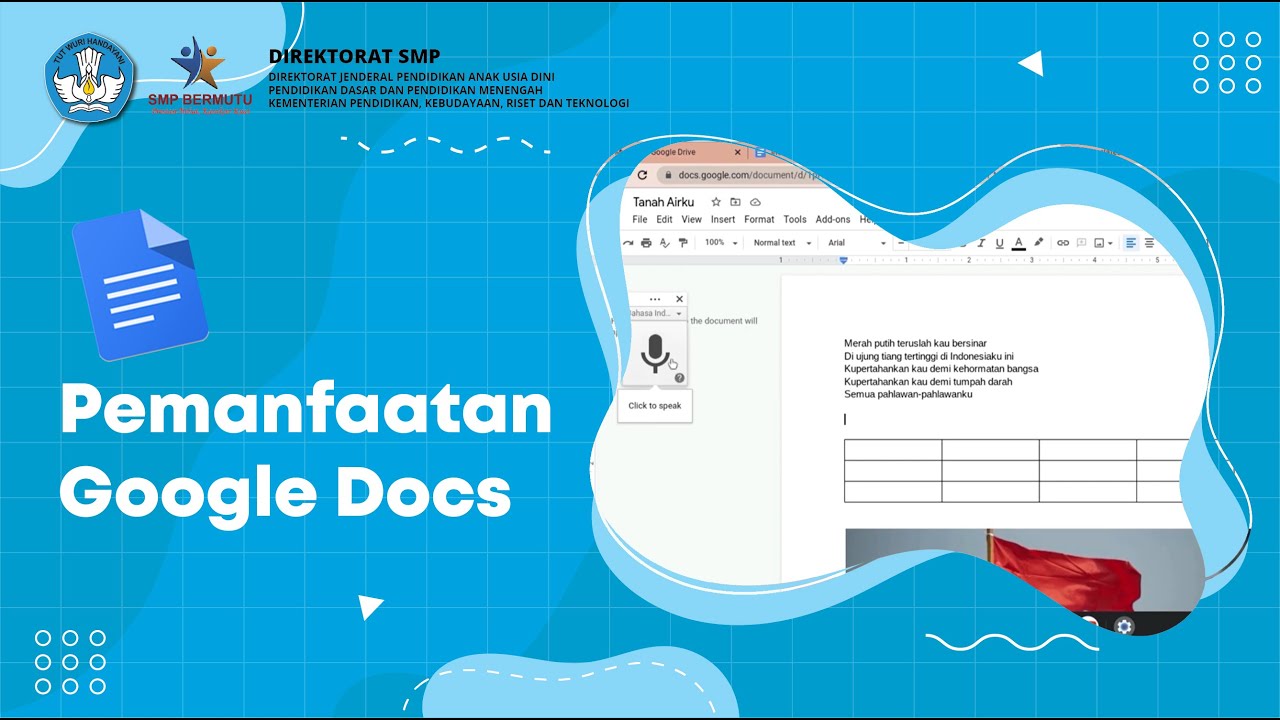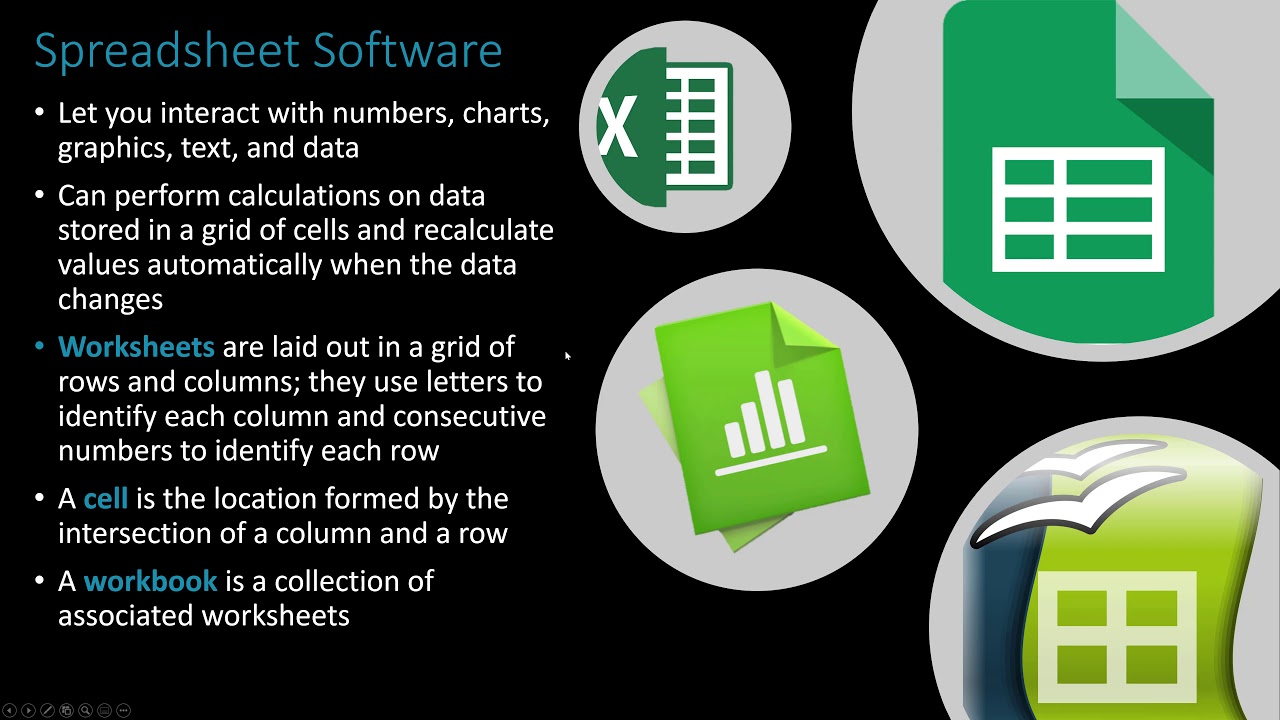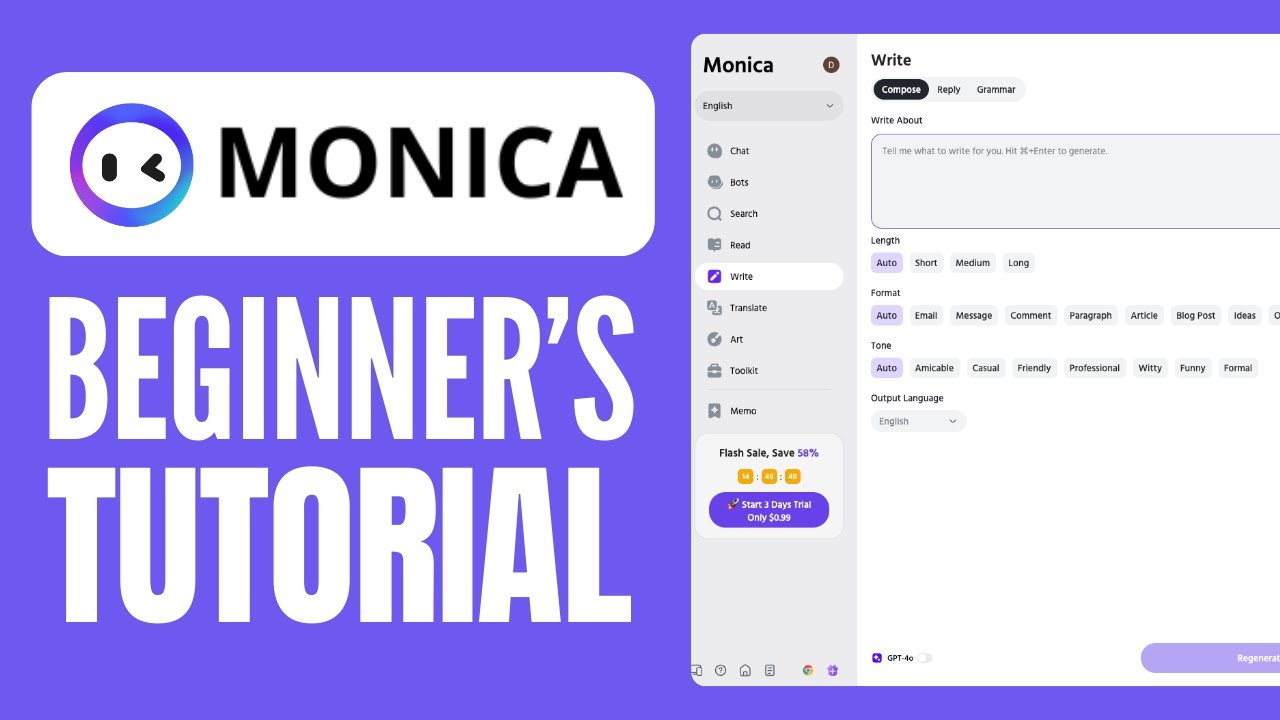How to Use Google Docs - Beginner's Guide
Summary
TLDRIn this video, the presenter provides an in-depth guide to using Google Docs, highlighting key features and tools to enhance productivity. The tutorial covers everything from creating and organizing documents in Google Drive to advanced formatting options like text alignment, inserting images, and adding links. It also demonstrates Google Docs' real-time collaboration capabilities, including sharing documents with others and editing simultaneously. Other useful tools such as spell check, word count, and downloading documents in various formats are also explored. This comprehensive guide is perfect for beginners and those looking to maximize their Google Docs experience.
Takeaways
- 😀 Google Docs is an online word processor that does not require any downloads to access, unlike traditional software like Microsoft Word.
- 😀 You can access Google Docs directly via docs.google.com or through Google Drive by creating a new document under 'New'.
- 😀 Google Drive serves as storage for all Google applications (Docs, Sheets, Slides, Forms) and allows easy organization of documents in folders.
- 😀 Your documents in Google Docs are automatically saved to Google Drive as you type, ensuring no manual saving is needed.
- 😀 Google Docs offers various formatting options including font styles, sizes, bold, italics, underline, text color, and highlights.
- 😀 You can easily align your text to the left, center, or right and adjust line spacing or indentation for a customized document layout.
- 😀 Google Docs has a built-in spell check and word count feature to help you maintain accuracy and track your document’s length.
- 😀 You can insert images into your document either from your computer or by searching the web directly through Google Docs.
- 😀 The 'Insert' menu also allows you to add links, headers, footers, tables, drawings, and charts to enhance your document.
- 😀 Google Docs' collaboration features allow real-time editing by multiple people, where changes are visible immediately, and users can leave comments or suggestions.
- 😀 You can share documents with others and assign permissions (can edit, can comment, or can view) to control what others can do with the document.
Q & A
What is Google Docs and how does it differ from Microsoft Word?
-Google Docs is an online word processor by Google. Unlike Microsoft Word, which requires installation on your device, Google Docs works directly in your internet browser, and all documents are automatically saved to your Google Drive in the cloud.
How do you access Google Docs if you don't have it installed?
-You can access Google Docs by going to [docs.google.com](https://docs.google.com) on any web browser. Alternatively, you can access it through Google Drive by visiting [drive.google.com](https://drive.google.com), where your documents are stored.
What is the function of Google Drive in relation to Google Docs?
-Google Drive acts as the cloud storage for all your Google Documents, including Google Docs, Sheets, Slides, and Forms. It helps organize and manage these documents, making them accessible from any device with internet access.
How do you create a new document in Google Docs?
-To create a new document, go to Google Docs and click on the '+' icon to start a blank document. You can also choose from a variety of templates for different document types.
What are some of the basic formatting options available in Google Docs?
-Google Docs provides several formatting options such as font style and size adjustments, bold, italics, underline, text color, highlighting, and the ability to adjust text alignment (left, center, right, or justified).
How can you change the font size in Google Docs?
-You can change the font size in Google Docs by selecting the text and either choosing a preset size from the toolbar or typing a custom number directly into the font size box.
What is the purpose of the 'Explore' feature in Google Docs?
-The 'Explore' feature allows you to search for related content directly within Google Docs. You can search the web, find documents from your Google Drive, or access images and other resources without leaving the document.
How do you collaborate with others on a Google Docs document?
-To collaborate, click the 'Share' button and enter the email addresses of the people you want to share the document with. You can assign permissions such as 'can edit', 'can comment', or 'can view' depending on the level of access you want to grant.
What happens when multiple people are editing a Google Docs document at the same time?
-Google Docs supports real-time collaboration. When multiple people are editing, you will see their changes live, with each person’s cursor displayed in a different color. You can also see who is editing and where in the document they are working.
How can you download a Google Docs document to your computer?
-You can download a Google Docs document by going to 'File' > 'Download' and selecting the desired format, such as PDF, Microsoft Word, or plain text.
What options do you have for printing a document in Google Docs?
-To print a document, select 'File' > 'Print'. You can adjust print settings like the number of copies, color settings (black and white or color), and choose the printer before printing.
Outlines

このセクションは有料ユーザー限定です。 アクセスするには、アップグレードをお願いします。
今すぐアップグレードMindmap

このセクションは有料ユーザー限定です。 アクセスするには、アップグレードをお願いします。
今すぐアップグレードKeywords

このセクションは有料ユーザー限定です。 アクセスするには、アップグレードをお願いします。
今すぐアップグレードHighlights

このセクションは有料ユーザー限定です。 アクセスするには、アップグレードをお願いします。
今すぐアップグレードTranscripts

このセクションは有料ユーザー限定です。 アクセスするには、アップグレードをお願いします。
今すぐアップグレード関連動画をさらに表示
5.0 / 5 (0 votes)