Tutorial on Installing Windows 10 in VirtualBox
Summary
TLDRThis video tutorial guides viewers through the installation of Windows 10 on VirtualBox, covering essential steps such as downloading VirtualBox, preparing the Windows 10 ISO, and creating a virtual machine. Viewers learn to allocate system resources, configure storage settings, and partition the virtual hard drive. The installation process is explained in detail, including language selection and product key options. The tutorial concludes with post-installation setup tips, ensuring that users successfully run Windows 10 in their virtual environment. Ideal for beginners, this video provides clear, step-by-step instructions for a smooth installation experience.
Takeaways
- 😀 Ensure you have VirtualBox and a Windows 10 ISO file before starting the installation.
- 🖥️ Download VirtualBox from virtualbox.org and install it on your system.
- 📂 Create a new virtual machine in VirtualBox by clicking 'New' and naming it appropriately.
- 🔧 Allocate system resources, such as RAM (e.g., 2GB), for the virtual machine during setup.
- 💾 Choose to create a virtual hard disk with dynamic allocation for efficient storage use.
- 📥 Add the Windows 10 ISO file to the virtual machine by selecting 'Storage' and choosing the ISO.
- 🚀 Start the installation process by clicking 'Start' and following the prompts on screen.
- 🔑 Select 'I don’t have a product key' if prompted during installation.
- 🛠️ Use the 'Custom: Install Windows only (advanced)' option to create partitions on the virtual disk.
- ✅ Complete the installation by following the final setup steps and setting user preferences.
Q & A
What is the first step before installing Windows 10 in VirtualBox?
-The first step is to prepare VirtualBox and the ISO file for Windows 10.
Where can users download VirtualBox?
-Users can download VirtualBox from the official website at virtualbox.org.
What should users do after installing VirtualBox?
-After installing, users should open VirtualBox to begin creating a new virtual machine.
How do you create a new virtual machine in VirtualBox?
-Click 'New', provide a name for the virtual machine, select the type as 'Microsoft Windows', and choose the version based on the Windows 10 you are installing.
How much RAM is suggested to allocate for the Windows 10 virtual machine?
-It is suggested to allocate 2 GB (2048 MB) of RAM for the Windows 10 virtual machine.
What type of virtual hard disk should users create?
-Users should select 'VDI (VirtualBox Disk Image)' as the hard disk file type.
What is the recommended size for the virtual hard disk?
-The recommended size for the virtual hard disk is at least 40 GB.
What should be done after creating the virtual machine?
-After creating the virtual machine, users should add the Windows 10 ISO file to the virtual machine's storage.
What are the initial setup steps during the Windows 10 installation process?
-Select the language, change the currency format to Indonesian, keep the keyboard layout as USB, and click 'Next'.
What option should users choose if they do not have a product key during installation?
-Users should select 'I don’t have a product key' during the installation process.
Outlines

このセクションは有料ユーザー限定です。 アクセスするには、アップグレードをお願いします。
今すぐアップグレードMindmap

このセクションは有料ユーザー限定です。 アクセスするには、アップグレードをお願いします。
今すぐアップグレードKeywords

このセクションは有料ユーザー限定です。 アクセスするには、アップグレードをお願いします。
今すぐアップグレードHighlights

このセクションは有料ユーザー限定です。 アクセスするには、アップグレードをお願いします。
今すぐアップグレードTranscripts

このセクションは有料ユーザー限定です。 アクセスするには、アップグレードをお願いします。
今すぐアップグレード関連動画をさらに表示

How to install Windows 10 in VirtualBox 2025

INILAH CARA MENGINSTAL WINDOWS 10 DENGAN VIRTUALBOX | GAMPANG BANGET
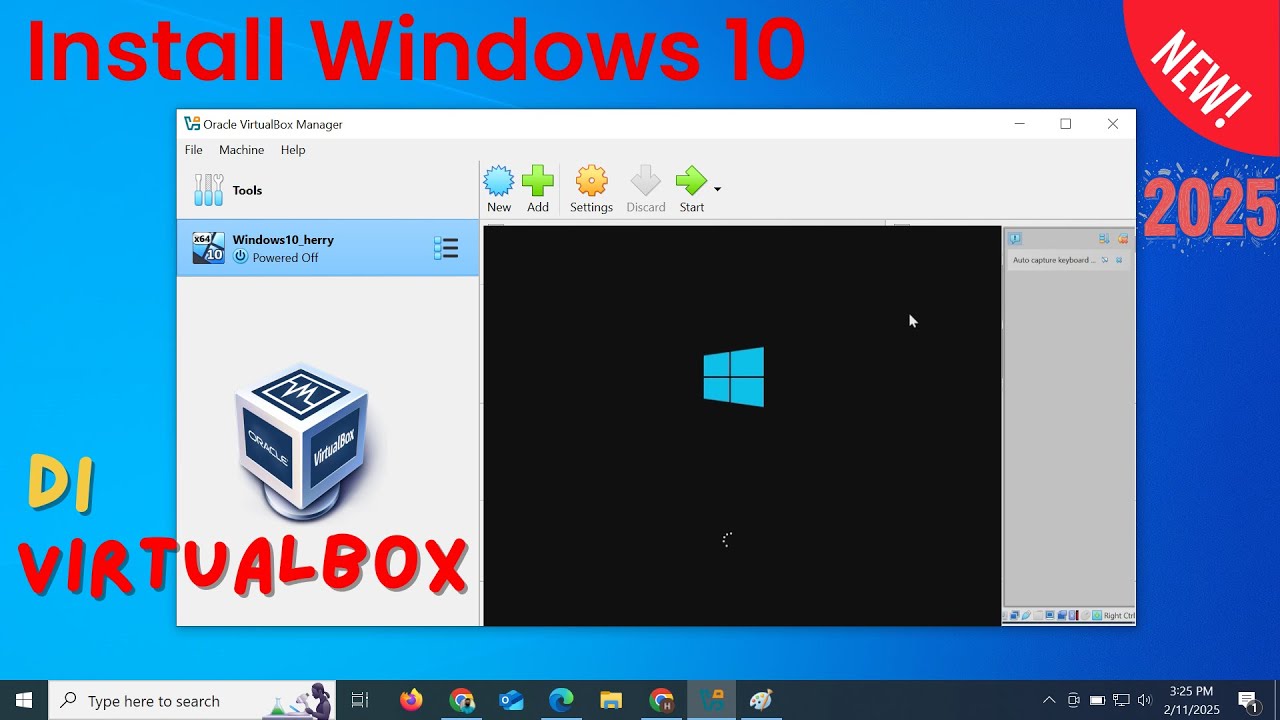
Install Windows 10 di VirtualBox 2025 | Mudah Sekali
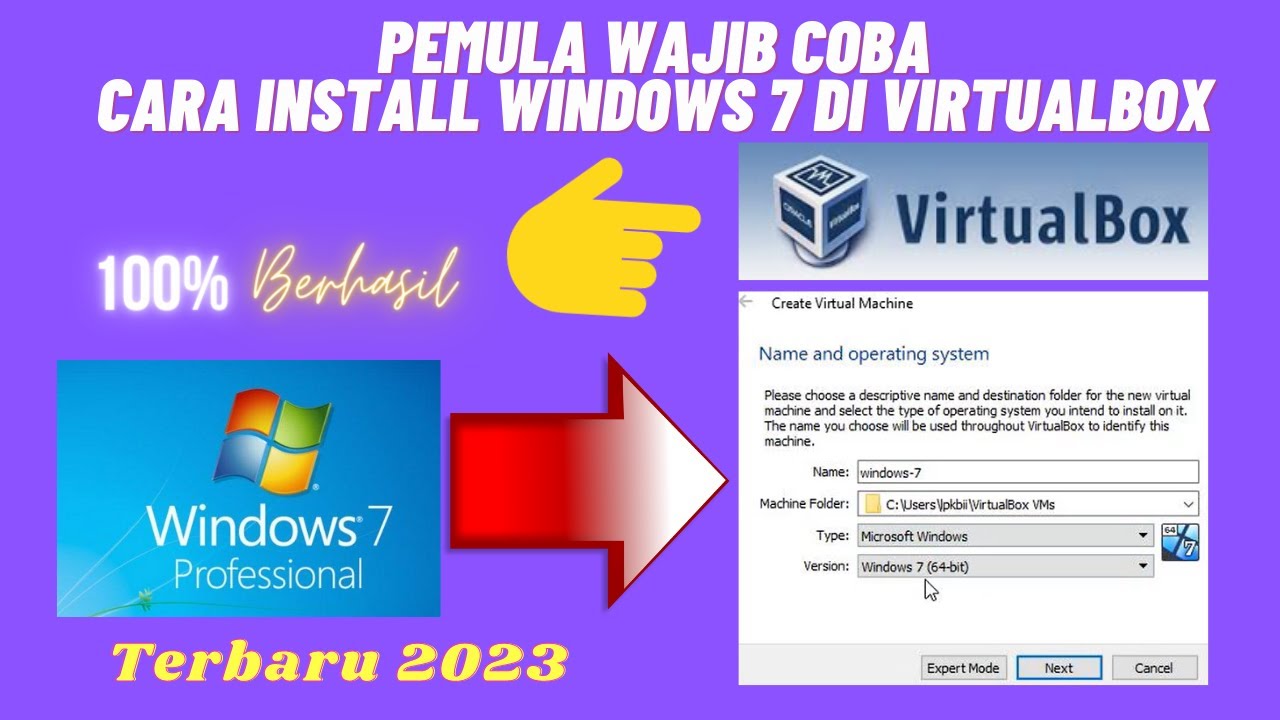
Beginilah Cara Install Windows 7 Di Virtualbox Terbaru 2023
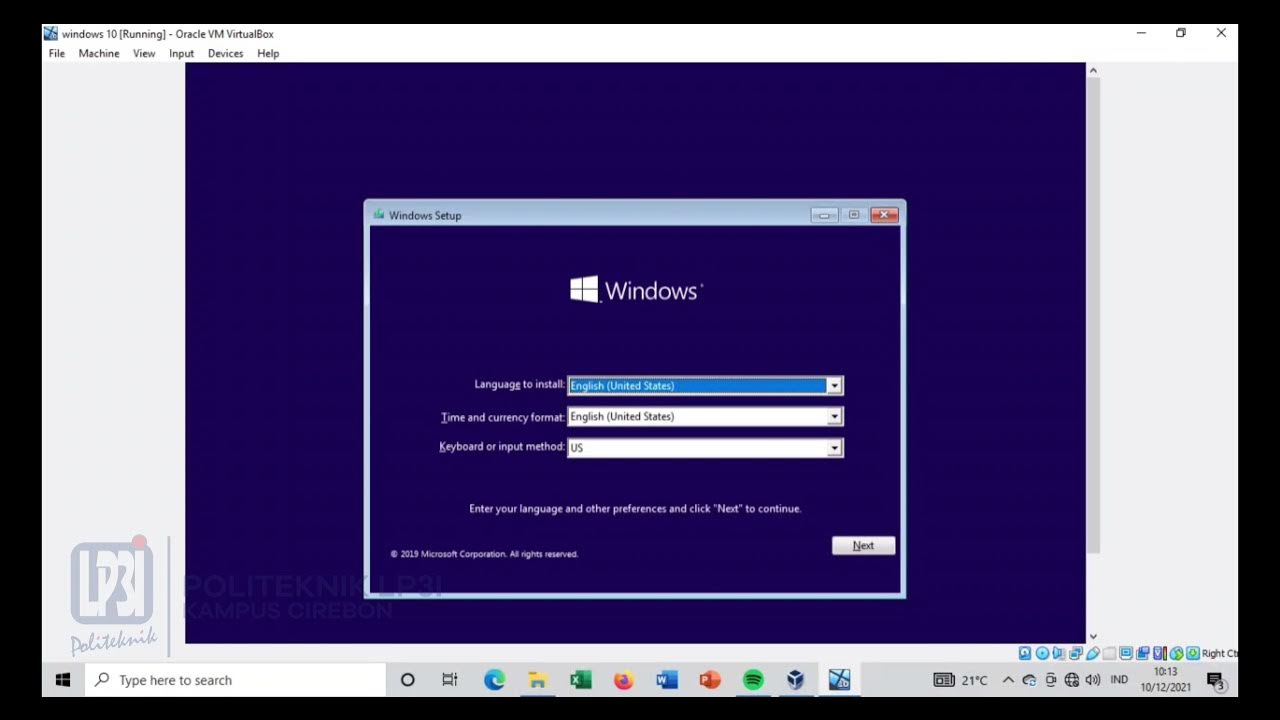
Tutorial instalasi Windows 10 di VirtualBox #educhannellp3i

Begini Cara Install Windows 10 Menggunakan VirtualBox | install windows 10 on virtualbox
5.0 / 5 (0 votes)
