Adobe Acrobat Pro DC Tutorial 18 - Prepare Form, Part 1
Summary
TLDRIn this engaging tutorial, David Wilmer introduces the Prepare Forms tool in Adobe Acrobat Pro DC, focusing on adding fields to forms that don't require signatures. He walks viewers through the interface, demonstrating key functionalities like text fields, checkboxes, radio buttons, and drop-down menus. Wilmer highlights the auto-detection feature, making it easier for users to set up their forms. By providing clear explanations and visual demonstrations, this video serves as an excellent starting point for users looking to enhance their document management skills using Acrobat Pro DC.
Takeaways
- 😀 The presentation is focused on using the Prepare Forms tool in Adobe Acrobat Pro DC.
- 📝 The session covers the basics of adding fields to a form that does not require signatures.
- 📂 Users can select a file or scan a document to integrate into the tool.
- 🔍 Form field auto-detection is a feature that helps identify where to add fields in the document.
- 📄 Various types of fields can be added, including text fields, checkboxes, radio buttons, list boxes, and drop-down menus.
- ✅ Checkboxes are ideal for yes/no questions, while radio buttons allow for mutually exclusive options.
- 📋 The drop-down menu is preferred for saving space compared to the list box.
- 🔘 Users can add buttons to the form to perform actions like resetting all fields.
- 📅 A date field can be added, which features a calendar view for easy selection.
- 🔳 Barcodes can be created that encode data entered into the form, requiring sample data for accurate sizing.
Q & A
What is the primary focus of the tutorial presented by David Wilmer?
-The primary focus is on the basics of adding fields to a form using the 'Prepare Forms' tool in Adobe Acrobat Pro DC, specifically forms that do not require signatures.
What options do users have when starting the 'Prepare Forms' tool?
-Users can either select a file or scan a document to begin using the tool.
What does the 'form field auto-detection' feature do?
-The auto-detection feature identifies likely areas in the document where form fields should be added, making it easier for users to create forms.
How can users add text fields to their forms?
-Users can add text fields by selecting the text field option from the available tools and clicking on the desired location in the document to place it.
What are radio buttons used for in forms?
-Radio buttons are used for mutually exclusive options, allowing users to select one option while automatically deselecting others in the same group.
What is the difference between a list box and a drop-down menu?
-A list box displays all options at once, while a drop-down menu allows users to select from a compact list that only expands when clicked, saving space.
Can users reset the form after filling it out? If so, how?
-Yes, users can add a button to reset the form by configuring it to perform a reset action when clicked.
What does the barcode field do in a form?
-The barcode field encodes data entered into it into a barcode format, which can be scanned or processed later.
How does the date field enhance user experience in forms?
-The date field provides a calendar view, making it easier for users to select dates accurately.
What will be covered in the next part of the tutorial?
-The next part of the tutorial will cover additional tools available in the right-hand sidebar of the 'Prepare Forms' tool, as well as the distribution and tracking functionalities.
Outlines

このセクションは有料ユーザー限定です。 アクセスするには、アップグレードをお願いします。
今すぐアップグレードMindmap

このセクションは有料ユーザー限定です。 アクセスするには、アップグレードをお願いします。
今すぐアップグレードKeywords

このセクションは有料ユーザー限定です。 アクセスするには、アップグレードをお願いします。
今すぐアップグレードHighlights

このセクションは有料ユーザー限定です。 アクセスするには、アップグレードをお願いします。
今すぐアップグレードTranscripts

このセクションは有料ユーザー限定です。 アクセスするには、アップグレードをお願いします。
今すぐアップグレード関連動画をさらに表示

Adobe Acrobat Pro DC Tutorial 20 - Prepare Form, Part 3
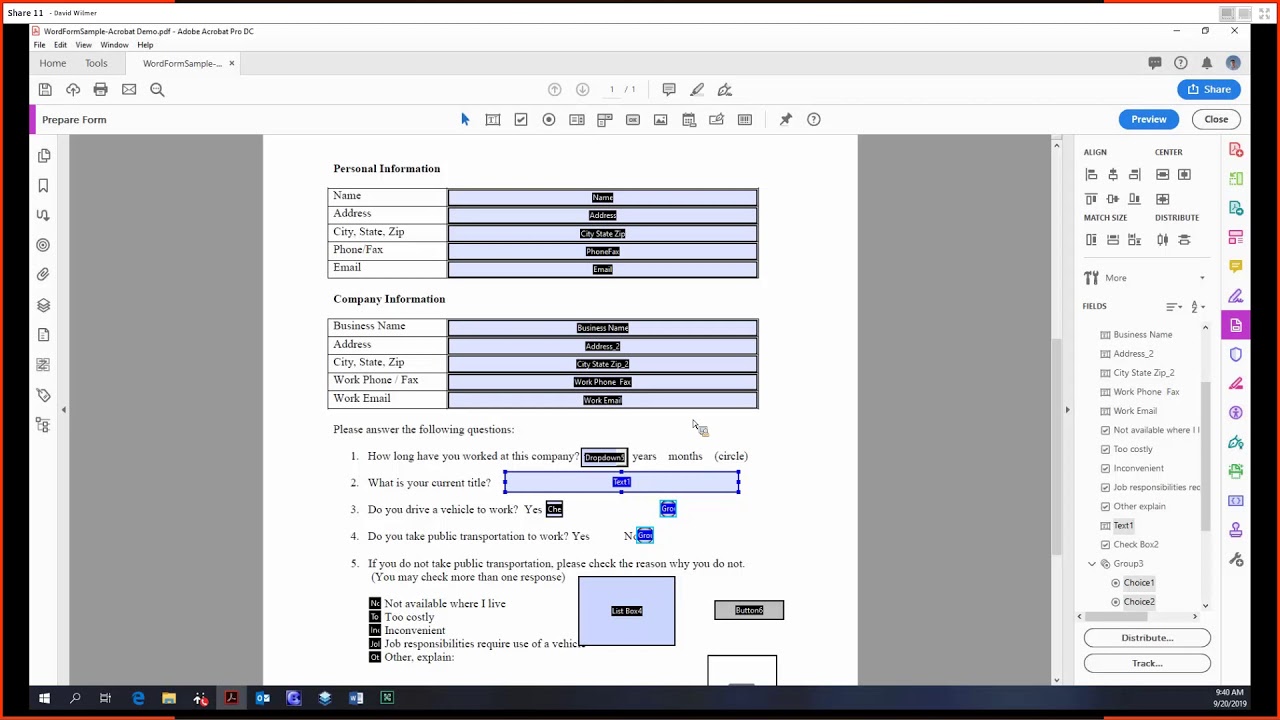
Adobe Acrobat Pro DC Tutorial 19 - Prepare Form, Part 2

THE NATURE OF ELECTROMAGNETIC WAVES TAGALOG | GRADE 10 SCIENCE QUARTER 2 MODULE 1 LESSON 1
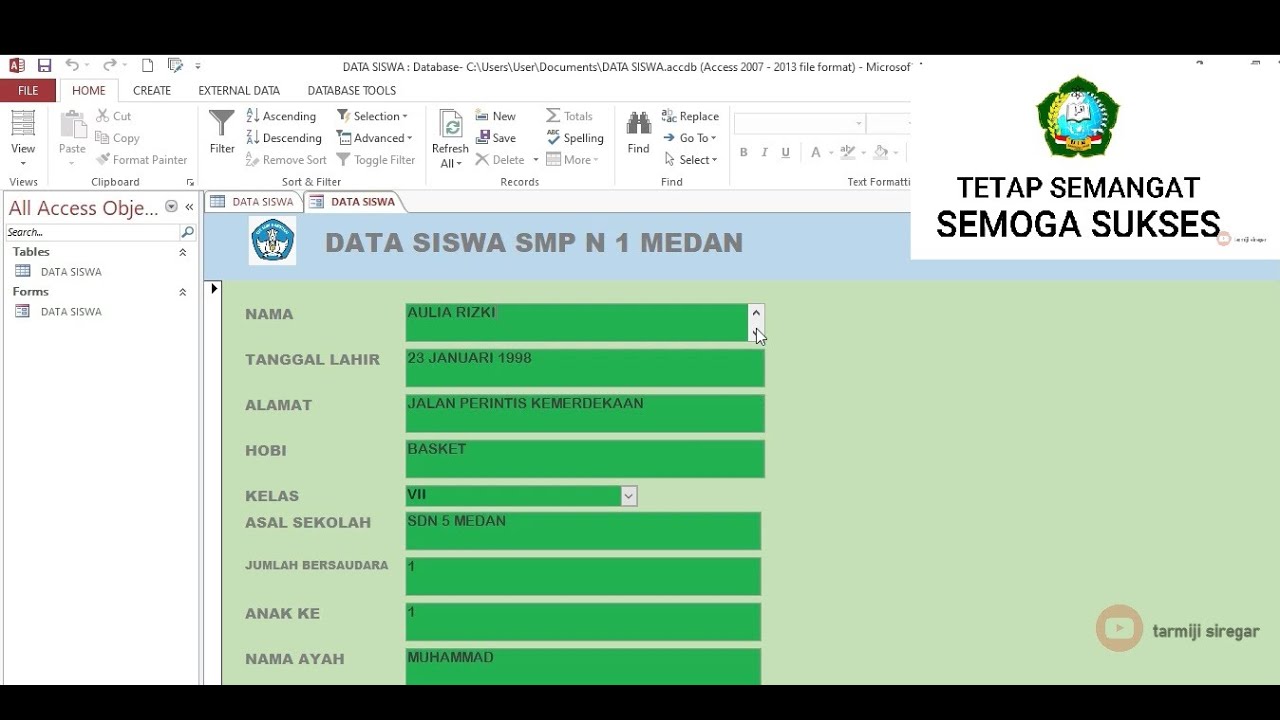
TUTORIAL MEMBUAT DATA SISWA MENGGUNAKAN MICROSOFT ACCESS (2007,2010,2013,2016,2019)

Mengenal Fungsi Tools Di Dalam Adobe Premiere Pro Part 1| Tutorial Adobe Premiere Pro UNTUK PEMULA

TUDO QUE VOCÊ PRECISA SABER SOBRE O PASSADO EM INGLÊS - AULA 45 PARA INICIANTES - PROFESSOR KENNY
5.0 / 5 (0 votes)
