How to Mesh with Watertight Geometry Workflow – User Interface – Ansys Fluent Meshing
Summary
TLDRThis video provides an overview of the meshing process in Ansys Fluent using the watertight workflow. It covers key steps from launching Fluent Meshing, importing geometry, setting up mesh sizes, creating surface and volume meshes, and configuring boundary conditions. The video also explains task states like the green checkmark, yellow lightning, and red triangle, and how to edit tasks after completion. Additional workflow settings for saving mesh files and controlling the display of large models are discussed. By the end, users will understand how to prepare a CFD simulation-ready mesh.
Takeaways
- 🚀 The video provides an overview of the watertight meshing workflow in Ansys Fluent, transforming CAD models into CFD simulation-ready meshes.
- 🖥️ The meshing process starts by launching a Fluent Meshing session and selecting the meshing mode for 3D geometries.
- 🔧 Key meshing tasks include importing geometry, setting mesh sizes, creating surface meshes, and generating volume meshes.
- ⚙️ The watertight workflow is divided into four major steps: geometry import, surface mesh creation, geometry description, and volume mesh generation.
- 📝 Task states in the workflow are represented by icons: green checkmarks for completed tasks, yellow lightning for pending tasks, and red triangles for tasks needing attention.
- 📏 Local sizing options allow for customized mesh sizes, but default values are sufficient for the basic workflow.
- 🌊 In boundary updates, surfaces can be assigned boundary conditions like 'velocity-inlet' or 'pressure-outlet', and these can be reverted and edited if needed.
- 💡 Fluent Meshing allows for easy task editing with options to revert and modify completed tasks, ensuring flexibility in the meshing process.
- 📂 Saving task-specific editing data with the mesh file is recommended for future re-access, providing efficient mesh management.
- 🔄 Additional settings in Fluent, such as verbosity and task-based display, offer more control over workflow customization and model visualization.
Q & A
What is the purpose of using the watertight workflow in Ansys Fluent Meshing?
-The watertight workflow in Ansys Fluent Meshing is designed to convert a CAD model into a CFD simulation-ready mesh efficiently, specifically suited for watertight geometries.
How do you start a Fluent Meshing session?
-To start a Fluent Meshing session, launch Fluent, select the 'Meshing' option from the launcher menu, and specify options like double precision or the number of processors if needed, then press 'Start' to open the Fluent Meshing interface.
What are the main steps involved in creating a volume mesh using the watertight workflow?
-The main steps are: importing the geometry, setting mesh sizes and creating a surface mesh, describing the geometry and defining regions, and finally generating the volume mesh.
What task state icons are used in the workflow, and what do they mean?
-There are four task state icons: a green checkmark for a completed task, a yellow lightning symbol with an exclamation mark for incomplete tasks, a green checkmark with an asterisk indicating completed tasks with warnings, and a red triangle with an exclamation mark indicating tasks that require attention.
How can the boundary conditions be specified in the watertight workflow?
-Boundary conditions can be specified in the 'Update Boundaries' task, where Fluent Meshing may automatically assign conditions based on surface names from the CAD model. Users can also manually adjust boundary conditions as needed.
How can a user make changes to a completed task in the workflow?
-To make changes to a completed task, users can select 'Revert and Edit' for tasks where user selection was involved, or 'Edit' for tasks that had only numerical inputs. Adjustments can then be made, and tasks will need to be updated downstream if changes are made.
What is the purpose of the boundary layer mesh, and is it used in this example?
-A boundary layer mesh is used to capture flow behavior near surfaces more accurately. In this example, boundary layer treatment is not added as the user selects 'No' for adding boundary layers.
What are some useful settings in the ‘Meshing Workflow’ preferences, and when might they be useful?
-Useful settings include 'Save task editing data with mesh file' and 'Task-based display.' These are helpful for saving workflow-specific data, saving task editing data with the mesh, and managing model display settings, which is useful for large models.
What is the benefit of running Fluent Meshing in parallel, and how is it set up?
-Running Fluent Meshing in parallel speeds up the meshing process, especially for large models. It is set up by specifying the number of processes in the launcher menu before starting the session.
How does Fluent handle automatic boundary condition assignment, and when might it be necessary to adjust these assignments?
-Fluent tries to automatically assign boundary conditions based on surface names from the CAD model. Adjustments might be necessary if the automatic assignments do not match the desired flow conditions, like changing inlet and outlet settings.
Outlines

このセクションは有料ユーザー限定です。 アクセスするには、アップグレードをお願いします。
今すぐアップグレードMindmap

このセクションは有料ユーザー限定です。 アクセスするには、アップグレードをお願いします。
今すぐアップグレードKeywords

このセクションは有料ユーザー限定です。 アクセスするには、アップグレードをお願いします。
今すぐアップグレードHighlights

このセクションは有料ユーザー限定です。 アクセスするには、アップグレードをお願いします。
今すぐアップグレードTranscripts

このセクションは有料ユーザー限定です。 アクセスするには、アップグレードをお願いします。
今すぐアップグレード関連動画をさらに表示
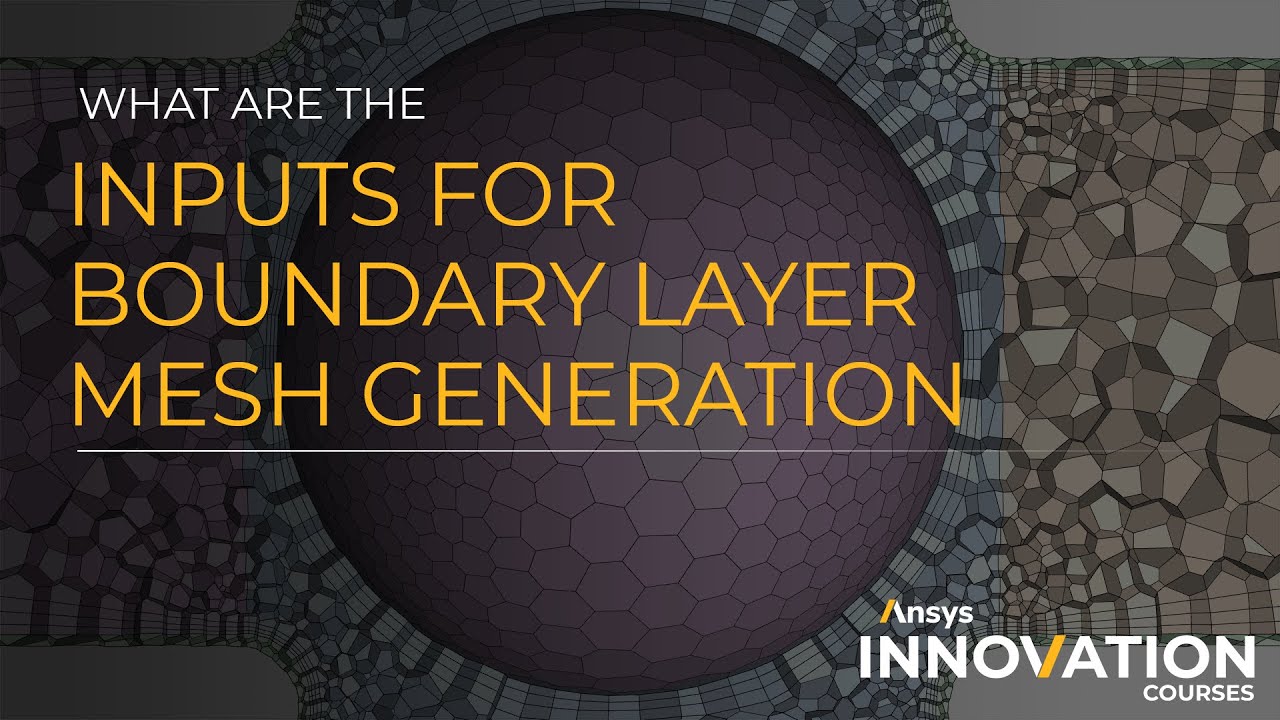
Inputs for Boundary Layer Mesh Generation in Ansys Fluent Meshing Watertight Geometry Workflow

How to Specify Materials in Ansys Fluent — Lesson 4

CFD Simulation Workflow — Lesson 2

What is CFD? — Lesson 1

Design Composite Pressure Vessel with Liner Using ANSYS ACP

How to use Field Functions in Ansys Fluent — Lesson 1
5.0 / 5 (0 votes)
