Excel - corrigé - Fonctions statistiques Decathlon
Summary
TLDRCette vidéo tutorielle débutante d'Excel aborde les fonctions statistiques de base comme la somme et la moyenne. Elle explique comment manipuler des données brutes pour créer des formules de calcul, améliorer la mise en forme et générer des graphiques. L'exemple utilise les effectifs de Decathlon dans différents lieux pour illustrer les étapes clés de la gestion des données en Excel.
Takeaways
- 😀 La vidéo traite de la correction de tableaux de données (TD) sur les fonctions statistiques de base en Excel.
- 📊 Elle s'intéresse à la manipulation de données brutes pour créer des formules de calcul et des graphiques.
- 📑 Le script explique comment ouvrir un fichier Excel contenant des données de base.
- 🔢 Il détaille comment utiliser les fonctions de somme et de moyenne pour calculer les effectifs dans différentes usines et au siège de Decathlon.
- 📈 Il montre comment étendre les formules pour s'appliquer à d'autres lignes en utilisant la fonction de défilement.
- 💡 Il rappelle l'importance de la mise en forme après avoir mis en place les calculs pour améliorer la lisibilité.
- 📋 Il explique comment faire la somme des informations concernant les usines et le siège pour obtenir un total.
- 📊 Il montre comment créer des graphiques à partir des données, en utilisant des types de graphiques comme les secteurs en 3D.
- 🎨 Il indique comment personnaliser les graphiques en changeant les couleurs, les légendes et les pourcentages.
- 🔄 Il démontre comment les graphiques sont automatiquement mis à jour si les données source sont modifiées.
- 📈 Il explique comment créer des graphiques pour représenter la répartition des effectifs dans chaque lieu de Decathlon.
Q & A
Quel est le sujet principal de la vidéo?
-La vidéo traite de la correction de tableaux de données statistiques de base dans Excel, en utilisant des fonctions de base comme la somme et la moyenne.
Quels sont les types de données utilisés dans l'exemple?
-Les données utilisées sont relatives aux effectifs de Decathlon dans différents lieux, usines et le siège.
Quelles sont les deux premières fonctions de Excel mentionnées dans le script?
-Les deux premières fonctions mentionnées sont la somme (SUM) et la moyenne (AVERAGE).
Comment la vidéo explique-t-elle de faire la somme des valeurs dans Excel?
-La vidéo montre comment utiliser la fonction SUM en sélectionnant les cellules à additionner et en étirant la formule pour s'appliquer aux lignes suivantes.
Quelle est la méthode pour calculer la moyenne dans le script?
-La moyenne est calculée en utilisant la fonction AVERAGE en sélectionnant les cellules contenant les valeurs à prendre en compte, puis en appuyant sur Entrée et en étirant la formule.
Quels sont les étapes pour mettre en forme les données dans Excel selon le script?
-Les étapes incluent la mise en place de formules de calcul, la mise en forme des données pour améliorer la lisibilité et la génération de graphiques.
Comment le script suggère-t-il d'afficher les pourcentages dans Excel?
-Il est suggéré d'utiliser le format de pourcentage proposé par Excel ou de multiplier la valeur par 100 et d'utiliser la fonction d'arrondi.
Quels types de graphiques sont recommandés pour représenter les données dans le script?
-Le script recommande l'utilisation de graphiques en secteurs 3D pour représenter la répartition des différents types d'employés.
Comment le script explique-t-il la mise à jour dynamique des graphiques dans Excel?
-Si les chiffres des données changent, le graphique est automatiquement mis à jour en conséquence, montrant la dynamique des données.
Quels sont les détails sur la personnalisation des graphiques dans le script?
-Le script explique comment changer les couleurs, ajouter des légendes, modifier les titres et ajuster la présentation des graphiques en fonction des besoins.
Quelle est la dernière étape abordée dans le script pour l'utilisation de Excel?
-La dernière étape mentionnée est la génération de graphiques avec des cellules qui ne sont pas adjacentes et l'ajustement de ces graphiques pour améliorer la présentation des données.
Outlines

このセクションは有料ユーザー限定です。 アクセスするには、アップグレードをお願いします。
今すぐアップグレードMindmap

このセクションは有料ユーザー限定です。 アクセスするには、アップグレードをお願いします。
今すぐアップグレードKeywords

このセクションは有料ユーザー限定です。 アクセスするには、アップグレードをお願いします。
今すぐアップグレードHighlights

このセクションは有料ユーザー限定です。 アクセスするには、アップグレードをお願いします。
今すぐアップグレードTranscripts

このセクションは有料ユーザー限定です。 アクセスするには、アップグレードをお願いします。
今すぐアップグレード関連動画をさらに表示

11- Statistiques descriptives dans Excel

EXCEL part 1 maîtrise des fondamentaux
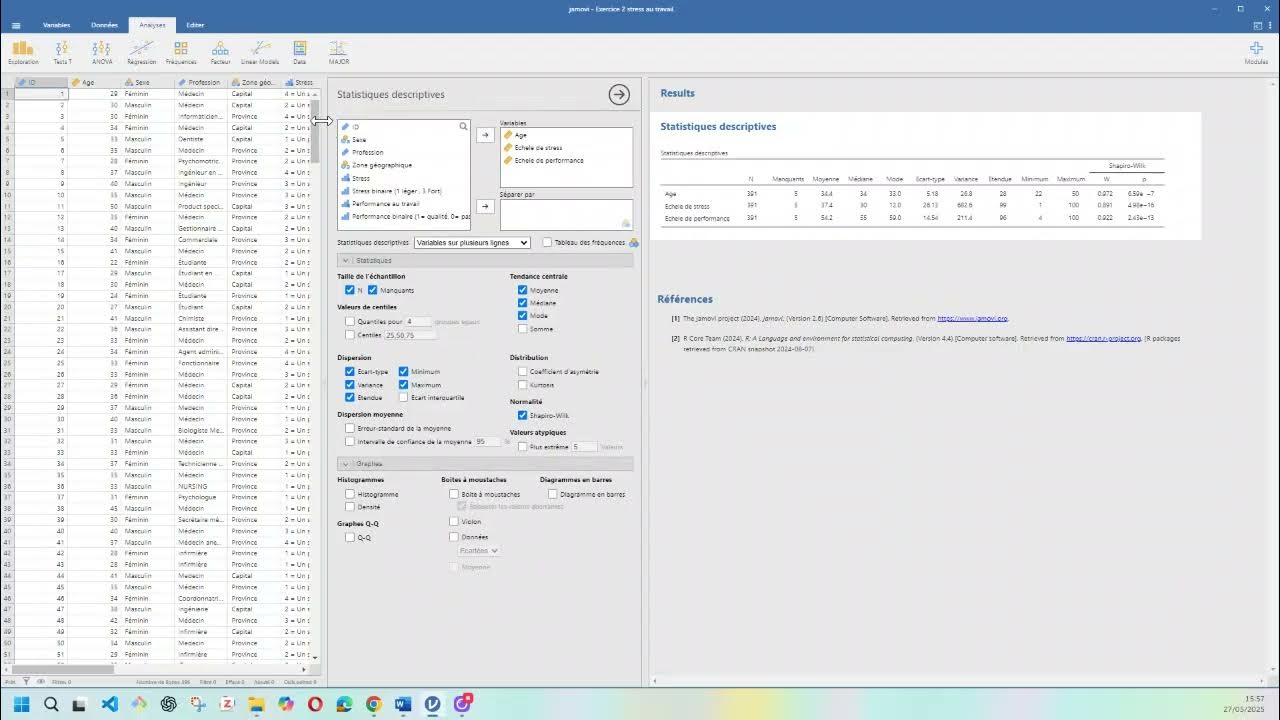
Analyse descriptive des variables quantitatives

Introduction à la programmation Python 3d : Bibliothèques
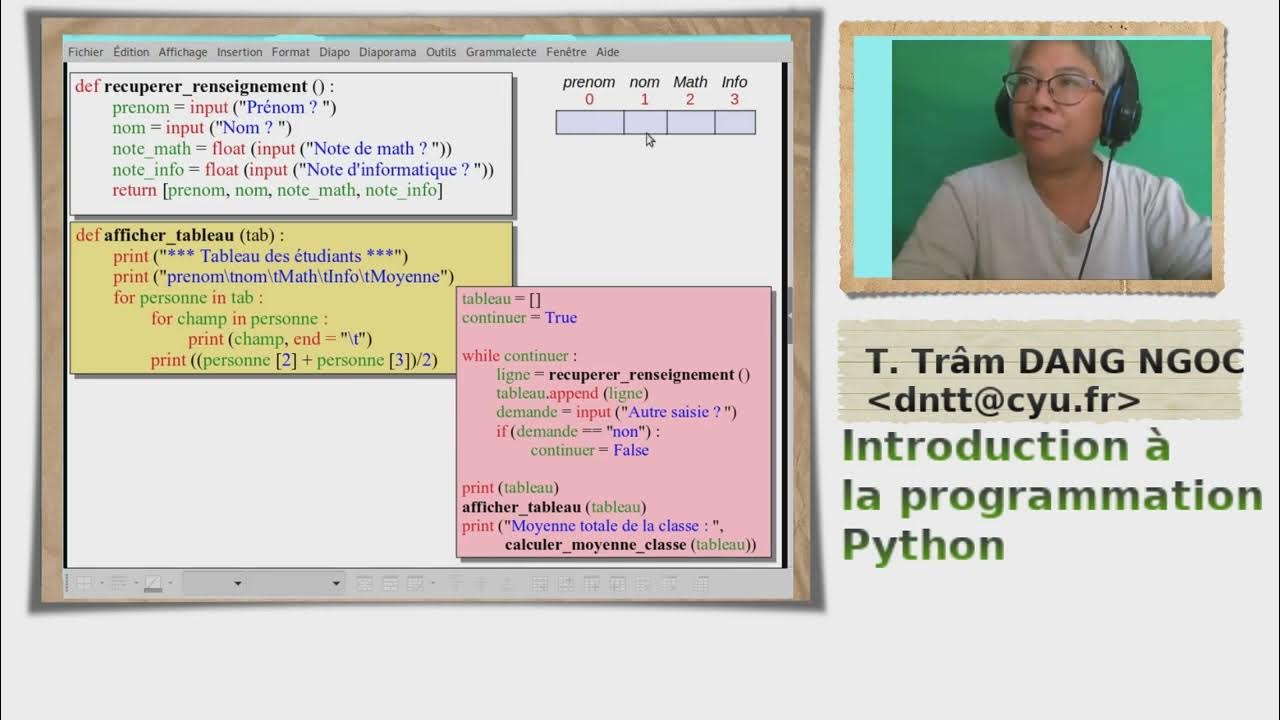
Introduction à la programmation Python 5e : exemple de programme avec liste de listes

LE COURS : La dérivation - Première
5.0 / 5 (0 votes)
